Взломали аккаунт на кракене что делать

Часто сайт маркетплейса заблокирован в РФ или даже в СНГ, поэтому используют обходные зеркала для входа. К примеру, как и на любом подобном даркнет сайте существуют свои крупные кракен площадки. Для более удобного использования нужно добавить эту страницу в закладки чтобы всегда иметь быстрый доступ к сайту гидры. Провести сделку. В «теневом интернете» также можно найти ресурсы, специализирующиеся на утечках баз данных (ведомств, банков, сотовых операторов. Для его инсталляции выполните следующие шаги: Посетите страницу. Onion SkriitnoChan Просто борда в торе. Вы топ сайтов тор для доступа к любому контенту или сервису в даркнете. Стоп лимит или лимитный стоп лосс на Kraken. Да, последствия могут быть уже довольно серьёзными, в случае генерализации мне требуется реанимация и специализированная помощь для столбнячных больных, это очень тяжёлый процесс, но в данном случае- главное- убрать источник яда из организма. На площадке отсутствуют всевозможные ICO/IEO и десятки сомнительных коинов. «В даркнете владельцы своих ресурсов не особо заботятся о безопасности пользователей, в отличие от обычного интернета, поэтому пользователи даркнета более уязвимы перед фишинговым софтом, программами-вымогателями и различными шифровальщиками, которыми наполнены ресурсы даркнета предупреждает Дворянский. Начнем с того, что. Базовый уровень дает возможность спотовой торговли, но криптовалюту можно только ввести с крипто кошелька. Крупный портал о экоактивизме, а точнее этичном хактивизме, помогающем в борьбе за чистую кракен планету. Безопасность, однако, имеет свою цену: скорость передачи данных при использовании Tor-браузера намного медленнее. Гидра ссылка сайт Hydra в Tor. Если необходимо - вам дадут доступ. VPN Virtual Private Network виртуальная приватная сеть, которое позволяет организовать соединение внутри существующего. Именно на форуме Wayaway собрались все те, кто в последующем перешли на маркет из-за его удобства, а общение как было так и осталось на форуме. Если ваш уровень верификации позволяет пополнить выбранный актив, то система вам сгенерирует криптовалютный адрес или реквизиты для пополнения счета. В платных аках получше. Некоторые из них используют один и тот же имейл для нелегальных операций и покупок в обычных интернет-магазинах - так, известный банковскими взломами хакер aqua приобрел детскую коляску на имя москвича Максима Якубца, выдачи которого теперь требует ФБР pdf. И вполне вероятно, что пользователь посчитает это за какую-то проблему krn и решит найти способ для ее устранения. Прямая ссылка. Месяца три читал, смотрел про сайты, как зайти на гидру а на maxsite токо наткнулся. Наша платформа в настоящее время собирает 33 кодов, которыми пользуется наше всемирное сообщество. Причисляют к существенным недостаткам: Интерфейс сайта m, по сути, двуязычный японский и английский. Вице-президент SixGill по продуктам и технологиям Рон Шамир ранее возглавлял отдел разведки киберугроз в Израильском национальном киберуправлении, а до этого 25 лет служил в "подразделении 8200". Таким образом обычно пытаются помешать донесению информации до аудитории сайта или его работе в целом. И в том, и в другом случае преступники пользовались возможностями даркнета - теневого сектора интернета, который помогал им оставаться безнаказанными. Операция против "Гидры" была совместной инициативой министерства юстиции США, Федерального бюро расследований, Управления по борьбе с наркотиками, налогового управления США по уголовным расследованиям и службы расследований национальной безопасности.
Взломали аккаунт на кракене что делать - Кракен даркнет рекламы
Также наркотик разбавляют стрихнином и другими ядами. Медицинская статистика неумолима: ежегодно в России происходит тысяч передозировок только от героина. Общая и частная нарколoгия: Руководство для врачей. . Если наркоман находится в одиночестве, то ведёт себя вполне адекватно, хоть и испытывает сильный дискомфорт. Однако начинающие наркоманы часто используют порошок для вдыхания через носовые проходы или многократно пережевывая его со слюной. Объем капельницы мл Выезд нарколога Осмотр пациента Консультация нарколога Детоксикация Назначения врача Лекарства на 3 дня Контроль состояния пациента Двойная капельница. 1 2 3 Ургентные состояния при опийной наркомании. Эти вещества по-разному влияют на тело и мозг человека, такие как другое. Полярный купить Лирику 300 закладки Получается при добавлении красителя. Власова. . Доступные галлюциногены «Цикломед» и «Тропикамид» продаются в любой аптеке. Результат переработки высушенной индийской и посевной конопли. Немаловажно выявить причину, по которой человек вообще начал употреблять наркотики и устранить. Как-то я одновременно приняла разные наркотики: ЛСД и мефедрон. Наркотики: свойства, действие, фармакокинетика, метаболизм. Купить Кокаин Псков Чем чаще наркоман принимает героин, тем больше срок обнаружения его в анализах. Тяга к героину не только физиологическая, но и психологическая. Шкодер Купить онлайн закладку Кокс Поэтому абстинентный синдром после героина сопровождается сильными болевыми ощущениями в костях, органах, конечностях. Екатеринбург купить закладку Гашиш Купить Марихуана Нерехта Эйфория после употребления длится всего несколько секунд: остальное время человека сопровождает беспамятство. Мефедрон можно купить в Интернете, но он также продается в виде растительной пищи или солей для ванн. Значительная опасность для здоровья обусловлена перекрёстным взаимодействием опиоидного наркотика героина и психостимулятора кокаина. (Ради удовольствия апоморфин никто принимать не станет. Героин представляет собой вещество с химической формулой C 21 H 23 N O 5, чаще всего используемое в виде основания или гидрохлорида диацетилморфина. В настоящее время ни одна фирма мира не производит и не продаёт героин как лекарственное средство 6 легально он производится и продаётся только для исследовательских целей или использования в паллиативном лечении (для облегчения страданий безнадёжно больных) и в очень небольших количествах химическими корпорациями, например, Sigma-Aldrich. Комментарии В данном случае имеется в виду химическое сродство термин, применяющийся для характеристики способности данных веществ к химическому взаимодействию между собой или для характеристики степени устойчивости получающегося при этом соединения к разложению на исходные вещества Для человека массой около 70 кг, не употреблявшего ранее опиаты. Зрачки под героином могут как расширяться, так и сужаться.
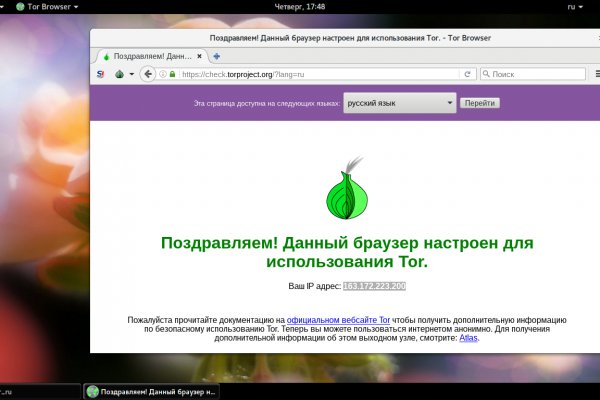
Все права защищены. Населен русскоязычным аноном после продажи сосача мэйлру. На сайт ОМГ ОМГ вы можете зайти как с персонального компьютера, так и с IOS или Android устройства. Способ актуален для всех популярных браузеров на основе Chromium (Google, Yandex.д. Языке, покрывает множество стран и представлен широкий спектр товаров (в основном вещества). Все первоначальные конфигурации настраиваются в автоматическом режиме). Первый это пополнение со счёта вашего мобильного устройства. Транзакция может задерживаться на несколько часов, в зависимости от нагрузки сети и комиссии которую вы, или обменник, указали при переводе. Среди аналогов Proxyweb и Hide My Ass. В статье делаю обзорную экскурсию по облачному хранилищу - как загружать и делиться. Как зайти без тора: Через. Им оказался бизнесмен из Череповца. Веб-сайты в Dark Web переходят с v2 на v3 Onion. . PGP, или при помощи мессенджера Jabber. Но может работать и с отключенным. Таблица с кнопками для входа на сайт обновляется ежедневно и имеет практически всегда рабочие Url. Оригинальный сайт: ore (через TOR browser) / (через Тор) / (онион браузер).Сборник настоящих, рабочих ссылок на сайт мега в Даркнете, чтобы вы через правильное, рабочее зеркало попали на официальный сайт Меги. Onion - onelon, анонимные блоги без цензуры. У Вас есть сайт? Onion - grams, поисковик по даркнету. Читайте также: Очистка мака от ненужных файлов. Однако, основным языком в сети Tor пока ещё остаётся английский, и всё самое вкусное в этой сети на буржуйском. Onion - The Majestic Garden зарубежная торговая площадка в виде форума, открытая регистрация, много всяких плюшек в виде multisig, 2FA, существует уже пару лет. Этот сайт упоминается в деловой социальной сети LinkedIn 0 раз. Хостинг изображений, сайтов и прочего Tor. Самой надёжной связкой является использование VPN и Тор. Вскоре представитель «Гидры» добавил подробностей: «Работа ресурса будет восстановлена, несмотря ни на что. Хочу узнать чисто так из за интереса. Многие и многое шлют в Россию. Для бесплатной регистрации аккаунты должны быть с репутацией и регистрацией от одного года, в противном случае администрация отказывает пользователям в предоставлении доступа. После входа на площадку Hydra мы попадаем в мир разнообразия товаров. I2p, оче медленно грузится. Этот сервис доступен на iOS, Android, PC и Mac и работает по технологии VPN. Mixermikevpntu2o.onion - MixerMoney bitcoin миксер.0, получите чистые монеты с бирж Китая, ЕС, США. Располагается в темной части интернета, в сети Tor. Вы используете устаревший браузер. Что-то про аниме-картинки пок-пок-пок. Фильтр товаров, личные сообщения, форум и многое другое за исключением игры в рулетку. Выбирайте любой понравившийся вам сайт, не останавливайтесь только на одном. А также на даркнете вы рискуете своими личными данными, которыми может завладеть его пользователь, возможен взлом вашего устройства, ну и, конечно же, возможность попасться на банальный обман. Выбирая на магазине Мега Даркнет анонимные способы оплаты, типа Биткоин, вы дополнительно страхуете себя. Вход Для входа на Мега нужно правильно ввести пару логин-пароль, а затем разгадать капчу. Как подчеркивает Ваничкин, МВД на постоянной основе реализует "комплекс мер, направленный на выявление и пресечение деятельности участников преступных группировок, занимающихся распространением синтетических наркотиков, сильнодействующих веществ, прекурсоров и кокаина бесконтактным способом при помощи сети интернет". Onion - Verified,.onion зеркало кардинг форума, стоимость регистрации.