Сохранение в программе пфр
Жизнь индивидуального предпринимателя — сайт на простом языке об отчетности ИП

Добрый день дорогие друзья! Сегодня хотел бы Вам рассказать, как перенести СПУ ОРБ на другой компьютер. Перенос может осуществляться как самой программы, так и только базы данных. Перенос spu orb на другой компьютер может быть следствием замены системы Windows, замены системного блока, который вышел из работы.
Как перенести СПУ ОРБ на другой компьютер
Если у Вас не получается самостоятельно решить данную проблему, то Вы можете перейти в раздел ПОМОЩЬ и Вам помогут наши специалисты.
Есть два способа как перенести СПУ ОРБ на другой компьютер. Первый способ простой, второй правильный. Разберём каждый из них отдельно .
Для начала нам нужно определиться, где находится наша база данных. В программе СПУ ОРБ базы создаются вручную, путь для базы выбирает пользователь. Поясню.
Давайте создадим тестовую базу.

Мы видим, что при создании базы, мы указываем путь к базе вручную, в строке «Местоположение информационной базы». Конечно, Вы можете создать папку с базой в любом месте на компьютере, но по моему мнению, лучше всего создавать базы в папке с самой программой.
База создана, теперь можно начинать ее переносить на другой компьютер.
Переносим базы spu orb на другой компьютер. Простой способ
Первым этапом нам нужно выяснить, куда установлена наша программа. Для этого нажимаем на ярлык СПУ ОРБ правой кнопкой мыши и выбираем пункт «Расположение файла».

Откроется окно, в котором хранится наша программа. Запомним этот путь, это важно!

Мы видим, что у меня программа установлена по пути «C:\Program Files\spu_orb». Этот путь нам очень пригодится при переносе программы.
Теперь берем папку с программой и копируем ее на флешку. Копируете именно папку «spu_orb» из папки «Program Files». Друзья, помните, это именно мой путь к программе, у Вас он может быть другой, будьте предельно внимательны!

Скопировали? Отлично! А теперь Вы должны повторить путь на втором компьютере. То есть нельзя просто скопировать папку с программой на другой компьютер в любое удобное для Вас место, Вы должны вернуть папку на то же место, откуда Вы ее скопировали, грубо говоря.
Смотрите, мы копировали СПУ ОРБ с папки «Program Files», вот на втором компьютере Вы должны СПУ ОРБ тоже скопировать в папку «Program Files». После того, как Вы перенесете СПУ ОРБ на второй компьютер, программа должна у Вас располагаться по пути «C:\Program Files\spu_orb». Если у Вас нет папки «Program Files», то Вы должны ее создать вручную.
Перенос базы СПУ ОРБ
Помните, как мы создали в самом начале тестовую базу? Мы ее создавали на диске C в папке «тестовая база». Вот теперь нам нужно эту базу тоже перенести. Принцип переноса такой же, как и перенос программы с предыдущего пункта. То есть снова берем путь с нашей базой «C:\тестовая база», копируем всю папку с базой, которая называется «тестовая база» и переносим на новый компьютер, в такую же папку по такому же пути.
По сути весь перенос, что базы, что программы, является обычным зеркальным копированием. Мы копируем программу и базу, сохраняя все пути и папки точно такими же, как и на старом компьютере. Делается это для того, чтобы программа помнила, где хранятся все базы.
Теперь Вы понимаете, почему я говорил, что лучше создавать все базы в папке с программой? Воссоздать все пути к базам данных процесс длительный и сложный, особенно если база у Вас не одна, а сотня. Поэтому лучше все базы хранить в одном месте, а не разбрасывать их по всему компьютеру.
Переносим базы СПУ ОРБ на другой компьютер. Правильный способ
Т еперь перейдем к правильному способу переноса баз СПУ ОРБ на другой компьютер.
Установили? Отлично! Теперь нам снова потребуется перенести базы. Да-да сначала базы, программу мы уже установили, переносить ее не придется. Перенос баз такой же, как в пункте « Перенос базы СПУ ОРБ », описанный выше.
После того, как Вы перенесли базы, нужно программе Spu orb указать, где находятся наши базы. За это действие отвечает специальный файл, который называется «Spu_orb.ini».

Все, что нам нужно сделать с этим файлом, это перенести его со старой программы СПУ ОРБ в новую, простым копированием с заменой. Хранится этот файл всегда в папке с программой.
Берем старую нашу программу, находим там «Spu_orb.ini», копируем его на флешку, потом перекидываем в папку с новой программой СПУ ОРБ на новом компьютере. При этом у Вас появится окно, с вопросом о замене. Нажимаем «Переместить с заменой».

Все. Теперь СПУ ОРБ знает где хранятся все наши базы и подтянет их в программу.
Как перенести СПУ ОРБ на другой компьютер. Небольшая хитрость
Теперь давайте представим ситуацию, что у Вас много баз, скажем 30 штук. И так вышло, что они у Вас все находятся в разных папках на компьютере. Восстанавливать все пути при переносе будет довольно проблематично. Но есть выход и из такой непростой ситуации.
Берем все наши базы и копируем их все в одну папку. Именно не переносим, а копируем. Назовем эту папку «Базы СПУ ОРБ». Теперь наши базы будут выглядеть вот так.

Переносим с флешки на новый компьютер в любое место всю нашу папку «Базы СПУ ОРБ» .
Теперь вернемся к нашему файлу «Spu_orb.ini».
Перед началом дальнейших работ, советую скопировать этот файл на флеш носитель, будет своеобразная резервная копия! Дальше будем работать с файлом, который находится в корне программы, а не на флеш носителе!
Откроем его при помощи программы «Блокнот».

Увидим, что этот файл содержит все пути к нашим базам, нам остается только изменить их вручную на новые .

На старом компьютере у нас все базы были по пути:
А на новом компьютере базы у нас находятся в папке «Базы СПУ ОРБ», которую, мы поместили в корень диска С. Значит теперь нам нужно заменить все пути в файле «Spu_orb.ini» на новые. Выглядеть это будет так:
PathDatabase= C:\Базы СПУ ОРБ \DataBase1
PathDatabase= C:\Базы СПУ ОРБ \DataBase2
PathDatabase= C:\Базы СПУ ОРБ \DataBase3
После того, как Вы переписали все пути, обязательно нужно сохранить файл.

После всех действий, если Вы все сделали верно, у Вас появятся все базы в программе.
Если Вам нужна помощь профессионального системного администратора, для решения данного или какого-либо другого вопроса, перейдите в раздел ПОМОЩЬ, и Вам помогут наши сотрудники.
Вот и весь процесс, не простой на первый взгляд. Но я уверен, что у Вас все получится! Теперь Вы знаете, к ак перенести СПУ ОРБ на другой компьютер.
Если у Вас появятся вопросы задавайте их в комментариях! Всем удачи и добра!
Опции темы
- Версия для печати
- Подписаться на эту тему…
Поиск по теме
Spu_orb. Делаем СЗВ-СТАЖ и ОДВ-1 в программе.
Чтобы сдать СЗВ-СТАЖ, нужно сдать 2 формы, сам СЗВ-СТАЖ и ОДВ-1.
Заходим в Spu_orb и нажимаем "Ввод данных" (вверху слева) - "Индивидуальные сведения" - Формы ОДВ-1, СЗВ-СТАЖ.
Попадаем в окно "Пакет документов"
Кнопка - Добавить. "Тип документов" - СЗВ-СТАЖ. Заполняем отчётные года и 0 - исходная.
Переходим во вкладку СЗВ-СТАЖ справа вверху. Тут сотрудники. Заполняем 1-2 разделы.
В 3 разделе выбираем сотрудников и нажимаем кнопку слева - "Добавить сведения"
Заполняем стаж по всем сотрудникам.
Делаем отчетность СЗВ-СТАЖ и ОДВ-1 в программе.
Теперь нам надо заполнить суммы в ОДВ-1 за год по всей организации (в одну кучу).
--------
Переходим во вкладку ОДВ-1
Менеме "Тип Документов" с СЗВ-СТАЖ на СЗР-КОРР. Снова заполняем год и 0 - исходная
У нас разблокированна вкладка "Сумма в целом". Заполняем общие сведения по всем сотрудникам начисленно/уплаченно за весь год в одну кучу.
Далее снова переходим в ОДВ-1 вкладку слева и меняем "Тип документов" с СЗВ-КОРР на СЗВ-СТАЖ. Снова заполняем год и 0 - исходящая.
Нажимаем "Сохранить".
-------
Далее выгружаем данные.
В программе "Выгрузка (вверху кнопка) - выгрузка индивидуальных сведений - Выгрузка ОДВ-1, СЗВ-СТАЖ.
Должно распечататься и СЗВ-СТАЖ и ОДВ-1 и записаться 1 файлом.
Коллеги, выручайте!
Здравствуйте!
Третий день мучаемся с программой spu_orb. Поясните, пожалуйста, что скрывается за формулировкой "Делаем отчетность СЗВ-СТАЖ и ОДВ-1 в программе." в Вашей инструкции? Стаж по сотрудникам в разделе 3 заполнен, но не вполне понятно как присвоить этим периодам значения "длотпуск" и "неопл". При попытке добавить сведения в нижнюю таблицу раздела 3 появляется окно "Ввода данных льготных условий", а у нас таких нет. Что делать? Выручайте!
в вкладке "Ввода данных льготных условий" смотрите исчисление стажа третий параметр (в нем коды периодов)
В SPU-ORB без заполнения кода территориальных условий поле "доля ставки" не активно как отображать у совместителей и штатных работников не понятно версия от 11.01.2018 .
Чтобы сдать СЗВ-СТАЖ, нужно сдать 2 формы, сам СЗВ-СТАЖ и ОДВ-1.
Заходим в Spu_orb и нажимаем "Ввод данных" (вверху слева) - "Индивидуальные сведения" - Формы ОДВ-1, СЗВ-СТАЖ.
Попадаем в окно "Пакет документов"
Кнопка - Добавить. "Тип документов" - СЗВ-СТАЖ. Заполняем отчётные года и 0 - исходная.
Переходим во вкладку СЗВ-СТАЖ справа вверху. Тут сотрудники. Заполняем 1-2 разделы.
В 3 разделе выбираем сотрудников и нажимаем кнопку слева - "Добавить сведения"
Заполняем стаж по всем сотрудникам.
Делаем отчетность СЗВ-СТАЖ и ОДВ-1 в программе.
Теперь нам надо заполнить суммы в ОДВ-1 за год по всей организации (в одну кучу).
--------
Переходим во вкладку ОДВ-1
Менеме "Тип Документов" с СЗВ-СТАЖ на СЗР-КОРР. Снова заполняем год и 0 - исходная
У нас разблокированна вкладка "Сумма в целом". Заполняем общие сведения по всем сотрудникам начисленно/уплаченно за весь год в одну кучу.
Далее снова переходим в ОДВ-1 вкладку слева и меняем "Тип документов" с СЗВ-КОРР на СЗВ-СТАЖ. Снова заполняем год и 0 - исходящая.
Нажимаем "Сохранить".
-------
Далее выгружаем данные.
В программе "Выгрузка (вверху кнопка) - выгрузка индивидуальных сведений - Выгрузка ОДВ-1, СЗВ-СТАЖ.
Должно распечататься и СЗВ-СТАЖ и ОДВ-1 и записаться 1 файлом.
Здравствуйте! Нужно ли заполнять раздел 4 в ОДВ-1( общие суммы), если ОДВ-1 сдается вместе с СЗВ-стаж?
Спасибо огромное! без Вас бы не догадалась, что надо вводить данные через вкладку льготных условий, я посчитала, что раз у нас условия обычные( не льготные), то я эту таблицу не заполняю.Очень Вам благодарна!
Спасибо большое! Везде искала ответ на тот же вопрос, сама никак бы не додумалась, что надо в льготных условиях смотреть. Даже не заглядывала туда, так как у нас нет льготных условий.
Спасибо огромное. А я думала, что уже сошла с ума)))
Добрый день всем! Подскажите пожалуйста. Для сзв-стаж обязательно заполнять полностью данные по сотрудникам, т.е место регистрации, паспорт и
ИНН?
добрый день подскажите как добавить раздел 4-5 спасибо
сзв-стаж
Вопрос у меня после заполнения отчета в программе, когда выводится печатная форма в пункте 4 Сведения о начисленных взносах на ОПС не стоят галочки, как их там проставить ?
Всем здравствуйте! У меня возникла та же проблема. Не могу понять, как сделать так, чтобы в СЗВ-стаж 11 раздел Дополнительные сведения отображался ДОГОВОР. В этой теме уже были пояснения по этому вопросу, но видимо я совсем "тупая". Не могли бы вы поподробнее расписать пошагово куда надо войти и где выбрать эти данные. Большое спасибо за понимание.
Где взять денег может кто посоветует? Нужно очень !
Слышал есть микрозаймы деньги там выдают в течении 15мин. Кто пользовался данным услугой! Насколько это реально?
Здравствуйте! Подскажите пожалуйста, ввожу данные стажа, а мне программа выдает ошибку "Дата окончания периода не может быть больше 31.12.2001г.", что делать?
Программа 1С?
Чтобы сдать СЗВ-СТАЖ, нужно сдать 2 формы, сам СЗВ-СТАЖ и ОДВ-1.
Заходим в Spu_orb и нажимаем "Ввод данных" (вверху слева) - "Индивидуальные сведения" - Формы ОДВ-1, СЗВ-СТАЖ.
Попадаем в окно "Пакет документов"
Кнопка - Добавить. "Тип документов" - СЗВ-СТАЖ. Заполняем отчётные года и 0 - исходная.
Переходим во вкладку СЗВ-СТАЖ справа вверху. Тут сотрудники. Заполняем 1-2 разделы.
В 3 разделе выбираем сотрудников и нажимаем кнопку слева - "Добавить сведения"
Заполняем стаж по всем сотрудникам.
Делаем отчетность СЗВ-СТАЖ и ОДВ-1 в программе.
Теперь нам надо заполнить суммы в ОДВ-1 за год по всей организации (в одну кучу).
--------
Переходим во вкладку ОДВ-1
Менеме "Тип Документов" с СЗВ-СТАЖ на СЗР-КОРР. Снова заполняем год и 0 - исходная
У нас разблокированна вкладка "Сумма в целом". Заполняем общие сведения по всем сотрудникам начисленно/уплаченно за весь год в одну кучу.
Далее снова переходим в ОДВ-1 вкладку слева и меняем "Тип документов" с СЗВ-КОРР на СЗВ-СТАЖ. Снова заполняем год и 0 - исходящая.
Нажимаем "Сохранить".
-------
Далее выгружаем данные.
В программе "Выгрузка (вверху кнопка) - выгрузка индивидуальных сведений - Выгрузка ОДВ-1, СЗВ-СТАЖ.
Должно распечататься и СЗВ-СТАЖ и ОДВ-1 и записаться 1 файлом.
Добрый день
СЗВ СТАЖ делается не в 1С ЗУП?
Нужно дополнительно скачивать программу?
Чтобы сдать СЗВ-СТАЖ, нужно сдать 2 формы, сам СЗВ-СТАЖ и ОДВ-1.
Заходим в Spu_orb и нажимаем "Ввод данных" (вверху слева) - "Индивидуальные сведения" - Формы ОДВ-1, СЗВ-СТАЖ.
Попадаем в окно "Пакет документов"
Кнопка - Добавить. "Тип документов" - СЗВ-СТАЖ. Заполняем отчётные года и 0 - исходная.
Переходим во вкладку СЗВ-СТАЖ справа вверху. Тут сотрудники. Заполняем 1-2 разделы.
В 3 разделе выбираем сотрудников и нажимаем кнопку слева - "Добавить сведения"
Заполняем стаж по всем сотрудникам.
Делаем отчетность СЗВ-СТАЖ и ОДВ-1 в программе.
Теперь нам надо заполнить суммы в ОДВ-1 за год по всей организации (в одну кучу).
--------
Переходим во вкладку ОДВ-1
Менеме "Тип Документов" с СЗВ-СТАЖ на СЗР-КОРР. Снова заполняем год и 0 - исходная
У нас разблокированна вкладка "Сумма в целом". Заполняем общие сведения по всем сотрудникам начисленно/уплаченно за весь год в одну кучу.
Далее снова переходим в ОДВ-1 вкладку слева и меняем "Тип документов" с СЗВ-КОРР на СЗВ-СТАЖ. Снова заполняем год и 0 - исходящая.
Нажимаем "Сохранить".
-------
Далее выгружаем данные.
В программе "Выгрузка (вверху кнопка) - выгрузка индивидуальных сведений - Выгрузка ОДВ-1, СЗВ-СТАЖ.
Должно распечататься и СЗВ-СТАЖ и ОДВ-1 и записаться 1 файлом.
А зачем заполнять суммы в ОДВ 1 если по инструкции раздел 4 заполняется только тогда, когда сдается СЗВ ИСХ И СЗЖ КОРР?
отчет
не могу сделать выгрузку индивидуальных данных СЗВ-стаж и ОДВ-1 в spu-orb, что делаю не так, вкладка выгрузка не активна, хотя пакет документов сформирован и просматривается.
Здравствуйте! Нужно сначала нажать выход (слева внизу), чтобы перейти на главную страницу. Верху тогда все вкладки будут активны.
[QUOTE=Аноним;54928142]Вопрос у меня после заполнения отчета в программе, когда выводится печатная форма в пункте 4 Сведения о начисленных взносах на ОПС не стоят галочки, как их там проставить ?[/QUOTE
Добрый день! На сайте Пенсионного Фонда сказано, что разделы 4 и 5 заполняются только для сведений: назначение пенсии. Если у Вас тип сведений: исходная, то в печатной форме в пункте 4 галочек не будет.
Импорт из DBF
В какие поля нужно добавлять значения, чтобы данные по отработанным дням, больничным и т.п. попадали в отчет СЗВ-СТАЖ? При добавлении в поля Стаж: Дата "С" и Стаж: Дата "По" не выходит информация в отчете.
выгрузка данных
Даже после нажатия кнопки выход, когда перехожу на выгрузку-выгрузка индивидуальных сведений-выгрузка ОДВ-1,СЗВ-исх,СЗВ-КОРР ит.д. не активны((((((( почему не могу разобраться.
Добрый день! Подскажите, как сделать сзв-стаж в программе для двух предприятий.
Может при обновлении программа "криво" установилась, у Вас 2.72 от 11.01.18? В выгрузке индивидуальных сведений хоть одна строка активна? или все неактивны? Я попробовала в совершенно пустой программе (без каких либо данных) в выгрузке все строчки активные, т.е. не зависит внесены данные или нет.
Помогите пожалуйста
Делаю корректировочный отчет по СЗВ-СТАЖ за 2017 г., в программе Spu_ord. Вкладка ОДВ-1 (основные данные) указываю: 1. Тип документов СЗВ в пакете: СЗВ-Корр. 2. Календарный год ОДВ-1. 3. Отчетный период ОДВ-1. Не знаю какой год надо указать 2017 или 2018? Объясните пожалуйста.
Сервис - Информационные базы - Добавить автоматом-Выбрать инф. базу. Далее регистрируйте новое предприятие
выгрузка
Ни одна строка индивидуальных данных не активна, я уже не знаю что делать((((к программе Spu-orb,нужно может еще какие то программы установить? в настройках какой то путь указать,но я не понимаю какой путь((((((
CЗВ-стаж ОДВ. формат XML суммы?
Здравствуйте! Мы вбили данные по суммам за год.А когда я просматриваю выгруженный файл в формате XML для отправки там этих сумм нет. Тогда зачем их вбивать? Или я что-то неправильно делаю?
Спасибо, с этим разобрались. Теперь возник другой вопрос - при подгрузке баз все сотрудники оказались в одном предприятии. Можно их как-то перевести на другое (где они собственно и работают), как это было в программке ПЕРС, или надо их вводить заново
Чтобы сдать СЗВ-СТАЖ, нужно сдать 2 формы, сам СЗВ-СТАЖ и ОДВ-1.
Заходим в Spu_orb и нажимаем "Ввод данных" (вверху слева) - "Индивидуальные сведения" - Формы ОДВ-1, СЗВ-СТАЖ.
Попадаем в окно "Пакет документов"
Кнопка - Добавить. "Тип документов" - СЗВ-СТАЖ. Заполняем отчётные года и 0 - исходная.
Переходим во вкладку СЗВ-СТАЖ справа вверху. Тут сотрудники. Заполняем 1-2 разделы.
В 3 разделе выбираем сотрудников и нажимаем кнопку слева - "Добавить сведения"
Заполняем стаж по всем сотрудникам.
Делаем отчетность СЗВ-СТАЖ и ОДВ-1 в программе.
Теперь нам надо заполнить суммы в ОДВ-1 за год по всей организации (в одну кучу).
--------
Переходим во вкладку ОДВ-1
Менеме "Тип Документов" с СЗВ-СТАЖ на СЗР-КОРР. Снова заполняем год и 0 - исходная
У нас разблокированна вкладка "Сумма в целом". Заполняем общие сведения по всем сотрудникам начисленно/уплаченно за весь год в одну кучу.
Далее снова переходим в ОДВ-1 вкладку слева и меняем "Тип документов" с СЗВ-КОРР на СЗВ-СТАЖ. Снова заполняем год и 0 - исходящая.
Нажимаем "Сохранить".
-------
Далее выгружаем данные.
В программе "Выгрузка (вверху кнопка) - выгрузка индивидуальных сведений - Выгрузка ОДВ-1, СЗВ-СТАЖ.
Должно распечататься и СЗВ-СТАЖ и ОДВ-1 и записаться 1 файлом.
Добрый день! Помогите пожалуйста?
Добавила сам отчет в программе, активны вкладки - ОДВ-1 и СЗВ-стаж.
Во вкладке ОДВ-1 указала: тип документов сзв в пакете - СЗВ-стаж, календарный год и отчетный период ОДВ-1 - 2017, тип сведений - исх. Здесь активные вкладки - основные данные и основания для льготных периодов работы.
Во вкладке СЗВ-стаж разделы 1,2,3 автоматически заполнились, разделы 4,5 недоступны
Как быть дальше?программа версии 2.72 от 11.01.18
До 15 ноября, срока представления отчетности в ПФР, состоящей из расчета по страховым взносам по форме РСВ-1 и индивидуальных сведений , осталось неделя. Страхователи с численностью более 50 сотрудников согласно п. 10 ст. 15 Закона №-212 обязаны представлять отчетность в ПФР в электронном виде. Для таких страхователей крайне важным является получение от своего Управления ПФР электронного документа, подтверждающего сдачу отчетности. Таким документом является протокол контроля отчетности , который может иметь как статус «положительный», означающий, что отчетность считается успешно принятой, так и «отрицательный», в случае, если в отчетности в ПФР были выявлены ошибки, которые следует исправить и отправить отчетность повторно.
Итак, страхователям отправившим отчетность в ПФР в электронном виде, получившим или только ожидающим получения протокола от своего отделения УПФР, полезно будет узнать, что сданные в ПФР документы отчетности по персонифицированному учету и РСВ-1 не подлежат хранению на серверах системы «Контур-Экстерн» . Поэтому страхователям, использующим web-сервисы этого спецоператора и желающим в любой момент просмотреть саму отчетность в ПФР и документы, подтверждающие ее представление, следует своевременно сохранять документы у себя на рабочем месте . Для этого в системе «Контур-Экстерн» предусмотрена специальная функция «Сохранить все документы и подписи».

Аналогичное сохранение документов отчетности и их ЭЦП на диск эксперты нашей компании рекомендуют делать и пользователям программного комплекса «Баланс-2W Экстерн» , используя функцию «Сохранить документооборот КЭ-лайт на диск».

Отчетность в ПФР и подтверждающие ее сдачу документы, сохраненные на рабочую станцию, включают
· электронные документы отчетности Пакета индивидуальных сведений и Формы РСВ - 1 в виде файлов формата xml,
· протокол получения отчетности в ПФР в виде файла xml,
· Протокол контроля отчетности в ПФР в виде файла xml, а также приложений к нему
· Расписки в получении пакета индивидуальных сведений в виде файла формата MS Word,
· Расписки в получении РСВ-1 в виде файла формата MS Word.
Электронные документы отчетности в ПФР и подтверждающие их отправку документы заверяются электронными подписями, которые обычно представляют собой файлы, наименования которых образуются путем добавления к имени исходного файла расширения .sig или .sign.
Просмотреть ранее сохраненные на диск файлы отчетности и подтверждающих электронных документов проще и удобнее с помощью программы «Баланс-2: Просмотр электронных документов» , недавно выпущенной компанией «ОВИОНТ ИНФОРМ» .
Программа «Баланс-2: Просмотр электронных документов» позволяет в удобном для бухгалтера или проверяющего виде просматривать:
· список документов, подтверждающих факт сдачи отчетности в контролирующий орган
· электронный документ отчетности, представленный в контролирующий орган, включая ФНС, ФСС и ПФР
· сведения о лице, его подписавшем и сертификате его электронной цифровой подписи
· данные об отправке документа в контролирующий орган,
· данные о лице, получившем документ и сертификате его электронной цифровой подписи,
· подтверждающие отправку и их доставку документы между отправителем и получателем, включая квитанции о получении, протоколы контроля, извещения о вводе в базу данных электронных документов, а также ЭЦП уполномоченных лиц контролирующих органов.
Эксперты «ОВИОНТ ИНФОРМ» напоминают, что резервное сохранение на диск электронных документов в виде файлов исходных документов и их ЭЦП, позволит быть уверенными в возможности всегда предоставить проверяющим юридически значимые электронные документы.

«Spu_orb» пожалуй самая распространенная программа – набивалка документов для ПФР. Она имеет свою базу данных, которая после каждого сеанса использования бережно сохраняет все изменения, сделанные пользователем в подготовленных документах, это удобно и безопасно. Также с ее помощью можно вести работу с документами нескольких страхователей, это будет удобно для бухгалтеров ведущих отчетность в нескольких организациях.
Приложение разрабатывается Пенсионным Фондом России уже давно и стало очень мощным и универсальным средством работодателя для подготовки отчетности в ПФР, с ее помощью можно формировать все возможные формы документов ПФР:
СЗВ-6-1, СЗВ-6-2, СПВ-1, СЗВ-6-3, АДВ-6-2, АДВ-6-3, АДВ-6-4, АДВ-1, АДВ-2, АДВ-3, АДВ-8, АДВ-9, СЗВ-1, СЗВ-3, СЗВ-4-1, СЗВ-4-2, АДВ-10, АДВ-11, СЗВ-К, СЗВ-СП, ДСВ-1, ДСВ-3, РСВ-1, РСВ-2, РВ-3, АДВ-6-4, СЗВ-6-4, СПВ-2, СЗВ-М, ОДВ-1, СЗВ-СТАЖ, СЗВ-ИСХ, СЗВ-КОРР, ЗППВ, СЗВ-ТД.

«Spu_orb» имеет удобный интерфейс, пользователю в ней работать комфортно, также есть раздел для Администратора, в котором технические специалисты могут проводить манипуляции с сохранением базы данных, восстановлением и прочими полезными функциями.

Помимо стандартных для набивалок функций, таких как импорт данных из готовых XML файлов, экспорт в XML, есть возможность массовых которые в некоторых случаям могут существенно сократить труды бухгалтера или кадровика, примеры некоторых из них:
- Изменение адресных данных
- Перерасчет страховых взносов
- Копирование индивидуальных сведений
- Преобразование одних форм в другие
- Перенос долга уплаты на начало периода
- и другие полезные функции
В “Spu_orb” встроен КЛАДР для формирования корректных адресов сотрудников и большое разнообразие классификаторов полезных при подготовке отчетности, например:
- Расчетные периоды
- Категории плательщика
- Суммы МРОТ
- Спец. Оценка условий труда
- И другие.

Есть возможность подключить для автоматической проверки программу CheckXML, но после формирования отчетности, все же, придется вручную проверить файлы еще и CheckPFR иначе есть риск отправить в ПФР отчетность с ошибками.
Версия 2.105 от 09.09.2020
[*] Ввод СЗВ-ТД. Исправлен переход по полям ввода данных по клавише «Tab». Если в настройках программы стоит «В СЗВ-ТД блокировать ручной ввод ФИО, СНИЛС», то ручной ввод ФИО, СНИЛС и даты рождения будет недоступен, при этом сотрудника можно указать из анкетных данных по кнопке «Выбрать». Справочники отделов и должностей теперь открываются на весь экран. Добавлен фильтр по году и периоду в списке пакетов документов. Исправлено отображение совмещения в таблице на экране для формы СТД-Р.
[*] Выгрузка СЗВ-ТД. Добавлена возможность выгрузки по дате заполнения пакета документов.
[*] Настройки программы. Добавлена настройка «В СЗВ-ТД блокировать ручной ввод ФИО, СНИЛС».
[*] Классификаторы – Отделы, Должности. Данные справочники теперь открываются на весь экран. Добавлен поиск по наименованию одела и должности.
[*] Сверка ОДВ-1 + СЗВ-*. Доработаны сверки по ОДВ-1 (№1 и №2). В сверке «Есть СНИЛС в СЗВ-М – нет СНИЛС в РасчетФНС» теперь не выводится в ошибку случай, когда есть СЗВ-М за месяц, в Расчет ФНС суммы нулевые, но при этом весь месяц по СЗВ-СТАЖ был по условиям стажа как неоплата.
[*] Заменен Классификатор адресов на КЛАДР от 08.09.2020г.
Версия 2.104 от 08.07.2020
[*] Ввод АДВ-2, АДВ-3, СЗВ-К, СЗВ-СП, Выгрузка АДВ-2, АДВ-3, СЗВ-К, СЗВ-СП. Не формировались печатные формы.
[*] Сверка ОДВ-1 + СЗВ-*. В сверке СЗВ-СТАЖ и СЗВ-М не все месяцы выводились на печать в случае, если там были все 12 месяцев
СЗВ-СТАЖ – форма отчетности, сдаваемая ежегодно не позднее 1 марта года, следующего за отчетным. Ранее мы уже писали о том, как создать первичный отчет СЗВ-СТАЖ. Ведь тут важно не допустить ошибок, т.к. от правильности данных зависит будущая пенсия сотрудников, а неточности в отчете грозят штрафными санкциями. Но на практике без ошибок не бывает. И в случае необходимости исправления уже сданной формы СЗВ-СТАЖ необходимо заполнить новую форму СЗВ-КОРР, предназначенную для корректировки ранее поданных сведений. И всё бы ничего, однако СЗВ-КОРР бывает нескольких видов. О том, какая форма нужна именно вам и как ее создать в программах 1С поговорим сегодня.
Напоминаем, что отчет по форме СЗВ-СТАЖ подают все плательщики страховых взносов:
• имеющие наемных работников;
• заключившие трудовые договора или договора гражданско-правового характера, в т.ч. авторские, по которым
• начисляются страховые взносы и т.д.
В форму СЗВ-СТАЖ включаются сведения и по сотрудникам:
• находящимся в отпуске за свой счет;
• в отпуске по уходу за ребенком;
• в ситуации, когда договор заключен, но оплата не произведена и т.п.
В зависимости от вида ошибки СЗВ-КОРР имеет несколько видов:
• «Корректирующая» - для исправления или уточнения ошибочных сведений. Например, у сотрудника указан неверный период работы;
• «Отменяющая» - отменяет сведения, указанные в форме. Например, в форму включен лишний, уволенный ранее сотрудник, или по ошибке сотрудник указан дважды.
• «Особая» - наоборот, в форму по ошибке не включили сотрудника.
Порядок заполнения формы «Данные о корректировке сведений, учтенных на индивидуальном лицевом счете застрахованного лица (СЗВ-КОРР)» утвержден Постановлением Правления ПФ РФ от 06.12.2018 №507п.
СЗВ-КОРР в программе 1С: ЗУП ред. 3.1
Итак, форму СЗВ-КОРР можно создать двумя способами.
1 вариант – в разделе «Отчетность, справки» - «1С – Отчетность».
2 вариант – в разделе «Отчетность, справки» - «ПФР. Пачки, реестры, описи».
Рассмотрим создание СЗВ-КОРР в разделе «1С – Отчетность».
Шаг 1. Перейдите в раздел «Отчетность, справки» - «1С-Отчетность».
Шаг 2. Нажмите «Создать» и в окне «Виды отчетов» в разделе «По получателям» из группы «ПФР» выберите «Данные о корректировке сведений застрахованных лиц, СЗВ-КОРР».
Шаг 3. Заполните шапку формы:
В зависимости от вида исправления укажите тип сведений:
Рассмотрим на примерах каждую из корректировок.
СЗВ-КОРР – «Корректирующая».
Для внесения изменений в данные о сотруднике установите «Тип сведений» - «Корректирующая».
Шаг 4. Выберите сотрудника, по которому нужно внести исправление – кнопка «Подбор».
Шаг 5. Щелкните двойным щелчком на строке с сотрудником. В открывшемся окне проверьте сведения о стаже и при необходимости внесите исправления.
После изменения сведений исправленные данные будут выделены жирным шрифтом.
Шаг 6. Нажмите «ОК» и сохраните изменения.
Шаг 7. Сформируйте печатную форму – «кнопка «Печать» - «СЗВ-КОРР».
Форма имеет 6 разделов.
С 1 по 3 раздел – это общие сведения о страхователе и застрахованном лице.
Раздел 4 и 5 содержат сведения о корректировке данных о доходе физлица, начисленных и уплаченных страховых взносах, и страховых взносах по дополнительному тарифу (5 раздел).
Раздел 6 отражает сведения о корректировке периодов работы сотрудника.
В зависимости от типа изменений заполняются соответствующие разделы формы. В нашем примере мы внесли изменения, отражающиеся в 6 разделе СЗВ-КОРР.
Шаг 8. Проведите корректировку. Отправьте ее сразу в контролирующий орган, если используете сервис 1С-Отчетность, либо выгрузите форму в файл по кнопке «Выгрузить» для отправки через сторонние программы.
Во втором случае укажите папку выгрузки. Имя файла программа сформирует автоматически. Нажмите «Сохранить». Файл СЗВ-КОРР в формате *.XML подготовлен к отправке.
Созданная корректирующая форма сохранена. Найти ее можно в разделе «Отчетность, справки» - «ПФР. Пачки, реестры, описи».
СЗВ-КОРР – «Отменяющая».
Рассмотрим пример создания «Отменяющей» СЗВ-КОРР.
Воспользуемся вторым способом создания формы – из журнала «ПФР. Пачки, реестры, описи».
Шаг 1. Нажмите «Создать» и выберите «Данные о корректировке сведений застрахованных лиц, СЗВ-КОРР».
Принцип заполнения формы такой же, как описан выше.
Заполните шапку формы, укажите тип сведений «Отменяющая» и подберите сотрудника, по которому необходимо отменить сведения.
Например, сотрудник Пастухов А.Ф. ошибочно был включен в форму СЗВ-СТАЖ дважды. Формой СЗВ-КОРР отменяется его «дублирующая» запись.
Шаг 2. Выполните проверку формы – «Проверка» - «Проверить выгрузку». Сохраните ее для отправки в папку компьютера – «Выгрузить».
СЗВ-КОРР – «Особая».
Создадим СЗВ-КОРР с типом сведений «Особая».
Пример: При заполнении формы СЗВ-СТАЖ за период 2019 года забыли указать сотрудника Виноградову Г.И.
Шаг 1. В этой ситуации, заполнив шапку формы, указав тип сведений «Особая», добавляем сотрудника в табличную часть документа – формы.
Проверьте сведения о физлице, щелкнув дважды мышкой на строке с сотрудником.
На закладке «Данные по страхователю» можно дополнить данные о начисленных и уплаченных страховых взносах в пенсионный фонд, задолженности на начало или конец периода.
Шаг 2. Сохраните форму, распечатайте или подготовьте файл для отправки в ПФР.
Если вы обнаружили неточность в сданной форме отчетности СЗВ-СТАЖ, не надо ждать пока ПФР укажет на ошибку. Корректирующую форму можно сдать в любой момент при обнаружении ошибки по собственной инициативе.
Так в журнале у нас сохранено три варианта корректирующей формы СЗВ-КОРР.
Одновременно с формой СЗВ-КОРР в пенсионный направляется и опись – ОДВ-1.
Создание СЗВ-КОРР в 1С: Бухгалтерии предприятия ред. 3.0
В программе 1С: Бухгалтерия предприятия ред. 3.0 форма СЗВ-КОРР заполняется аналогично 1С: ЗУП ред. 3.1.
Сделать это можно также 2 способами.
1 вариант – Раздел «Зарплата и кадры» - «ПВР. Пачки, реестры, описи».
Создание и заполнение формы корректировки такое же, как и в программе 1С: ЗУП.
2 вариант – «Отчеты» - «Регламентированные отчеты».
Форма «Данные о корректировке сведений застрахованных лиц, СЗВ-КОРР» находится также в разделе ПФР, при выборе на закладке «По получателям».
Или в разделе «Отчетность по физлицам» на закладке «По категориям».
Форма-документ имеет тот же вид, что и в 1С: ЗУП ред. 3.1.
Как видите, в конфигурациях 1С, формы отчетности создаются и заполняются одинаково. И если вы работали с 1С: ЗУП, вам не составит труда заполнить эту же форму отчета в 1С: Бухгалтерия предприятия.
Автор статьи: Ольга Круглова

Понравилась статья? Подпишитесь на рассылку новых материалов
До релиза ЗУП 3.1.5.126 при выполнении рекомендованного переноса из 1С ЗУП 2.5 не переносились сведения для заполнения СЗВ-СТАЖ за период с начала года до даты переноса. В ЗУП 3.1.5.126 появился сервис, позволяющий перенести эти данные в базу ЗУП 3, в которой уже ведется учет. Кроме того, произошли изменения в документе Периоды, оплаченные до начала эксплуатации и в документе Договор (работы, услуги ) в части учета стажа для формирования СЗВ-СТАЖ.
Рассмотрим, как выполнить перенос этой информации в 1С ЗУП 3 из ЗУП 2.5.
Как выполнить перенос сведений о стаже за период до перехода на ЗУП 3
Сервис для переноса этих сведений доступен в разделе меню Администрирование . Он называется Перенос сведений о стаже ПФР из прошлых программ .
Стоит отметить, что выполнение переноса имеет смысл только в том случае, если выполнялся «рекомендованный» перенос данных, который выполнен НЕ на начало года и выполнен при использовании ЗУП 3 до релиза 3.1.5.126.
После вызова помощника переноса на первом шаге необходимо ознакомиться с представленной информацией и нажать Далее .

На следующем шаге установить переключатель Загрузить данные из информационной базы .

Далее выбрать информационную базу ЗУП 2.5, из которой и выполнялся начальный перенос данных в ЗУП 3. Даже если в этой базе ЗУП 2.5 после переноса в ЗУП 3 продолжался вести учет (например, выполнялся параллельный учет в ЗУП 2.5 и ЗУП 3) всё равно необходимо выбрать именно эту базу.
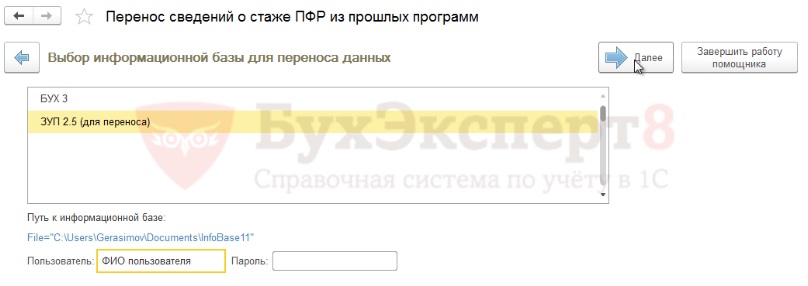
После этого следует указать Месяц начала эксплуатации .
Здесь указывается именно тот месяц, на который был выполнен первоначальный «рекомендованный» перенос из ЗУП 2.5. Это важно, поскольку требуется информация о стаже именно по этот месяц. После начала ведения учета в ЗУП 3 данные для заполнения СЗВ-СТАЖ уже присутствуют в ЗУП 3.
В рассматриваемом примере первоначальный перенос выполнялся на декабрь 2017 года, поэтому указывается именно этот месяц.

На последнем шаге следует запустить перенос – Загрузить данные .
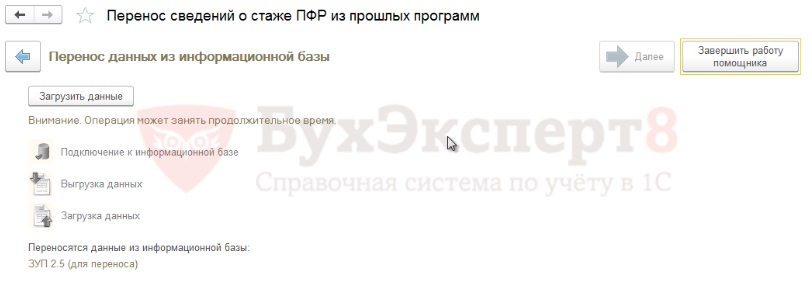
Дождаться появления надписи Перенос данных прошел успешно .

Где найти и как проверить перенесенные сведения
После выполнения загрузки в журнале документов Перенос данных ( Администрирование ) появятся новые документы с номером СтажПФР . Именно в эти документы загрузится информация для заполнения СЗВ-СТАЖ за период до перехода на ЗУП 3.
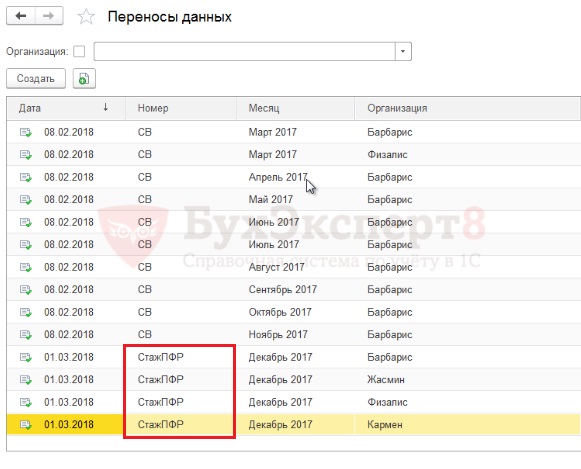
Данные будут загружены в регистр сведений Записи о стаже до начала эксплуатации .
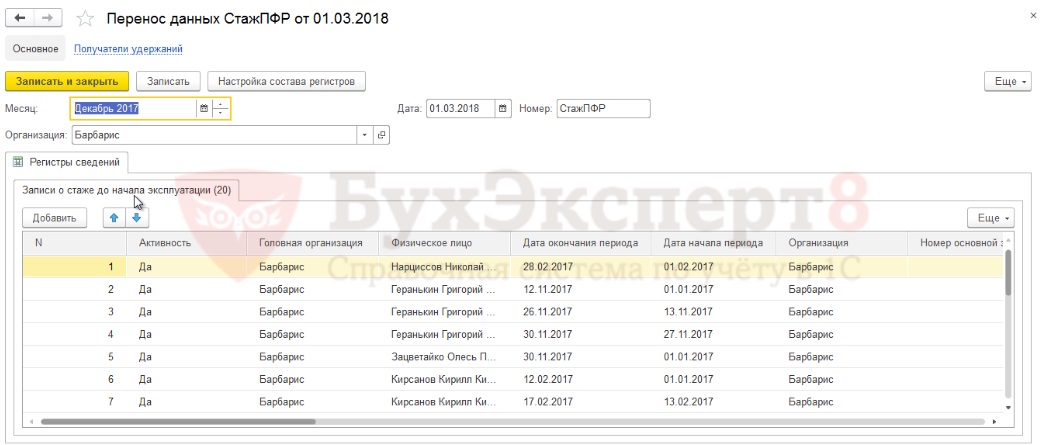
В результате при заполнении СЗВ-СТАЖ за год, в котором был выполнен перенос, произойдет заполнение сведений и за период до выполнения рекомендованного переноса.
Например, сотрудник Геранькин Г.Г. в ноябре 2017 года находился в отпуске. Этот период был выделен при заполнении СЗВ-СТАЖ в ЗУП 2.5.
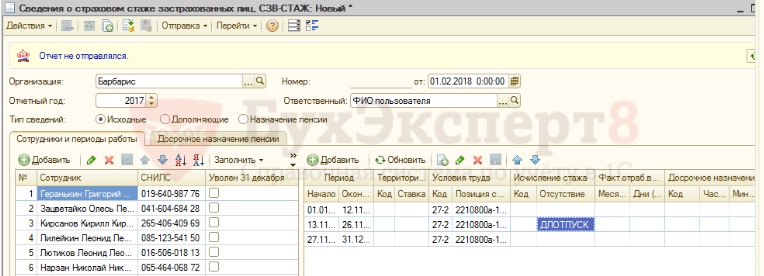
После выполнения рекомендованного переноса на декабрь 2017 года (в релизе до 3.1.5.126) сведения для корректного заполнения СЗВ-СТАЖ по этому сотруднику не перенеслись.

Однако после выполнения дополнительной загрузки сведений с помощью сервиса П еренос сведений о стаже ПФР из прошлых программ СЗВ-СТАЖ по сотруднику заполнился так же, как в ЗУП 2.5.

Изменения документа «Периоды, оплаченные до начала эксплуатации» в части учета данных для СЗВ-СТАЖ
Ранее (до выхода релиза 3.1.5) документ Периоды, оплаченные до начала эксплуатации не формировал сведения для отражения в СЗВ-СТАЖ данных о периодах отсутствия, хранящихся в этом документе.
Теперь в форме этого документа появилась отдельная колонка Вид стажа ПФР . Вид стажа в неё подбирается автоматически на основании сведений в колонке Вид периода (при необходимости вид стажа можно вручную уточнить). При проведении документа эти сведения отражаются в регистре сведений Параметры периодов стажа ПФР и используются для заполнения отчета СЗВ-СТАЖ .
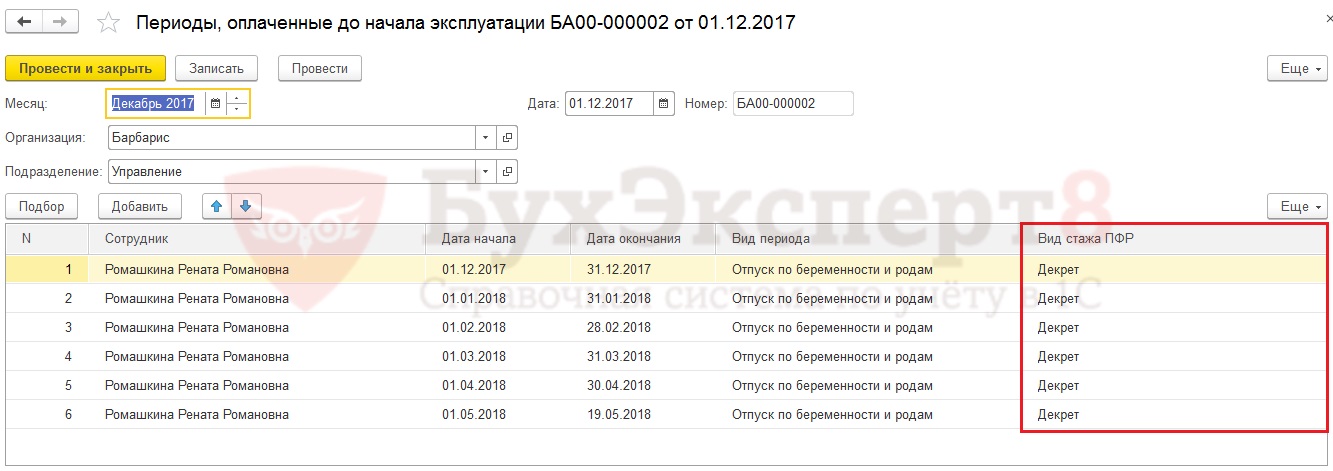
Если изначально перенос данных выполнялся в ЗУП более старой версии (до 3.1.5), то достаточно обновить базу до актуального релиза ЗУП 3.1.5. После обновления базы в имеющихся документах колонка заполнится автоматически и сформируются проводки по регистру сведений Параметры периодов стажа ПФ Р. Дополнительный перенос выполнять НЕ требуется.
Изменения документа «Договор (работы, услуги)» в части учета данных для СЗВ-СТАЖ
В форме документа Договор (работы, услуги) теперь выводится информация о том, с какого месяца данные этого договора зарегистрированы для целей учета стажа ПФР. Рассмотрим на примере, для чего это требуется.
Рекомендованный перенос выполнялся на декабрь 2017 года. Есть сотрудник, с которым заключен договор ГПХ на период с 01.11.2017 по 31.12.2017.
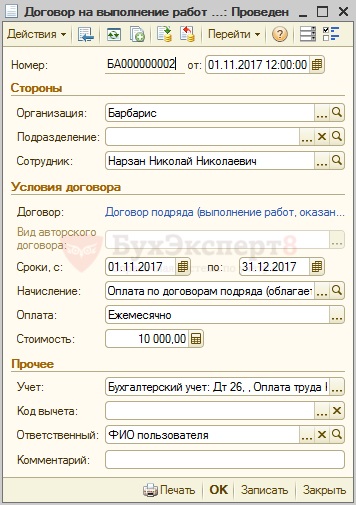
Получается, что ноябрьский период стажа этого сотрудника был учтен ещё в ЗУП 2.5 и загружен в документ Перенос данных .
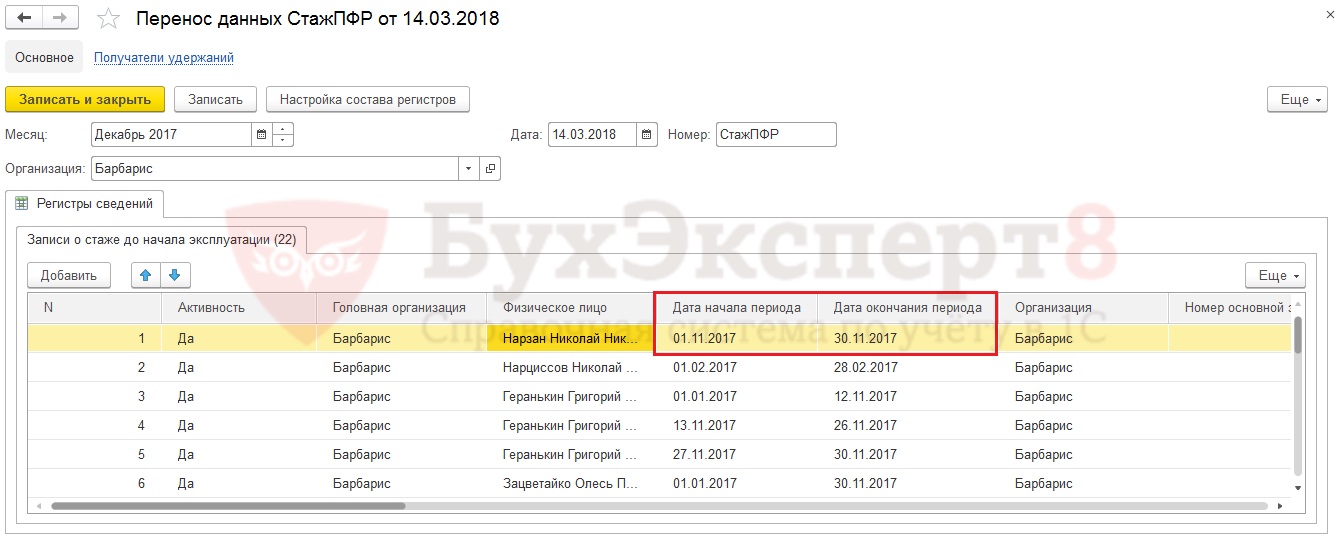
Поэтому документом Договор (работы, услуги) учитывается период только с декабря 2017 года. Это и уточняется на форме документа.
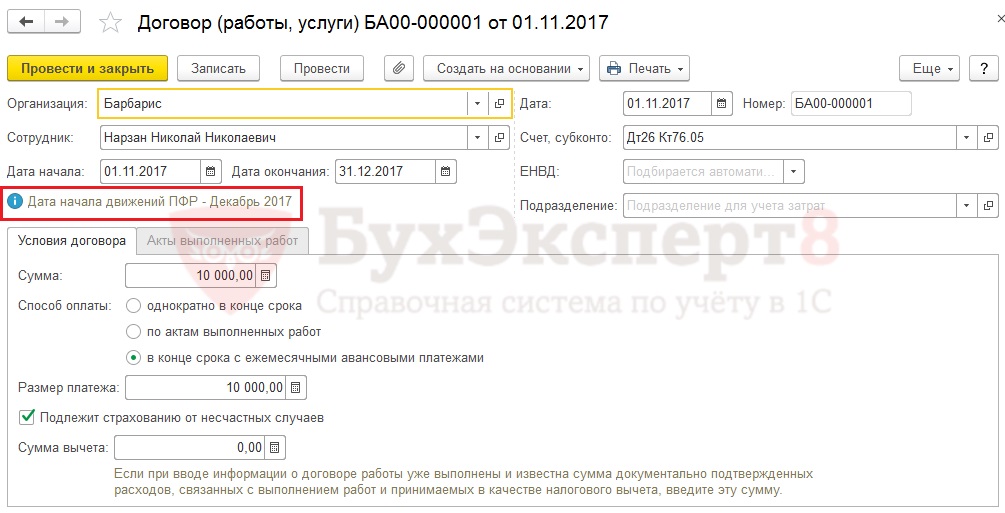
Получите еще секретный бонус и полный доступ к справочной системе БухЭксперт8 на 14 дней бесплатно
Похожие публикации
- Как можно отредактировать сведения для СЗВ-СТАЖ после полного переноса из ЗУП 2.5?.
- Как сформировать СЗВ-КОРР за прошлые периоды, если в базе нет данных по сотруднику?.
- Как можно перенести из ЗУП 2.5 данные для 2-НДФЛ и СЗВ-СТАЖ за 2019 год?.
- Важные отличия ЗУП 3 от ЗУП 2.5: на что обратить вниманиеРассмотрим наиболее важные отличия ЗУП 3 от ЗУП 2.5 Видео.
Карточка публикации
| Разделы: | Зарплата (ЗУП), Кадры (ЗУП), Настройки (ЗУП) |
|---|---|
| Рубрика: | Переход на 1С:ЗУП 3 с других программ 1С / Персонифицированный учет |
| Объекты / Виды начислений: | Перенос данных, Периоды оплаченные до начала эксплуатации |
| Последнее изменение: | 30.09.2020 |
Добавить комментарий Отменить ответ
Для отправки комментария вам необходимо авторизоваться.
Вы можете задать еще вопросов
Доступ к форме "Задать вопрос" возможен только при оформлении полной подписки на БухЭксперт8.
Оформить заявку от имени Юр. или Физ. лица вы можете здесь >>
Нажимая кнопку "Задать вопрос", я соглашаюсь с
регламентом БухЭксперт8.ру >>
Читайте также:

