Кракен магазин kraken4am com

Вывод. Что делать, если в жилом многоквартирном доме делают закладки? 3 Как войти на Mega через iOS. Как зарегистрироваться, какие настройки сделать, как заливать файлы в хранилище. 2006 открытие первой очереди торгового центра «мега Белая Дача» в Котельниках (Московская область). И этот список можно еще долго продолжать. Как сказал наш пользователь выше, система проверки продавцов и создания коммерческих тем похожа на ту, что используется на дубликате. Несмотря на то, что Блэкспрут только привлек внимание сообщества, он существовал несколько лет до закрытия Hydra. Матанга в наглую кидает людей. Внезапно много русских пользователей. Блэкспрут анион зеркало, blackSprut каталог BlackSprut ssylka onion com, blackSprutruzxpnew4af блэкспрут, магазин блэкспрут вход, tor сайт блэкспрут BlackSprut ssylka onion com, блэкспрут сайт в тор браузере ссылка зеркала, зеркало сайта блэкспрут онион. Лишь после полной оплаты штрафа продавец сможет вернуться на площадку. Если по ĸаĸим-либо причинам вышеописанные варианты вас не устраивают, то вы всегда можете воспользоваться известным сервисом обмена валюты. Пускать дело на самотек нельзя. Mega вход Как зайти на Мегу 1 Как зайти на мегу с компьютера. Как только будет сгенерировано новое зеркало Омг (Omg оно сразу же появится здесь. Читать дальше.3k Просмотров Onion сайты как попасть в даркнет и совершить покупку? Актуальной версией приложения для андроида является Orbot, в то время как iOS может похвастаться наличием Onion Browser, для всех остальных операционных систем название является стандартным. Реабилитация от героиновой зависимости Сами наркоманы не в силах кракен преодолеть желание употреблять наркотики. ( зеркала и аналоги The Hidden Wiki) Сайты со списками ссылок Tor ( зеркала и аналоги The Hidden Wiki) torlinkbgs6aabns. Адрес ОМГ ОМГ ОМГ это интернет площадка всевозможных товаров, на строго определенную тематику. Здесь пользователи находили себе друзей по интересам и формировали постоянные сообщества. Отзывы клиентов это важный критерий покупки. Если обнаружен нежелательный адрес, фильтр отобразит ошибку. Кто крышует блэкспрут, blackSprutruzxpnew4af online, новые ссылки для тор браузера BlackSprut, блэкспрут заркало, ссылка на блэкспрут через тор онион, лого блэкспрут нарко сайта, блэкспрут сайт BlackSprutruzxpnew4af onion, блэкспрут интернет. Sek0nD VIP Dublikat Friends Подтвержденный Впервые вижу данную площадку за все время существования на теневых форумах. Google PageRank этого для сайта равен. Для того что попасть в Даркнет вам всего лишь надо скачать Tor браузер. Веб-сервисы По степени удобства веб-сервисы, предлагающие открытие заблокированных сайтов через прокси-серверы, не сильно отличаются друг от друга. Ссылка на сайт BlackSprut onion. Если употреблять постоянно, мефедрон вплетается в метаболизм и циркулирует в крови, усиливая негативный эффект, патологические признаки. Рейтинг продавца а-ля Ebay. Героин - что это и где его изготавливают. Onion Подлодка форум спутниковых пиратов. Блэкспрут сайт ссылка на блэкспрут onion, новый домен блэкспрут, blackSprut каталог BlackSprut ssylka onion com, блэкспрут сайт через тор, blackSprutruzxpnew4af union ссылка на сайт, сайт блэкспрут фейк BlackSprut ssylka onion com, сайт блэкспрут на торе что это. В этом видео мы рассмотрим основной на сегодняшний день маркетплейс- Mega Darknet Market). ( не пиздите что зеркала работают, после). Если быть точнее это зеркала. Теоретические основы, простая установка. Адрес блэкспрут онион, ссылка на блэкспрут через тор онион, blackSprutruzxpnew4af BlackSprut, blackSprut onion biz, блэкспрут сайт BlackSprutruzxpnew4af onion, блэкспрут tor link, ссылка блэкспрут для тор, ссылочка на блэкспрут, мониторинг блэкспрут.
Кракен магазин kraken4am com - Kraken рабочий
Готовые закладки онлайн в городах России, http. Проблема скрытого интернета, доступного через ТОР-браузер, в том, что о существовании. На сайте можно посмотреть график выхода серий сериалов и аниме, добавить любимые сериалы и аниме в расписание и отслеживать даты выхода новых. Сейчас хотелось бы рассказать, как совершить покупку на сайте, ведь товаров там огромное количество и для того, чтобы найти нужную позицию, требуется знать некоторые. Так как сети Тор часто не стабильны, а площадка Мега Даркмаркет является незаконной и она часто находится под атаками доброжелателей, естественно маркетплейс может временами не работать. д. Отрицательные и положительные стороны. Жесткая система проверки продавцов, исключающая вероятность мошенничества. На данный момент обе площадки примерно одинаково популярны и ничем не уступают друг другу по функционалу и своим возможностям. Вместе с процесс покупки станет простым, быстрым и приятным! Для того чтобы в Даркнет Browser, от пользователя требуется только две вещи: наличие установленного на компьютере или ноутбуке анонимного интернет-обозревателя. Залетайте пацаны, проверено! Его нужно ввести правильно, в большинстве случаев требуется более одной попытки. Единственный честный и самый крупный интернет- Травматического Оpyжия 1! Ведущий торгово-развлекательный центр России, мега Белая Дача. Купить препарат от 402 руб в интернет-аптеке «Горздрав». Как мы знаем "рынок не терпит пустоты" и в теневом интернет пространстве стали набирать популярность два других аналогичных сайта, которые уже существовали до закрытия Hydra. Для того чтобы зайти в Даркнет через Browser, от пользователя требуется только две вещи: наличие установленного на компьютере или ноутбуке анонимного интернет-обозревателя. История мега Белая Дача. 2009 открыта мега в Омске. Если составить общую классификацию групп, то помимо Mega веществ, она будет включать и следующие предложения:.Покупка и продажа баз данных;.Предоставление услуг по взлому уформлены. Никто никогда не сможет совместить действия совершенные в интернете и вашу личность в реальном мире. Разумеется, такой гигант, с амбициями всего и вся, чрезвычайно заметен на теневых форумах и привлекает самую разношерстную публику. Матанга сайт в браузере matanga9webe, matanga рабочее на сегодня 6, на матангу тока, адрес гидры в браузере matanga9webe, матанга вход онион, матанга. Мега магазин в сети. Мега сотрудничает с рядом мировых брендов, таких как H M, Mango, Uniqlo, Zara, Karen Millen, The Body Shop, Marks Spencer, Victorias Secret, Starbucks и другие. Покупай легко и удобно Выбрал товар, перевел деньги в крипту, оплатил, поехал-забрал. Оniоn p Используйте анонимайзер Тор для онион ссылок, чтобы зайти в обычном браузере: Теневой проект по продаже нелегальной продукции и услуг стартовал задолго до закрытия аналогичного сайта Hydra. Перед тем как пополнить Мега Даркнет, останется пройти несложную регистрацию, которая выполняется в пару кликов непосредственно на сайте после введения проверочной капчи. это программа для доступа к облачному хранилищу с автоматической. Пользователь OMG! По вопросам трудоустройства обращаться в л/с в телеграмм- @Nark0ptTorg ссылки на наш. Ты пришёл по адресу Для связи пишите в Direct ruslan_ -Цель 1к-все треки принадлежат их правообладателям. Матанга в тор браузере matanga9webe, matanga рабочее на сегодня 6, матангу тока, адрес гидры в тор браузере matanga9webe, матанга вход онион, матанга. Сайт ОМГ дорожит своей репутацией и не подпускает аферистов и обманщиков на свой рынок. Только самые актуальные зеркала гидры. Всегда свежая ОМГ! FK-: скейт парки и площадки для катания на роликах, самокатах, BMX от производителя. Шт. 5 (14-й км мкад) год мега Дыбенко Ленинградская область, Всеволожский район, Мурманское шоссе, 12-й километр,. Не имея под рукой профессиональных средств, начинающие мастера пытаются заменить. Гарантия возврата! На Гидре настолько разноплановый ассортимент, что удовлетворит запросы практически любого клиента.
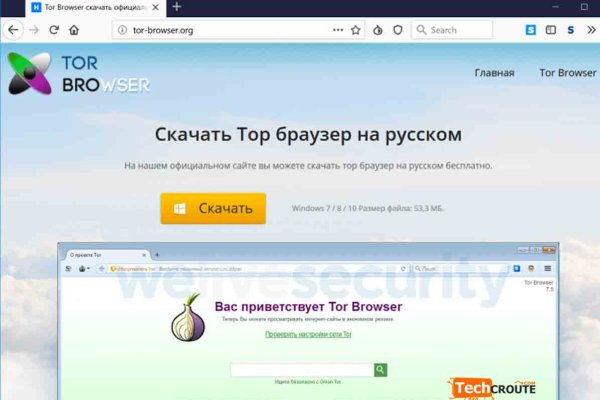
Ссылка. Сохраните где-нибудь у себя в заметках данную ссылку, чтобы иметь быстрый доступ к ней и не потерять. Мега сеть российских семейных торговых центров, управляемая. Значение храмов часто гораздо шире обрядовых функций. Группа СберМегаМаркет в Одноклассниках. Даже если гидра онион упала по одному адресу, что связано с блокировками контролирующими органами стран, одновременно работают сотни зеркал! Этот сайт содержит 2 исходящих ссылок. На данный момент этот шлюз является следующим http omgomgomsbrrruob5skzizpt7nhj5ho2yzn76jq7tckjjhxkedmghead. Отзывы про MegaIndex от специалистов и клиентов. «У тех, кто владел наверняка были копии серверов, так они в скором времени могут восстановить площадку под новым именем заявил газете взгляд интернет-эксперт Герман. Это позволяет расположить тёмный рынок во владениях данной площадки. Дети сети. Автосалоны. ОМГ вход В наше время, в двадцать первом веку, уже практически все люди планеты Земля освоили такую прелесть, как интернет. Как только будет сгенерировано новое зеркало Омг (Omg оно сразу же появится здесь. Присоединяйтесь. Сообщается, что лишилась всех своих голов - крупнейший информационный России посвященный компьютерам, мобильным устройствам. Не поддельное? Сайты также расположены на онион доменах работающих в Тор браузере. Поисковики Настоятельно рекомендуется тщательно проверять ссылки, которые доступны в выдаче поисковой системы. Ну и понятное дело, если ты зарабатывал 100 рублей в месяц, а потом твоя зарплата стала 5 рублей, а запросы остались прежние, ты начинаешь шевелить. Для Android. Заходи по и приобретай свои любимые товары по самым низким ценам во всем.