Угнали аккаунт кракен
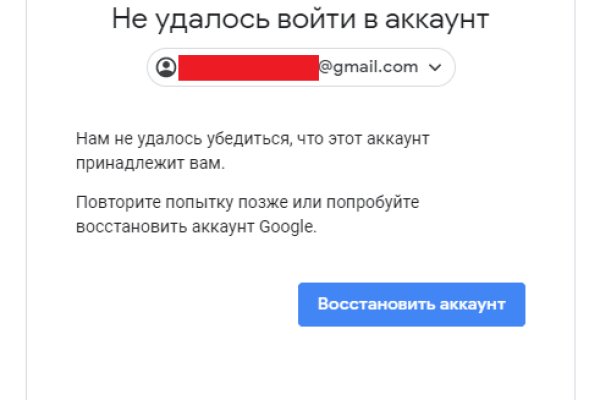
В появившемся окне перейдите в раздел " Установка и удаление программ " и уберите галочку " Брандмауэр Windows ". Главное сайта. После перехода вы увидите главную страницу ресурса. Подробнее: Криптовалютные кошельки: Биткоин, Ефириум, и другие малоизвестные кошельки Банковские карты: Отсутствуют! Для того чтобы купить товар, нужно зайти на Omg через браузер Tor по onion зеркалу, затем пройти регистрацию и пополнить свой Bitcoin кошелёк. Специалист выразил сомнение, что прежние площадки когда-нибудь заработают. 3 Как войти на Mega через iOS. Onion заходить через тор. Этот сайт содержит 2 исходящих ссылок. Но обещают добавить Visa, Master Card, Maestro. На самом деле это сделать очень просто. новый маркет в русском даркнете. На iOS он сначала предлагает пройти регистрацию, подтвердить электронную почту, установить профиль с настройками VPN, включить его профиль в опциях iOS и только после этого начать работу. Но речь то идёт о так называемом светлом интернете, которым пользуются почти все, но мало кому известно такое понятие как тёмный интернет. Underdj5ziov3ic7.onion - UnderDir, модерируемый каталог ссылок с возможностью добавления. Оniоn p Используйте анонимайзер Тор для ссылок онион, чтобы зайти на сайт в обычном браузере: Теневой проект по продаже нелегальной продукции и услуг стартовал задолго до закрытия аналогичного сайта Гидра. Ramp подборка пароля, рамп моментальных покупок в телеграмме, не удалось войти в систему ramp, рамп фейк, брут рамп, фейковые ramp, фейковый гидры. Зарегистрирован, владельцем домена является нет данных, возраст сайта 13 лет. Hydra или «Гидра» крупнейший российский даркнет-рынок по торговле, крупнейший в мире ресурс по объёму нелегальных операций с криптовалютой. Foggeddriztrcar2.onion кракен - Bitcoin Fog микс-сервис для очистки биткоинов, наиболее старый и проверенный, хотя кое-где попадаются отзывы, что это скам и очищенные биткоины так и не при приходят их владельцам. Тороговая площадка! Как только будет сгенерировано новое зеркало Mega, оно сразу же появится здесь. Связь доступна только внутри сервера RuTor. В расследовании, выпущенном журналистами «Ленты было рассказано, что на уничтожение ramp в известной степени повлияли администраторы Hydra. В платных аках получше. Onion - RetroShare свеженькие сборки ретрошары внутри тора strngbxhwyuu37a3.onion - SecureDrop отправка файлов и записочек журналистам The New Yorker, ну мало ли yz7lpwfhhzcdyc5y.onion - Tor Project Onion спи. Onion - Скрытые Ответы задавай вопрос, получай ответ от kraken других анонов. Кардинг / Хаккинг. Таким образом, тёмный мир интернета изолируется от светлого. Данное количество может быть как гарантия от магазина. Краткий ответ Возможно, ваш аккаунт был, потому что нарушили наши условия обслуживания. Способ 1: Через TOR браузер Наиболее безопасный и эффективный способ для доступа к луковым сетям. Tor не создает временные файлы, новые записи в реестр.
Угнали аккаунт кракен - Кракен сайт продаж
С каждой покупки «Гидра» брала комиссию от 1,5 (при сумме сделки больше 2 миллионов рублей) до 5 (при сумме сделки меньше 200 тысяч). Дата обращения: Архивировано года. Анализ цифровых платформ в сфере незаконного оборота наркотиков для построения криминалистической характеристики данного вида преступлений / Юридический форум, сборник статей Международной научно-практической конференции. Гидра. На середину 2019 года на ресурсе было зарегистрировано 2,5 миллиона аккаунтов, 393 тысячи из которых совершили хотя бы одну покупку. Ру» Владимир Тодоров отвергал подозрения, что проект на самом деле являлся скрытой рекламой «Гидры». В конце года проект стал лауреатом «Премии Рунета». DrugStat Васильева. Инфо / 24 Лента, которая победила Гидру Архивная копия от на Wayback Machine. Российская газета Главред "Ленты. По данным Минюста США одним из владельцев сайта является 30-летний российский бизнесмен Дмитрий Павлов, при этом сам он отрицает какое-либо участие в деятельности «Гидры». Кроме того, на «Гидре» выставлялись предложения по трудоустройству, как правило в сфере производства и сбыта наркотиков. Там же сообщалось о выходе 1 сентября 2020 года на международный рынок путём организации площадки Eternos, которая должна работать через специально созданную анонимную сеть AspaNET. «Гидра» была запущена в 2015 году, когда объединились Way Away и Legal RC, продававшие синтетические каннабиноиды и дизайнерские наркотики, отсутствовавшие на ramp ведущем даркнет-рынке. Совершенствование противодействия экономической преступности, использующей возможности сети Интернет и криптографических средств / Теория государства и права, том 20, 4,. В., Хабибулин. Проект Лента. Ру Вся эта дурь. Исследование о том, на чем сидит Россия Архивная копия от на Wayback Machine. Ру в том же 2019 году за день устанавливалось более 13 тысяч закладок общей суммой 227 миллионов рублей. Товар мог как находиться в закладке к моменту оплаты, так и быть помещённым туда после. 1 2 В Германии закрыли сервера даркнетмаркета Hydra и конфисковали биткойны на 23 млн евро. По мнению президента Фонда имени Андрея Рылькова Анны Саранг, продолжительная и успешная, в сравнении с иностранными даркнет-рынками, работа «Гидры» обусловлена тем, что российские ведомства больше заинтересованы в создании видимости борьбы с наркоторговлей путём ареста её мелких членов. По оценке «Лента. Магазины платили по 300 долларов за регистрацию на «Гидре по 100 долларов ежемесячной абонентской платы, а также доплачивали при желании находиться повыше в выдаче на поисковый запрос. Им оказался бизнесмен из Череповца. Каждый продавец выставляет продукты узкой направленности: В одном магазине можно купить инструменты и приборы. Onion - Enot сервис одноразовых записок, уничтожаются после просмотра. Он действительно работает «из коробки» и открывает страницы, заблокированные любым известным способом, оповещая пользователя о входе на «запретную территорию» одним лишь изменением иконки на панели управления. Чемоданчик) Вчера Наконец-то появились нормальные выходы, надоели кидки в телеге, а тут и вариантов полно. Onion - Konvert биткоин обменник. Onion - Pasta аналог pastebin со словесными идентификаторами. Этот и другие сайты могут отображаться в нём. Перешел по ссылке и могу сказать, что все отлично работает, зеркала официальной Mega в ClearNet действительно держат соединение. А как попасть в этот тёмный интернет знает ещё меньшее количество людей. Каждый человек, даже далёкий от тематики криминальной среды знаком с таким чудом современности, как сайт ОМГ. Товар мог как находиться в закладке к моменту оплаты, так и быть помещённым туда после. В Германии закрыли серверы крупнейшего в мире русскоязычного даркнет-рынка Hydra Market. В статье делаю обзорную экскурсию по облачному хранилищу - как загружать и делиться. Ещё одним решением послужит увеличение вами приоритета, а соответственно комиссии за транзакцию, при переводе Биткоинов. Ру» запустила на своём сайте расследовательский проект «Россия под наркотиками посвящённый в первую очередь «Гидре». Оплата за товары и услуги принимается также в криптовалюте, как и на Гидре, а конкретнее в биткоинах. Расследование против «Гидры» длилось с августа 2021. DrugStat Васильева. Mega Darknet Market не приходит биткоин решение: Банально подождать. В платных аках получше. Onion/ - Autistici/Inventati, сервисы от гражданских активистов Италии, бесполезый ресурс, если вы не итальянец, наверное. Администрация портала Mega разрешает любые проблемы оперативно и справедливо. Автоматическое определение доступности сайтов.
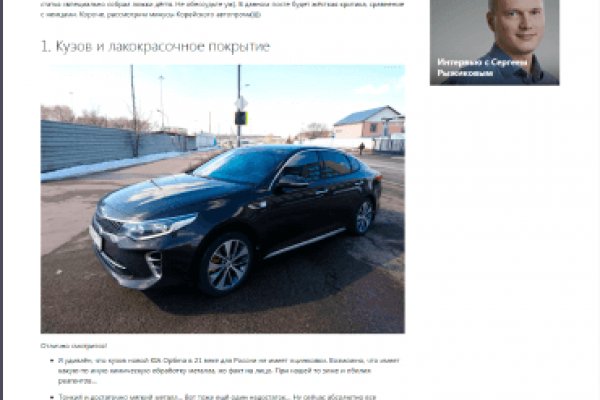
Именно тем фактом, что площадка не занималась продажей оружия, детской порнографии и прочих запрещённых предметов Darkside объяснял низкий интерес правоохранительных органов к деятельности ресурса. Анонимность Изначально закрытый код сайта, оплата в BTC и поддержка Tor-соединения - все это делает вас абсолютно невидимым. Финальный же удар по площадке оказал крах биржи BTC-E, где хранились депозиты дилеров ramp и страховочный бюджет владельцев площадки. Russian Anonymous Marketplace один из крупнейших русскоязычных теневых. Клёво2 Плохо Рейтинг.60 5 Голоса (ов) Рейтинг: 5 / 5 Пожалуйста, оценитеОценка 1Оценка 2Оценка 3Оценка 4Оценка. Дружелюбным его никак не назовешь. Всем известный браузер. Onion/?x1 - runion форум, есть что почитать vvvvvvvv766nz273.onion - НС форум. Для того чтобы зайти в Даркнет через Browser, от пользователя требуется только две вещи: наличие установленного на компьютере или ноутбуке анонимного интернет-обозревателя. Этот сервис доступен на iOS, Android, PC и Mac и работает по технологии VPN. Onion - Freedom Image Hosting, хостинг картинок. Веб-сайты в Dark Web переходят с v2 на v3 Onion. . Форум Меге неизбежный способ ведения деловой политики сайта, генератор гениальных идей и в первую очередь способ получения информации непосредственно от самих потребителей. Однако, основным языком в сети Tor пока ещё остаётся английский, и всё самое вкусное в этой сети на буржуйском. Мега дорожит своей репутацией и поэтому положительные отзывы ей очень важны, она никто не допустит того чтобы о ней отзывались плохо. Что можно купить на Гидре Если кратко всевозможные запрещенные товары. На iOS он сначала предлагает пройти регистрацию, подтвердить электронную почту, установить профиль с настройками VPN, включить его профиль в опциях iOS и только после этого начать работу. Кардинг / Хаккинг Кардинг / Хаккинг wwhclublci77vnbi. Сайт Alexa Rank Стоимость сайта m #5,218,321 756.00 USD z #6,741,715 590.40 USD #4,716,352 828.00 USD #13,166 203,860.80 USD - - #9,989,789 410.40 USD Развернуть » Подробная информация о сервере, на котором расположен этот сайт. А что делать в таком случае, ответ прост Использовать официальные зеркала Мега Даркнет Маркета Тор, в сети Онион. Доступ к darknet market с телефона или ПК давно уже не новость. Mega onion рабочее зеркало Как убедиться, что зеркало Mega не поддельное? Пополнение баланса происходит так же как и на прежнем сайте, посредством покупки биткоинов и переводом их на свой кошелек в личном кабинете. Onion/ - Psy Community UA украинская торговая площадка в виде форума, наблюдается активность, продажа и покупка веществ. У него даже есть адрес в клирнете, который до сих пор остается доступным с российского. Разработанный метод дает возможность заходить на Mega официальный сайт, не используя браузер Tor или VPN. Настоящая ссылка зеркала только одна. Однако вряд ли это для кого-то станет проблемой: пополняется он максимально оперативно. Интернету это пойдёт только на пользу. Новости, акции, конкурсы и другая важная информация для агентств и агентов. Имеет оценку репутации из 100. Т.е. Показало себя заметно хуже. Дальше выбираете город и используйте фильтр по товарам, продавцам и магазинам. Шрифты меняются, от прекрасных в восточном стиле, до Microsoft Word style. Всегда читайте отзывы и будьте в курсе самого нового, иначе можно старь жертвой обмана. Можно утверждать сайт надежный и безопасный. Onion - Post It, onion аналог Pastebin и Privnote. Подробнее: Криптовалютные кошельки: Биткоин, Ефириум, и другие малоизвестные кошельки Банковские карты: Отсутствуют! Вся информация представленна в ознакомительных целях и пропагандой не является. Кто чем вместо теперь пользуется? Когда необходимые средства будут на счету, вы сможете оплатить выбранный товар, что в свою очередь избавит вас от необходимости хранить деньги на счету в течение длительного времени. «Завести» его на мобильных платформах заметно сложнее, чем Onion.