Кракен сайт работает

Отзывы о великой Меге встречаются разные. Предложение от конкурентов под названием hola! Ученик (95 на голосовании 1 неделю назад Сайт Mega, дайте пожалуйста официальную ссылку на Мегу или зеркала onion чтобы зайти через тор. Для регистрации нужен ключ PGP, он kracc же поможет оставить послание без адресата. Qubesos4rrrrz6n4.onion - QubesOS,.onion-зеркало проекта QubesOS. Разное/Интересное Разное/Интересное checker5oepkabqu. ОМГ официальный Не будем ходить вокруг, да около. Это не полный список кидал! Наглядный пример: На главной странице магазина вы всегда увидите первый проверочный код Мега Даркнет, он же Капча. Onion - The Majestic Garden зарубежная торговая площадка в виде форума, открытая регистрация, много всяких плюшек в виде multisig, 2FA, существует уже пару лет. Hydra больше нет! Перевалочная база предлагает продажу и доставку. Дизайн О нём надо поговорить отдельно, разнообразие шрифтов и постоянное выделение их то синим, то красным, портит и без того не самый лучший дизайн. Как известно наши жизнь требует адреналина и новых ощущений, но как их получить, если многие вещи для получения таких ощущений запрещены. Различные полезные статьи и ссылки на тему криптографии и анонимности в сети. Автоматическое определение доступности сайтов. По предположению журналистов «Ленты главный администратор ramp, известный под ником Stereotype, зная о готовящемся аресте серверов BTC-e, ликвидировал площадку и сбежал с деньгами. Подробнее можно прочитать на самом сайте. Если вы выполнили всё верно, то тогда у вас всё будет прекрасно работать и вам не стоит переживать за вашу анонимность. Всё, что надо знать новичку. Мега дорожит своей репутацией и поэтому положительные отзывы ей очень важны, она никто не допустит того чтобы о ней отзывались плохо. Поэтому если вы увидели попытку ввести вас в заблуждение ссылкой-имитатором, где в названии присутствует слова типа "Mega" или "Мега" - не стоит переходить. Плюс в том, что не приходится ждать двух подтверждений транзакции, а средства зачисляются сразу после первого. Итак, скачать Tor Browser Bundle проще всего с наших страниц. Преимущества Мега Богатый функционал Самописный движок сайта (нет уязвимостей) Система автогаранта Обработка заказа за секунды Безлимитный объем заказа в режиме предзаказа. Этот сайт упоминается в сервисе социальных закладок Delicious 0 раз. Onion - Valhalla удобная и продуманная площадка на англ. Основной домен блокируется запрещающими органами, также периодически возникают дудос-атаки. Всё чаще, регулярнее обновляются шлюзы, то есть зеркала сайта. Напоминает slack 7qzmtqy2itl7dwuu. Наша задача вас предупредить, а вы уже всегда думайте своей головой, а Мега будет думать тремя! Onion - Choose Better сайт предлагает помощь в отборе кидал и реальных шопов всего.08 ВТС, kragl залил данную сумму получил три ссылки. Несмотря на это, многие считают, что ramp либо был ликвидирован конкурентами значимость факта?, либо закрыт новыми администраторами значимость факта? На создание проекта, как утверждал Darkside в интервью журналу. Onion - onelon, анонимные блоги без цензуры. В некоторых случаях поисковые системы считают дублированное содержание, как обман и манипуляцию и могут принимать санкции. Ссылку нашёл на клочке бумаги, лежавшем на скамейке. Для этого используют специальные PGP-ключи. Information премьера Adam Maniac Remix Премьера сингла! Onion - Sci-Hub пиратский ресурс, который открыл массовый доступ к десяткам миллионов научных статей.
Кракен сайт работает - Kra30.at
А когда Кракен восстановится, сможете вернуться на него). Давайте разберемся в причинах. Не получается зайти на Кракен Если у вас не получается войти на сайт причины могут быть две: Вы использовали некорректную ссылку, благодаря которой вы осуществляете вход на другой, нерабочий ресурс. Для этого скопируйте адрес вашего кошелька на площадке и впишите его на сайте, откуда будет делаться перевод. Но бывает, что, осуществив все эти процессы, не получается зайти на сайт. Перепроверьте внимательно адрес и у вас все получится; Возможно Кракен находится на технических работах или временно заблокирован после хакерских атак. Часто бывает, что адрес сайта дал друг или прочитали где-то в интернете, а он был с ошибкой. Теперь переходим к следующему шагу. Первое, что требуется это пополнить свой личный кошелек. Если у вас есть биткоины, можете просто перевести их на личный счет вашего аккаунта. Если вход будет произведен с мобильного - в AppStore и Google Play есть специальное приложение, которое нужно скачать и установить на ваше устройство. Скачать утилиту можно где угодно, ресурсов достаточно много, но не забывайте включать ВПН в своем браузере. Они «трансформируют» рубли на вашей карте в биткоины на кошельке Кракен. 2.Пополнить счет на стороннем ресурсе. Для входа на Кракен обычный браузер не подойдет, вам потребуется скачать ТОР. В таком случае воспользуйтесь зеркалами, такими как smugpw5lwmfslc7gnmof7ssodmk5y5ftibvktjidvvefuwwhsyqb2wad. Это ВПН браузер, который позволяет посещать ресурсы в даркнете. Есть два варианта:.Самый простой, воспользоваться услугами обменников, которые работают на территории торговой площадки. 1.Основной проблемой в этом вопросе можно считать неправильную ссылку. Давайте последовательно разберемся с этими вопросами. Необходимо помнить, что о вашей покупке или каких-то личных данных никто из третьих лиц никогда не узнает, но ответственность за использование этих покупок целиком и полностью ложиться на ваши плечи. Вход по прямой ссылке и использование зеркал. Вход на сайт Почему Кракен стал таким популярным Основные преимущества маркетплэйса Кракен онион Инструкция по входу Как зайти на Kraken Если вы заходите на сайт с ПК, то скачайте Tor с официального сайта. Важно не ошибиться с номером, чтобы ваши деньги не ушли другому пользователю. Поэтому первое, что необходимо сделать, когда заходишь на кракен онион нужно пополнить свой биткоин кошелек. На сайте много продавцов, можно вспользоваться поиском или перейти в общий раздел с магазинами, и искать подходящего. Перейдя по ним, вы попадете не только на сам ресурс, но и сможете войти в личный кабинет и совершать покупки. Что делать, если у вас нет биткоинов? Но если у вас нет ни сил, ни желания ждать восстановления Кракена зайдите на него при помощи зеркала. После этого у вас будут сутки на то, что бы забрать купленный товар и закрыть сделку. Чтобы попасть на сайт «Кракен» необходимо найти в интернете официальную ссылку, забить ее в поисковик и осуществить переход. После того как вы скачали ТОР - заходим и переходим по ссылке, далее проходим не сложную регистрацию и попадаем на одно из зеркал Кракена. Onion, которые позволят вам зайти на сайт в любое время. Как попасть на сайт, если делаешь это впервые. Вставляем ссылку на кракен магазин в поисковую сроку браузера, переходим по ней и проходим несложный процесс регистрации. 2.Бывает и так, что ссылка правильная (ее проверили сто раз а при переходе выдает ошибку. Если криптовалюты у вас нет, воспользуйтесь обменниками, которые работают на площадке и помогут с пополнением счета. Сделать это можно посредством прямого перевода или же воспользоваться встроенным функционалом кракена - обменным пунктом. Может быть Кракен находится на обслуживании или ремонте после осуществленных на него Ddos атак конкурентов. Когда вы уже нашли то, что хотите купить, останется оплатить товар из личного счета и вам откроется раздел, где будут указаны координаты вашего клада. Большой магазин, который по своей сути мало чем отличается от остальных ресурсов, к которым мы привыкли. Все торговые отношения между покупателем и продавцом совершаются только онлайн, а оплачиваются криптовалютой. Вы можете оставить отзыв о продавце после завершения сделки. Как показывает практика, такая «недоступность» процесс временный и вскоре мегамаркет снова заработает. Главное отличие маркетплэйса в том, что продаются здесь не совсем обычные товары: наркотические вещества, оружие, поддельные документы и даже различного рода секретная информация.
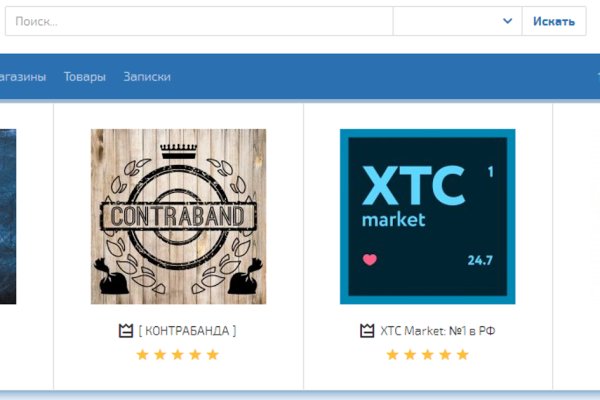
По своей тематике, функционалу и интерфейсу даркнет маркет полностью соответствует своему предшественнику. Onion - Нарния клуб репрессированных на рампе юзеров. Bing проиндексировал 0 страниц. Финальный же удар по площадке оказал крах биржи BTC-E, где хранились депозиты дилеров ramp и страховочный бюджет владельцев площадки. Не работает без JavaScript. "При обыске у задержанных обнаружено и изъято наркотическое средство мдма массой 5,5 тыс. Старая. Mega Darknet Market не приходит биткоин решение: Банально подождать. Перемешает ваши биточки, что мать родная не узнает. Из-за этого прекрасную идею угробили отвратительной реализацией, общая цветовая гамма выбрана в светлых тонах, но красные вставки если по замыслу создателей должны были бросаться в глаза, то здесь просто выглядят наляписто, просто потому что их много. Он годится как закрытый инструмент, не влияющий на работу остальной системы. Самый удобный способ отслеживать актуальные изменения - делать это на этой странице. Источник Источник. Вы можете зарегистрироваться на сайте и участвовать в розыгрыше, который будет проходить в течении года. Мета Содержание content-type text/html;charsetUTF-8 generator 22 charset UTF-8 Похожие сайты Эти веб-сайты относятся к одной или нескольким категориям, близким по тематике. До этого на одни фэйки натыкался, невозможно ссылку найти было. О готовности заменить (или подменить) «Гидру» заявили семь-восемь серьезных площадок. Onion - Burger рекомендуемый bitcoin-миксер со вкусом луковых колец. Ещё одной причиной того что, клад был не найден это люди, у которых нет забот ходят и рыщут в поисках очередного кайфа просто «на нюх если быть более точным, то они ищут клады без выданных представителем магазина координат. Пользуйтесь на свой страх и риск. Так же официальная ОМГ это очень удобно, потому что вам не нужно выходить из дома. Отзывы о великой Меге встречаются разные. По типу (навигация. Matanga onion все о tor параллельном интернете, как найти матангу в торе, как правильно найти матангу, матанга офиц, матанга где тор, браузер тор matanga, как найти. Возможность создавать псевдонимы. Литература Литература flibustahezeous3.onion - Флибуста, зеркало t, литературное сообщество. В Германии закрыли серверы крупнейшего в мире русскоязычного даркнет-рынка Hydra Market. Также многие используют XMR, считая ее самой безопасной и анонимной. Присутствует доставка по миру и перечисленным странам. Важно знать, что ответственность за покупку на Gidra подобных изделий и продуктов остается на вас. Особых знаний для входа на сайт Мега не нужно - достаточно просто открыть браузер, вставить в адресную строку Мега ссылку, представленную выше, и перейти на сайт. Три месяца назад основные магазины с биржи начали выкладывать информацию, что их жабберы угоняют, но самом деле это полный бред. Onion - Torrents-NN, торрент-трекер, требует регистрацию. Sblib3fk2gryb46d.onion - Словесный богатырь, книги. Во-вторых, плагин часто превращает вёрстку заблокированных страниц в месиво и сам по себе выглядит неопрятно. Безусловно, главным фактором является то, что содержание сайта должно быть уникальными и интересным для пользователей, однако, Вы можете узнать что то новое из опыта других.