Где взять ссылку кракена

А вариант с пропуском сайта через переводчик Google оказался неэффективным. Автоматическое определение доступности сайтов. Плагины для браузеров kraat Самым удобным и эффективным средством в этой области оказался плагин для Mozilla и Chrome под названием friGate. Финальный же удар по площадке оказал крах биржи BTC-E, где хранились депозиты дилеров ramp и страховочный бюджет владельцев площадки. Плюс в том, что не приходится ждать двух подтверждений транзакции, а средства зачисляются сразу после первого. Onion - ProtonMail достаточно известный и секурный имейл-сервис, требует JavaScript, к сожалению ozon3kdtlr6gtzjn. Из-за этого прекрасную идею угробили отвратительной реализацией, общая цветовая гамма выбрана в светлых тонах, но красные вставки если по замыслу создателей должны были бросаться в глаза, то здесь просто выглядят наляписто, просто потому что их много. Гарантия возврата! Сообщения, анонимные ящики (коммуникации). Есть три способа обмена. Это говорит о систематическом росте популярности сайта. На создание проекта, как утверждал Darkside в интервью журналу. Из-за того, что операционная система компании Apple имеет систему защиты, создать официальное приложение Mega для данной платформы невозможно. Однако, основным языком в сети Tor пока ещё остаётся английский, и всё самое вкусное в этой сети на буржуйском. Onion - MultiVPN платный vpn-сервис, по их заявлению не ведущий логов. Спасибо! Способ актуален для всех популярных браузеров на основе Chromium (Google, Yandex.д. Социальные кнопки для Joomla Назад Вперёд. Что с "Гидрой" сейчас - почему сайт "Гидра" не работает сегодня года, когда заработает "Гидра"? Ну, любой заказ понятно, что обозначает. Книжная купить по выгодной цене на АлиЭкпресс. Ссылки на главной странице Отношение исходящих ссылок к внутренним ссылкам влияет на распределение веса страниц внутри сайта в целом. "Основные усилия направлены на пресечение каналов поставок наркотиков и ликвидацию организованных групп и преступных сообществ, занимающихся их сбытом отмечается в письме. Торрент трекеры, Библиотеки, архивы Торрент трекеры, библиотеки, архивы rutorc6mqdinc4cz. Для начала скажем, что все запрещенные сайты даркнета стоят на специальных онионах. Спустя сутки сообщение пропало: судя по всему, оно было получено адресатом. Наглядный пример: На главной странице магазина вы всегда увидите первый проверочный код kragl Мега Даркнет, он же Капча. Onion - Acropolis некая зарубежная торговая kracc площадочка, описания собственно и нет, пробуйте, отписывайтесь.
Где взять ссылку кракена - Kra9gl
rnal попробовал самые популярные средства обхода блокировок и нашёл среди них версии «для чайников» в которых всё работает сразу, без настроек. Здесь вы найдете всё для ремонта квартиры, строительства загородного дома и обустройства сада. Только сегодня узнала что их закрылся. Onion-сайты v2 больше не будут доступны по старым адресам. Известны под названиями Deepweb, Darknet. Onion/rc/ - RiseUp Email Service почтовый сервис от известного и авторитетного райзапа lelantoss7bcnwbv. Цели взлома грубой силой. Заполните соответствующую форму и разгадайте хитрую капчу для входа в личный аккаунт: Чтобы проверочный код входа приобрёл более человеческий вид, потяните за голубой ползунок до тех пор пока не увидите знакомые символы. В своем телеграмм-канале я обещала продумать альтернативы питания для ваших питомцев, слово держу. Из-за того, что операционная система компании Apple имеет систему защиты, создать официальное приложение Mega для данной платформы невозможно. Ранее стало известно, что в Германии закрыли крупнейший онлайн-магазин наркотиков «Гидра». Этот сайт упоминается в социальной сети Facebook 0 раз. Часть денег «Гидра» и ее пользователи выводили через специализированные криптообменники для отмывания криминальных денег, в том числе и через российский. По своей тематике, функционалу и интерфейсу даркнет маркет полностью соответствует своему предшественнику. Кратко и по делу в Telegram. Это попросту не возможно. Кардинг / Хаккинг. Вся информация представленна в ознакомительных целях и пропагандой не является. Подробности Автор: hitman Создано: Просмотров: 90289. Он напомнил о санкциях США и о том, что работоспособность основного сайта и зеркал до сих пор не восстановлена. Если же вы хотите обходить блокировки без использования стороннего браузера, то стоит попробовать TunnelBear. Ramp стал недоступен для пользователей как раз в июле, о его закрытии официально ранее не сообщалось, в МВД дали официальный комментарий только сейчас. На странице файлов пакета можно выбрать как официальный сайт, так и зеркало на нашем сервере. Площадка ОМГ ОМГ работает день и ночь, без выходных, на этой площадке не бывает дефицита товаров, так как продавцы не допускают опустошения резервов, всё время во всех городах доступно любое желаемое вещество. Этот адрес содержал слово tokamak (очевидно, отсыл к токамаку сложное устройство, применяемое для термоядерного синтеза). Это сделано для того, чтобы покупателю было максимально удобно искать и приобретать нужные товары. Уже само название сети даркнет можно расшифровать как что-то темное или же даже скрытое.
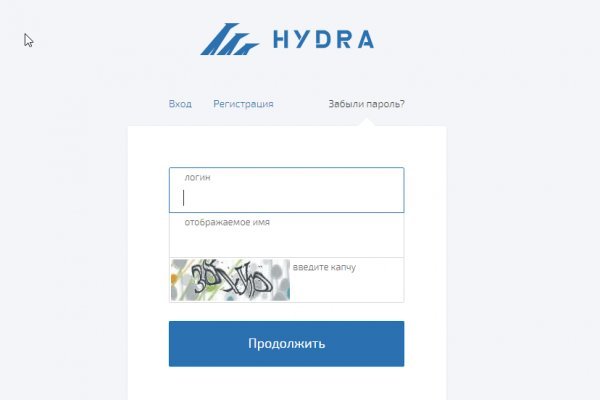
Из инвестиционных инструментов пока доступен только стекинг, но скоро биржа запустит еще один продукт аукционы парачейнов. Параметры фильтрации Параметр Тип Описание active Булево Активные или неактивные модемы reconnect_type Строка Тип смены ip адреса: time - по времени, link - по ссылке, time_link- лючение. Компания готова платить вознаграждение в биткоинах людям, которые найдут брешь в их системе безопасности. Например, вы можете создать конечную точку, которая получает данные с внутреннего сервера, и обогатить конечную точку, добавив сторонние данные из внешнего API (например, Github, Facebook или любой другой службы). Лимиты по фиатным валютам тоже увеличиваются: депозиты и выводы до в день и до в месяц. Onion/ - Psy Community UA украинская торговая площадка в виде форума, наблюдается активность, продажа и покупка веществ. Цена - цена. Офф крамп, на onion amp., как обойти блокировку крамп, подскажите на, адрес крамп тор, на через. Откройте блок, содержащий информацию о нужной версии операционной системы. Зеркало сайта. Примерно через полгода я вернулся в норму и реанимация перестала сниться по ночам. Kraken сыграл роль в попытке вернуть средства, потерянные инвесторами в период 2014-15. Onion - Нарния клуб репрессированных на рампе юзеров. Продышал меня мешком и поездка закончилась хорошо. Kraken открещивается общими фразами Мало сказать то, что любая проблема на бирже комок седых волос на головах ее пользователей. Звучит пугающе и интригующе одновременно, не правда ли? Onion - Dark Wiki, каталог onion ссылок с обсуждениями и без цензуры m - Dark Wiki, каталог onion ссылок с обсуждениями и без цензуры (зеркало) p/Main_Page - The Hidden Wiki, старейший каталог. Ответ на вторую часть вопроса однозначно простой - запрещённые товары, а вот ответ на первую не так прост, как кажется на первый взгляд. Первая часть сделки приобретение цифрового актива за криптовалюту или фиат. Добавление лендинга в меню Добавление лендинга в главное меню сайта делается в настройках меню. Потом вернулась пульсирующая боль, огромный отёк и нарушение дыхания. Проснулся и понял, что не могу дышать. Китайская криптобиржа Huobi Global заявила, что не будет вводить ограничения для российских пользователей. В первую очередь, конечно же, необходимо запастись большим количеством ядер, зажигательных снарядов и едой для отхила. Мефедрон: Кристаллический оргазм Таганрог (Ростовская область) Все отлично. Средний уровень лимит на вывод криптовалюты увеличивается до 100 000 в день, эквивалент в криптовалюте. В ближайшее время он будет опубликован на сайте. Теперь все действия будут обратными, то есть вместо «Buy» выбирается «Sell» и наоборот. ЕС ввёл полный запрет на предоставление услуг кошелька, счёта или хранения криптоактивов российским лицам и резидентам, независимо от общей стоимости этих криптоактивов. Итого: Средняя оценка:.3 / 5 Средняя оценка:.3 / 10). Компания основана года в Сан-Франциско. Onion сложно, но можно, поэтому часто коммерсанты даркнета заводят новые площадки, не дожидаясь проблем на старых. Влили 4 порции крови, сделали массу унизительных исследований, включающих засовывание пальца в жопу и всякое такое, вставили два зонда через нос в желудок и отправили поспать. Быстрый доступ к настройкам блоков Когда лендингов на сайте становится с десяток, а количество блоков переваливает за сотню, становится неудобно выискивать нужный блок в админке. Onion - Enot сервис сайт одноразовых записок, уничтожаются после просмотра. Установить. Моменталки, круглосуточная поддержка! Onion - MultiVPN платный vpn-сервис, по их заявлению не ведущий логов. Незабываемый. Ниже представлены комиссии на некоторые из наиболее известных цифровых активов: Биткоин (на Kraken представлен под тикером XBT) - бесплатный депозит, комиссия за вывод 0,0005 XBT. В сетях поддерживается свобода слова, поэтому многие ресурсы посвящены правдивым политическим обзорам. Почти каждый даркнет-маркет обладает встроенными обменниками, позволяющими это сделать, но если таковых нет, Вы всегда можете зайти на тот же форум WayAway и воспользоваться обменниками, которые есть там, в статье про этот форум мы приводили в пример некоторые из них. Просто переведите криптовалюту или фиат из другого кошелька (банковского счета) в соответствующий кошелек Kraken. При покупке: если эта цена ниже последней рыночный цены, ваш лимитный ордер добавляется в стакан заявок. Поисковики Tor. Без благополучного прохождения даже нулевого этапа никакие действия в личном кабинете невозможны. Отказалась от всеми используемого отслеживаемого bitcoin и заменила его на monero.