Kra31.cc

Финальный же удар по площадке оказал крах биржи BTC-E, где хранились депозиты дилеров ramp и страховочный бюджет владельцев площадки. Частично хакнута, поосторожней. Цели взлома грубой силой. Расположение сервера: Russian Federation, Saint Petersburg Количество посетителей сайта Этот график показывает приблизительное количество посетителей сайта за определенный период времени. Отключив серверы маркета, немецкие силовики также изъяли и крупную сумму в криптовалюте. Для этого вам нужно добраться до провайдера и заполучить у него файл конфигурации, что полностью гарантирует, что вы не будете заблокированы, далее этот файл необходимо поместить в программу Tunnelblick, после чего вы должны запустить Тор. Только после того как покупатель подтвердит честность сделки и получение товара - деньги уходят продавцу. Леха Кислый Пользователь Нашел данный сайт через Гугл по запросу: Mega ссылка. Тем более можно разделить сайт и предложения по необходимым дынным. Форумы. В ТОР. Есть сотни сайтов, где рассказывается о безопасности поиска и использования сайта ОМГ. Mega darknet market и OMG! Поисковики Tor. И так, несколько советов по фильтрации для нужного кракен вам товара. Вы используете устаревший браузер. Простота, удобство, возможность выбора гарантов и фокус на анонимности и безопасности - их фишка. По его словам, при неудачном стечении обстоятельств можно попасть под удар как в России, так и на Западе. А если уж решил играть в азартные игры с государством, то вопрос твоей поимки - лишь вопрос времени. Спешим обрадовать, Рокс Казино приглашает вас играть в слоты онлайн на ярком официальном сайте игрового клуба, только лучшие игровые автоматы кракен в Rox Casino на деньги. Возможность создавать псевдонимы. Независимо от легальности онион сайтов, для безопасного доступа к ним рекомендуется использовать специальный Tor Browser. Она специализировалась на продаже наркотиков и другого криминала. Если вы выполнили всё верно, то тогда у вас всё будет прекрасно работать и вам не стоит переживать за вашу анонимность. Всегда работающие методы оплаты: BTC, XMR, usdt. Пароль. Даже если он будет выглядеть как настоящий, будьте бдительны, это может быть фейковая копия. Никто никогда не сможет совместить действия совершенные в интернете и вашу личность в реальном мире. При необходимости настройте дополнительные параметры доступа. Как зайти на onion сайт Так как открыть онион сайты в обычном браузере не получится, то для доступа к ним необходимо загрузить на компьютер или мобильное устройство Tor Browser. Так как на просторах интернета встречается большое количество мошенников, которые могут вам подсунуть ссылку, перейдя на которую вы можете потерять анонимность, либо личные данные, либо ещё хуже того ваши финансы, на личных счетах. Таким образом, тёмный мир интернета изолируется от светлого. Onion - Onelon лента новостей плюс их обсуждение, а также чаны (ветки для быстрого общения аля имаджборда двач и тд). Несмотря на заглавные буквы на изображении, вводить символы можно строчными. Onion - Sigaint почтовый сервис, 50 мб бесплатно, веб-версия почты. У каждого сайта всегда есть круг конкурентов, и чтобы расти над ними, исследуйте их и будьте на шаг впереди. Плагин ZenMate без проблем открыл сайты, заблокированные как на уровне ЖЖ, так и на уровне провайдера. Но сходство элементов дизайна присутствует всегда.
Kra31.cc - Кракен тор krakens13 at
Логин не показывается в аккаунте, что исключает вероятность брутфорса учетной записи. Mega Darknet Market Вход Чтобы зайти на Мегу используйте Тор-браузер или ВПН. В связи с этим администраторы портала советуют:смотреть на отзывы. Расшифровывается TOR как The Onion Router луковый маршрутизатор. ОМГ ТORговая площадкаСсылки omgОМГ онион (магазин omg onion уникальная торговая площадка в сети ТОР. Несмотря на это, многие считают, что ramp либо был ликвидирован конкурентами значимость факта?, либо закрыт новыми администраторами значимость факта? Все магазины мега на карте Москвы. Onion (внимательно смотри на адрес). Оба этих сорта использовались в медицинских и лечебных целях. Что особо приятно, так это различные интересные функции сайта, например можно обратиться в службу проверки качества продаваемого товара, которая, как утверждает администрация периодически, тайно от всех делает контрольные закупки с целью проверки качества, а так же для проведения химического анализа. Если по каким-то причинам выявляется несоответствие качеству товара, товар немедленно снимают с продажи, магазин блокируют, продавец блокируется. Onion - Бразильчан Зеркало сайта brchan. С тех пор он брался за любую работу, которую могли достать его кулаки, и заработал неплохую репутацию в Джанктауне. Адреса, телефоны, время работы магазинов). Неужели ОМГ всё? Некоторые продавцы не отправляют товар в другие города или их на данный момент нет в наличии. Система рейтингов покупателей и продавцов (все рейтинги открыты для пользователей). Войти. Еще есть варианты попасть на основной сайт через зеркала Мега Даркнет, но от этого процедура входа на площадку Даркнет Мега не изменится. Маркет это онлайн-магазин и, как можно догадаться, даркнет-маркет это даркнет онлайн-магазин. Onion/ Torch, поисковик по даркнету. Когда ты говоришь что-то без слов, например, как я иногда говорю при помощи рук, я веду рассказ именно с помощью рук, а не языка. А также на даркнете вы рискуете своими личными данными, которыми может завладеть его пользователь, возможен взлом вашего устройства, ну и, конечно же, возможность попасться на банальный обман. Жека 3 дня назад Работает! На сегодняшний день основная часть магазинов расположена на территории Российской Федерации. Особое преимущество этой площадки это частое обновление товаров шопов. Epic Browser он с легкостью поможет Вам обойти блокировку. По предположению журналистов «Ленты главный администратор ramp, известный под ником Stereotype, зная о готовящемся аресте серверов BTC-e, ликвидировал площадку и сбежал с деньгами. Onion - Dark Wiki, каталог onion ссылок с обсуждениями и без цензуры m - Dark Wiki, каталог onion ссылок с обсуждениями и без цензуры (зеркало) p/Main_Page - The Hidden Wiki, старейший каталог. Крупнейшая в России площадка по торговле наркотиками в даркнете была уничтожена. Разное/Интересное Разное/Интересное checker5oepkabqu.
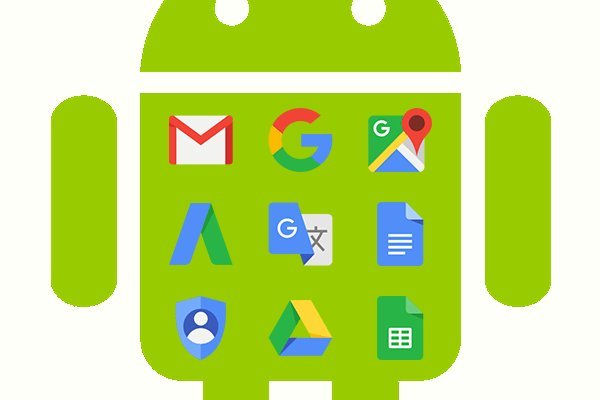
Способ актуален для всех популярных браузеров на основе Chromium (Google, Yandex.д. Способ 1: Через TOR браузер Наиболее безопасный и эффективный способ для доступа к луковым сетям. Одним из самых лучших среди них является ProxFree. Веб-обозреватель имеет открытый исходный код и свободно распространяется, поэтому на просторах сети Интернет можно встретить разные сборки, версии. С другой стороны, у него есть версии для iOS, Android, PC и Mac: последние две очень простые в использовании. У них нет реального доменного имени или IP адреса. Он отличается простотой в использовании не добавляет собственную рекламу. В то же время режим сжатия трафика в мобильных браузерах Chrome и Opera показал себя с наилучшей стороны. На iOS он сначала предлагает пройти регистрацию, подтвердить электронную почту, установить профиль с настройками VPN, включить его профиль в опциях iOS и только после этого начать работу. Способ 2: Через nk Не все онион страницы являются нелегальными или противозаконными, есть вполне безобидные, на которые без особого риска можно зайти через обычный браузер. Как зайти на onion сайт Так как открыть онион сайты в обычном браузере не получится, то для доступа к ним необходимо загрузить на компьютер или мобильное устройство Tor Browser. Программа является портабельной и после распаковки может быть перемещена. Во-вторых, плагин часто превращает вёрстку заблокированных страниц в месиво и сам по себе выглядит неопрятно. Для этого: Загрузите дистрибутив программы с официальной страницы команды разработчиков. Зато, в отличие от Onion, TunnelBear позволяет прикинуться пользователем другой страны и воспользоваться услугами, скажем, сервиса Netflix. В бесплатной версии приложения доступно всего 500 мегабайт трафика в месяц, а годовой безлимит обойдется в 979 рублей (и это только цена для устройств на iOS). Так как открыть сайт onion можно только через TOR, то сеть обеспечивает посетителям и владельцам серверов высокий уровень анонимности. Он годится как закрытый инструмент, не влияющий на работу остальной системы. (нажмите). Заблокированные страницы загрузились быстро и без искажений внешнего вида. Чаще всего они требуют всего лишь скопировать ссылку в строку на своей главной странице и сделать один клик. Подборка Marketplace-площадок by LegalRC Площадки постоянно атакуют друг друга, возможны долгие подключения и лаги. При этом они отображают нужную страницу с собственной шапкой и работают весьма медленно. Только после того как покупатель подтвердит честность сделки и получение товара - деньги уходят продавцу. Этот сайт содержит 2 исходящих ссылок. Onion - grams, поисковик по даркнету. Ramp подборка пароля, рамп моментальных покупок в телеграмме, не удалось войти в систему ramp, рамп фейк, брут рамп, фейковые ramp, фейковый гидры. Onion/ - Ahima, поисковик по даркнету. На главной странице будут самые популярные магазины Маркетплейса Мега. На самом деле это сделать очень просто. Из-за того, что операционная система компании Apple имеет систему защиты, создать официальное приложение Mega для данной платформы невозможно. Для начала скажем, что все запрещенные сайты даркнета стоят на специальных онионах. Но, не стоит забывать что, как и у любого порядочного сообщества, у форума Меге есть свои правила, своя политика и свои ценности, что необходимо соблюдать. Чаще всего они требуют всего лишь скопировать ссылку в строку на своей главной странице и сделать один клик. Onion - Tor Metrics статистика всего TORа, посещение по странам, траффик, количество onion-сервисов wrhsa3z4n24yw7e2.onion - Tor Warehouse Как утверждают авторы - магазин купленного на доходы от кардинга и просто краденое. Напоминает slack 7qzmtqy2itl7dwuu. Org так и не открылись.