Как установить сертификат миц пфр
Оформление юридических документов
текущий момент для юридического оформления перехода на отчетность в ПФР по ТКС есть два основных способа: при помощи электронного заявления по форме ЗПЭД и, заполнив Соглашения вместе с Заявлением, предоставить документы лично ПФР.
- В связи с принятием Постановления Правления ПФР №178п от 11.03.2020 меняется Порядок подключения к электронному документообороту с ПФР:
- Необходимо отправить заявление по форме ЗПЭД.
- После полученного положительного протокола на Заявление нужно направить Регистрационную информацию в ПФР с указанием номер соглашения: «б/н» и фиктивной датой соглашения.
Регистрационную информацию необходимо направлять, чтобы сертификат попал в программный комплекс БПИ (Бесконтактный прием информации)*
* Если отчетность только по СЗВ-ТД, рег. информацию направлять не нужно.
- После отправки регистрационной информации можно отправлять любую отчётность/письма в ПФР.
При таком подключении Соглашение и Заявление предоставлять лично в территориальные Управления ПФР не требуется.
Регионы, которые уже работают по этой схеме:
03 (Республика Бурятия);
18 (Удмуртская республика);
20 (Чеченская Республика);
23 (Краснодарский край);
24 (Красноярский край);
27 (Хабаровский край);
32 (Брянская область);
35 (Вологодская область);
36 (Воронежская область);
43 (Кировская область);
45 (Курганская область);
50 (Московская область);
58 (Пензенская область);
59 (Пермский край);
60 (Псковская область);
62 (Рязанская область);
63 (Самарская область);
64 (Саратовская область);
67 (Смоленская область);
71 (081-. ) (Тульская область);
72 (Тюменская область);
86 (Ханты-Мансийский округ-Югра).
- Необходимо заполнить заявление и подписать соглашение с Управлением ПФР (УПФР) по месту регистрации в качестве страхователя (в некоторых регионах требуется также заключить дополнительное соглашение).
Пример общефедеральных документов для сдачи отчетности в Пенсионный фонд *:
* Документы и схема подключения в вашем регионе могут не совпадать с описанными выше. Шаблоны документов необходимо брать на сайте Пенсионного фонда в разделе регионального отделения.
Заявление заполняется в единственном экземпляре и передаётся в региональное Отделение ПФР (ОПФР). Соглашение составляется в двух экземплярах, подписывается уполномоченным лицом страхователя (на которого оформлен сертификат ЭЦП для представления отчётности в ПФР) и передаётся на подпись в УПФР по месту регистрации в качестве страхователя. Один экземпляр возвращается страхователю с подписью уполномоченного сотрудника УПФР.
Примечание: отчётность в органы ПФР по ТКС передаётся в зашифрованном виде за подписью сертификата ЭЦП, оформленного на сотрудника, имеющего право подписи отчётности в ПФР. Обычно это руководитель организации. Если же Соглашение с УПФР и Заявление были заполнены от имени главного бухгалтера (уполномоченного сотрудника), необходимо, чтобы сертификат ЭЦП также был оформлен на этого уполномоченного сотрудника, действующего на основании доверенности. Данную доверенность необходимо обязательно приложить к Соглашению, в доверенности указать ФИО и должность уполномоченного сотрудника.
Особенности для страхователей 01 региона
Для отчётности в вашем регионе необходимо заключить трехстороннее соглашение между страхователем, ПФР и компанией СКБ Контур.
Чтобы перейти на электронный документооборот, выполните следующие действия:
- Скачайте бланк соглашения.
- Обратитесь за подписью на соглашении в сервисный центр, где приобретали Контур.Экстерн. Если такой возможности нет, перед визитом в УПФР подойдите в отделение ООО «Паскаль», которое расположено рядом с Управлением ПФР (г. Майкоп, ул. Пионерская, 374, оф. 52).
- Заполните и подпишите в ПФР заявление о передаче документов в электронном виде.
- Предоставьте в Управление ПФР весь пакет документов.
Особенности для страхователей 02
Чтобы перейти на электронный документооборот с ПФР:
- страхователям, которые сдают отчетность за себя, соглашение и заявление заключать не нужно. Номер и дату соглашения в Экстерне можно поставить любые;
- уполномоченным представителям, которые работают по доверенности, необходимы: заявление на подключение к электронному документообороту ОПФР, соглашение, доверенность.
Особенности для страхователей 24 региона
С 01.05.2019 не требуется лично предоставлять в ПФР соглашения и заявление (см. письмо).
Достаточно направить по ТКС регистрационную информацию в ПФР, в которой поля номер и дата соглашения можно оставить пустыми, они не обязательные.
Особенности для страхователей 26 региона
Для первичного подключения к документообороту с ПФР страхователям Ставропольского края нужно:
Особенности для страхователей 53 региона
Чтобы перейти на ЭДО с ПФР, выполните 4 шага:
- На сайте ПФР скачайте и заполните соглашение. Переименуйте файл в «Соглашение. Регистрационный номер организации в ПФР», например: «Соглашение. 000-000-000000». Формат файла — MSOfficeWord, расширение «.doc».
- Укажите фиктивные данные по соглашению с ПФР, например, «регистрационный номер: 000-000-000000, номер соглашения: 0000, дата соглашения: 01.01.2015» и отправьте регистрационную информацию.
- Отправьте сформированный в п. 1 файл письмом в ПФР.
- Отделение ПФР, получив соглашение, регистрирует его и направляет страхователю тот же файл, подписанный электронной подписью, указывая в приложении номер и дату соглашения. Отредактируйте реквизиты организации, внеся полученные номер и дату соглашения.
Особенности для страхователей 55 региона
Чтобы перейти на электронный документооборот с ПФР, выполните следующие шаги:
- Подпишите заявление, отсканируйте его и отправьте через сервис «Письма» в УПФР, в котором вы зарегистрированы. Чтобы отправить письмо, в регистрационных данных в поле «Номер соглашения» поставьте «б/н», в поле «Дата соглашения» — текущую дату.
- По истечении рабочих суток обратитесь в УПФР и сообщите, что передали свою электронную подпись и скан-копию заявления по ТКС.
- Сотрудник ПФР проверит получение электронной подписи и заявления, проставит признак наличия заявления.
- Вы можете начать отчитываться в ПФР. Не забудьте изменить регистрационные данные на данные из заявления, которые присвоили в ПФР.
- Если сотрудник ПФР сообщит, что не получил электронную подпись и письмо, обратитесь в техподдержку СКБ Контур.
- Соглашение с ПФР в Омской области не заключается, документооборот ведется на основании заявления.
- Страхователю желательно отвезти оригинал заявления в ПФР.
Особенности для страхователей 66 региона
Для первичного подключения к документообороту с ПФР страхователям Свердловской области нужно:
Особенности для страхователей 78 и 47 регионов
Особенности перехода ИП с двух рег.номеров на один
До 2017 года ИП получали два регистрационных номера, если они отчитывались за себя и за застрахованное лицо. С 2017 года ИП присваивают один регистрационный номер.
С 03.05.2018 для ИП с двумя регистрационными номерами процесс перехода следующий:
- нужно заполнить новое заявление о подключении к электронному документообороту, указать в нем регистрационный номер самого ИП;
- предоставить заявление в свой УПФР (в двух экземплярах);
- заполнить регистрационную информацию в системе и отправить в УПФР.
Дата публикации 10.08.202020
- Сертификаты ФСС
- Сертификат страхователя
- Настройка сертификатов в 1С
При использовании сервиса "1С-Отчетность" с подключенным направлением "ФСС" настройки и сертификаты, необходимые для обмена, устанавливаются автоматически.
В противном случае, а также если требуется использовать сертификат электронной подписи (далее - ЭП), выпущенный сторонним удостоверяющим центром (отличным от АО "Калуга Астрал" и ООО "Такском"), обмен с ФСС тоже возможен, но необходимо произвести настройки вручную.
Важно: в "облачном" режиме работы с базой при условии хранения ЭП сервиса "1С-Отчетность" в "облаке" подключение стороннего сертификата ЭП для обмена с ФСС невозможно.
Какие настройки необходимо произвести в таком случае?
Чтобы настроить обмен с ФСС, нужно:
- установить криптопровайдер КриптоПро CSP или ViPNet CSP;
- установить на компьютере сертификаты ФСС и сертификат ответственного лица организации (страхователя);
- указать сертификаты в настройках 1С.
Примечание: при ручных настройках сертификаты ФСС необходимо поддерживать в актуальном состоянии, обновлять с сайтов-источников.
Сертификаты ФСС
Сертификаты ФСС следует загрузить с государственных порталов и установить встроенными средствами Windows.
Необходимые сертификаты
Порядок установки сертификата
В окне сертификата, на закладке "Общие" нажать "Установить сертификат".
В открывшемся "мастере" указать расположение хранилища – Текущий пользователь.
Указать хранилище сертификата в соответствии с рекомендациями в таблице.
Сертификат страхователя
Для загрузки электронных листков нетрудоспособности (ЭЛН) и отправки Реестров ЭЛН для отправки в ФСС (подробнее см. https://its.1c.ru/db/staff1c#content:34781:1) можно использовать сертификат ответственного лица организации (страхователя), изданный любым удостоверяющим центром, но для отправки отчетов ФСС (4-ФСС и Реестр сведений, необходимых для назначения и выплаты пособий, предусмотренный пилотным проектом, https://fss.ru/ru/consultation/255319/index.shtml) – только доверенным удостоверяющим центром фирмы "1С", см. https://v8.1c.ru/buhv8/1s-otchetnost/.
Порядок установки сертификата.
-
Запустить криптопровайдер (VipNet CSP или КриптоПро CSP).
Доступ к программе на компьютере пользователя зависит от операционной системы. В семействе Windows он осуществляется через меню Пуск или начальный экран ( ). Установить сертификат (VipNet CSP или КриптоПро CSP) в хранилище личных сертификатов текущего пользователя.
В VipNet CSP процесс установки запускается командой Установить сертификат.
Открывается диалоговое окно выбора сертификата. Мастер установки помогает установить сертификат в хранилище сертификатов текущего пользователя.
В КриптоПро CSP необходимо перейти на закладку Сервис, выбрать команду Просмотреть сертификаты в контейнере.
В открывшемся окне указать контейнер закрытого ключа, переключатель Введенное имя задает ключевой контейнер установить в значение Пользователя и нажать Далее.
Откроется окно просмотра сертификата. В нем следует нажать Установить.
Сертификат будет установлен в хранилище "Личные" текущего пользователя.
Настройка сертификатов в 1С
Установленные сертификаты следует указать в настройках обмена с ФСС (рабочее место "1С-Отчетность" - Настройки - Отчетность в электронном виде - Настройки обмена с контролирующими органами - Расширенные настройки - Настройки обмена с ФСС).
Примечание: в программах семейства "1С: Бухгалтерия 8, редакция 2.0" настройки находятся в элементе справочника Организации на закладке Документооборот, кнопка Настроить параметры отправки отчетности в ФСС.
1. Откройте меню Пуск - Панель управления - КриптоПро CSP.
2. В окне программы КриптоПро CSP перейдите на вкладку Сервис и нажмите кнопку Просмотреть сертификаты в контейнере:
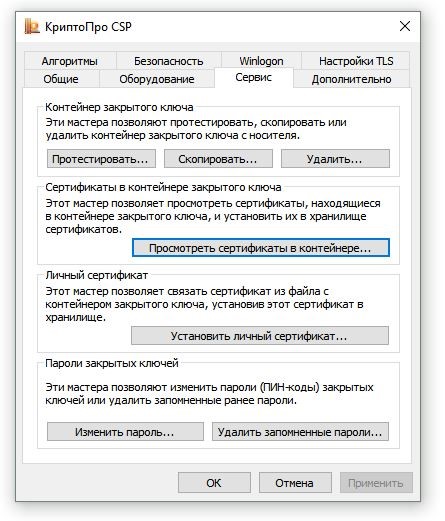
3. В следующем окне нажмите кнопку Обзор, чтобы выбрать контейнер для просмотра (в нашем примере контейнер находится на смарт-карте JaCarta):
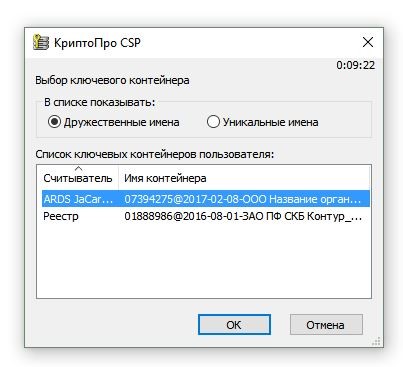
4. После выбора контейнера нажмите кнопку Ок, затем Далее.
* Если после нажатия на кнопку Далее Вы видите такое сообщение:
«В контейнере закрытого ключа отсутствует открытый ключ шифрования», следует установить сертификат по рекомендациям, описанным в разделе Вариант 2.
5. В окне Сертификат для просмотра нажмите кнопку Установить:
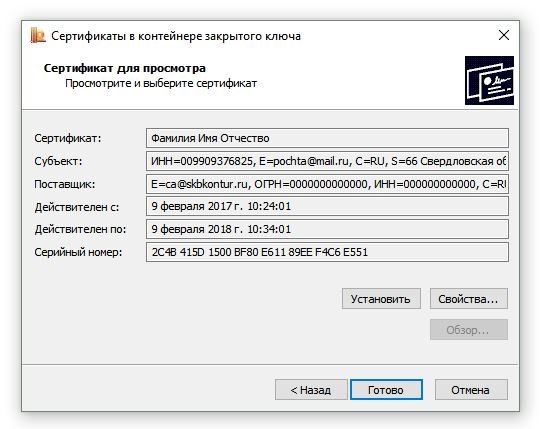
6. Если откроется сообщение «Этот сертификат уже присутствует в хранилище сертификатов. Заменить существующий сертификат новым, с проставленной ссылкой на закрытый ключ?», нажмите Да:
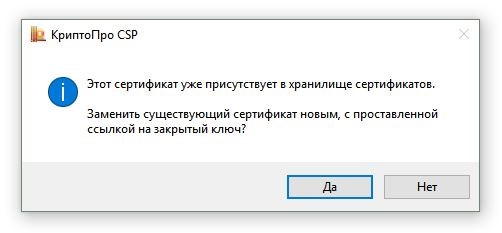
7. Дождитесь сообщения об успешной установке:
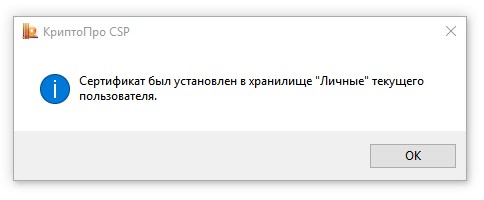
8. Сертификат установлен. Можно закрыть все открытые окна КриптоПро.
Вариант 2. Установка через меню «Установить личный сертификат».
Для установки сертификата этим способом Вам понадобится файл сертификата (файл с расширением.cer). Он может находиться, например, на съемном носителе или на жёстком диске компьютера (если Вы делали копию сертификата или Вам присылали его по электронной почте).
В случае, если файл сертификата отсутствует, напишите письмо с описанием проблемы в техническую поддержку по адресу pu@skbkontur.ru.
1. Откройте меню Пуск - Панель управления - КриптоПро CSP.
2. В окне программы КриптоПро CSP перейдите на вкладку Сервис и нажмите кнопку Установить личный сертификат: 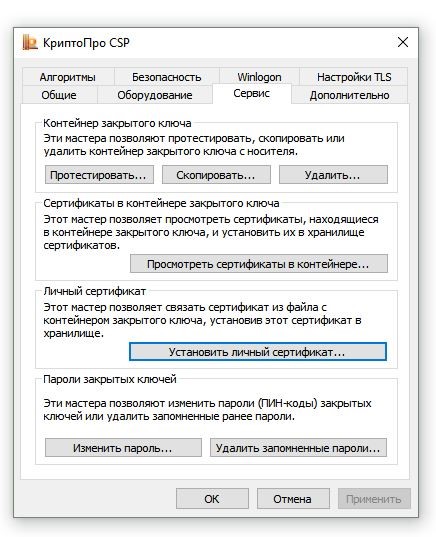
3. В следующем окне нажмите кнопку Обзор, чтобы выбрать файл сертификата:
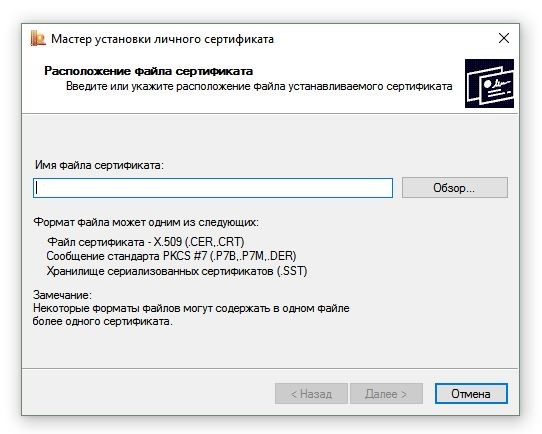
4. Укажите путь к файлу сертификата и нажмите кнопку Открыть (в нашем примере файл сертификата находится на Рабочем столе):
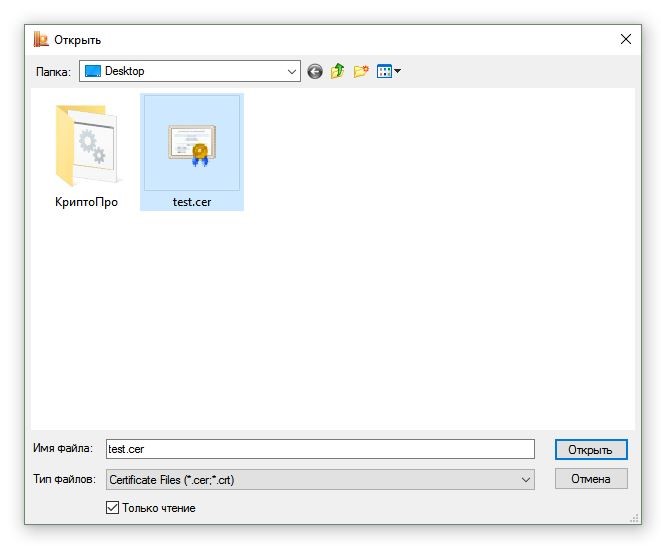
5. В следующем окне нажмите кнопку Далее; в окне Сертификат для установки нажмите Далее.

6. Поставьте галку в окне Найти контейнер автоматически (в нашем примере контейнер находится на смарт-карте JaCarta) и нажмите Далее: 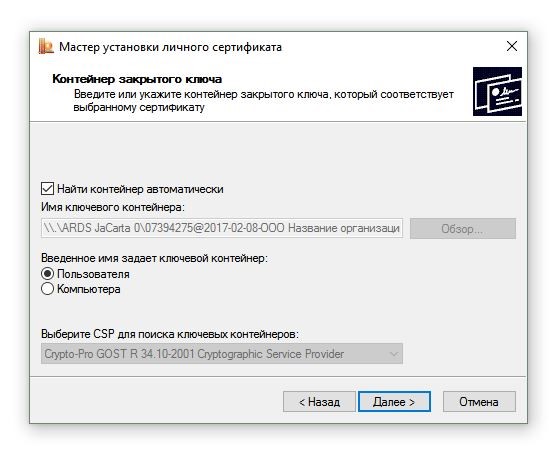
7. В следующем окне отметьте пункт Установить сертификат (цепочку сертификатов) в контейнер и нажмите Далее:
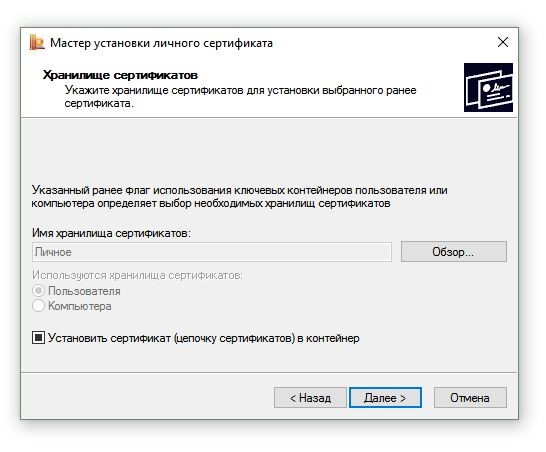
8. В окне Завершение мастера установки личного сертификата нажмите Готово:
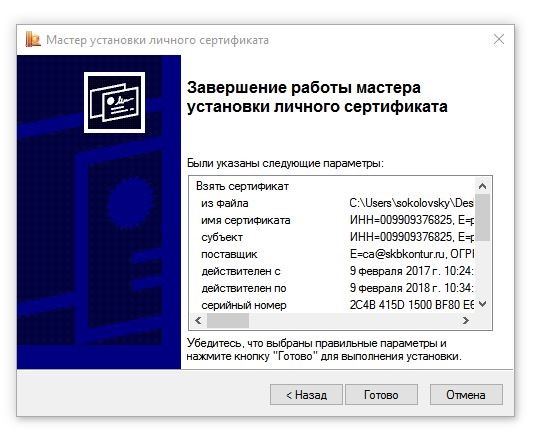
9. Если КриптоПро CSP запрашивает pin-код от контейнера, введите нужный код или попробуйте стандартные pin-коды носителей:
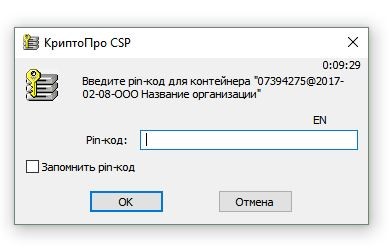
10. Если откроется сообщение «Этот сертификат уже присутствует в хранилище сертификатов. Заменить существующий сертификат новым, с проставленной ссылкой на закрытый ключ?», нажмите Да:
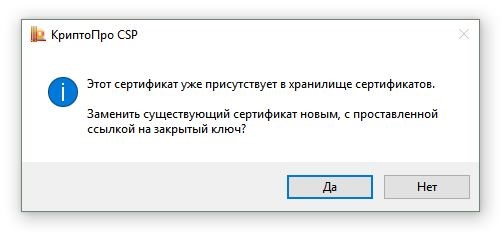
11. Сертификат установлен. Можно закрыть все открытые окна КриптоПро.
Чем руководствоваться
Новые правила электронного обмена документами персучета с Пенсионным фондом закреплены постановлением Правления ПФР от 11.03.2020 № 178п. Этот документ регулирует общие принципы, правила и условия организации информационного обмена при:
- представлении страхователями сведений индивидуального (персонифицированного) учета в электронном виде;
- направлении в электронном виде страхователю документов о привлечении его к ответственности по ст. 17 Закона от 01.04.1996 № 27-ФЗ «Об индивидуальном (персонифицированном) учете в системе обязательного пенсионного страхования» (далее – Закон № 27-ФЗ).
Одновременно утратили силу порядок и условия направления в электронном виде страхователю форм документов о привлечении к ответственности, утвержденные постановлением Правления ПФР от 11.01.2018 № 3п.
Способы отправки сведений
Индивидуальные сведения можно подать в ПФР в форме:
- электронного документа с использованием информационно-телекоммуникационных сетей общего пользования, в том числе Интернета, через личный кабинет на сайте ПФР (они должны обеспечивать возможность направления и получения однозначной и конфиденциальной информации);
- промежуточных сообщений и ответной информации в электронном виде, в т. ч. с использованием электронной подписи.
Как зарегистрироваться: заявление
Для регистрации в системе электронного документооборота ПФР страхователи направляют заявление на подключение к этой системе. Оно должно содержать:
- регистрационный номер в ПФР;
- регистрационный номер оператора электронного документооборота;
- наименование страхователя в ПФР – юридического лица, оператора;
- Ф.И.О. (при наличии) страхователя – физического лица;
- сведения об адресе (месте нахождения) оператора;
- контактный телефон и адрес электронной почты оператора;
- страховой номер индивидуального лицевого счета (ИЛС) страхователя;
- ИНН;
- КПП;
- сведения о представителе по доверенности.
ПФР в течение 2-х рабочих дней после получения заявления на подключение направляет уведомление о результате его рассмотрения с отметкой об удовлетворении или об отказе.

В случае прекращения доверенности страхователь должен уведомить ПФР о прекращении полномочий представителя.
Для отключения от системы электронного документооборота ПФР страхователь направляет в ПФР заявление об этом. Фонд рассматривает его тоже 2 рабочих дня.
Порядок обмена и сроки
Для сдачи сведений на работающих физлиц в электронном виде страхователь (представитель) готовит их в форме электронных документов, заверенных усиленной квалифицированной электронной подписью, и отправляет через оператора в территориальный орган ПФР в зашифрованном виде.
Дата подачи сведений персучета в электронной форме через оператора – это дата их отправки по телекоммуникационным каналам связи в адрес территориального органа ПФР. Об этом оператор делает соответствующую отметку при составлении документа «Опись содержания пакета» и направляет в ПФР в пакете с подготовленными электронными документами со сведениями индивидуального (персонифицированного) учета.
Дата представления документов с использованием личного кабинета страхователя – это дата, зафиксированная в электронной квитанция о регистрации, сформированной в кабинете.
В течение 1 рабочего дня с момента поступления электронных документов ПФР направляет страхователю подтверждение их получения – уведомление о доставке.
ПФР в течение 3-х рабочих дней с момента направления уведомления о доставке выполняет следующие действия:
- Проверяет усиленную квалифицированную подпись (далее – УКЭП) оператора и состав пакета.
- Расшифровывает входящие документы.
- Проверяет УКЭП страхователя.
- Проверяет индивидуальные сведения на соответствие установленной форме, формату и порядку заполнения.

При обнаружении в представленных сведениях на физлиц ошибок и/или их несоответствия сведениям у Пенсионного фонда, а также несоответствия их требованиям закона, страхователю направляют уведомление об устранении ошибок и/или несоответствий. Срок исправления расхождений – 5 рабочих дней.
Причём указанное уведомление должно содержать протокол проверки с данными об ошибках и/или несоответствиях.
В случае подключения страхователя к системе электронного документооборота ПФР формы документов для привлечения к ответственности по ст. 17 Закона № 27-ФЗ уполномоченный работник территориального органа ПФР формирует в электронном виде, подписывает электронной подписью и направляет страхователю в зашифрованном виде. В этом случае на бумаге их уже не направляют.
Дата получения страхователем (представителем страхователя) документов в электронном виде от территориальных органов ПФР, переданных через оператора, – это дата, указанная в электронном уведомлении о доставке. Оно формируется автоматически при их поступлении на транспортный сервис оператора и высылается одновременно в адреса всех участников информационного обмена.
Дата получения страхователем (представителем страхователя) документов в электронном виде от территориальных органов ПФР, переданных через личный кабинет, – это дата их размещения в ЛК.
При размещении в личном кабинете страхователя документов в электронном виде от территориальных органов ПФР здесь автоматически формируется и размещается электронное уведомление о доставке.
Как защищены передаваемые сведения персучета
Сведения индивидуального (персонифицированного) учета содержат персональные данные, которые отнесены к информации ограниченного доступа и должны быть защищены в соответствии с Законом от 27.07.2006 № 152-ФЗ «О персональных данных».
Средства электронной подписи не должны нарушать конфиденциальность информации ограниченного доступа и должны соответствовать требованиям п. 5 ст. 8 Закона от 06.04.2011 № 63-ФЗ «Об электронной подписи».
Для обеспечения защиты информации при представлении индивидуальных сведений в электронном виде используют средства криптографической защиты в соответствии с требованиями постановления Правительства РФ от 01.11.2012 № 1119.
Организации и индивидуальные предприниматели в процессе своей хозяйственной деятельности регулярно взаимодействуют с различными государственными органами. Это в полной мере относится к работе с Пенсионным фондом России (ПФР). Объем взаимодействия в данном случае напрямую зависит от количества занятых сотрудников.
Ранее все необходимые отчеты и документы подавались в ПФР в бумажном виде с практически обязательным посещением отделения внебюджетного фонда сотрудниками бухгалтерии. Однако на сегодняшний день такая необходимость практически отпала, поскольку существует возможность наладить электронный документооборот между организацией и Пенсионным фондом, что крайне удобно как для работников бухгалтерии, так и для сотрудников самого ПФР.
Бесплатно по России
В статье расскажем, что такое соглашение об электронном документообороте с ПФР, как выглядит бланк документа и как можно оформить его.
Общая информация
Установлено, что все предприятия, которые имеют в штате наемных сотрудников, а также работают с физическими лицами на основании гражданско-правовых договоров, обязаны предоставлять в 2020 году следующие виды отчетности:
- СЗВ-М;
- СЗВ-стаж;
При этом взаимодействие с ПФР не ограничивается лишь подачей вышеуказанных форм.
Чтобы снизить нагрузку на организации и упростить порядок отчетности, Пенсионный фонд России предлагает перейти на электронную сдачу отчетности.
Для осуществления перехода необходимо подать соответствующие документы в адрес ПФР. Среди них следует выделить соглашение об электронном документообороте. Оно представляет собой юридически значимый документ, который определяет технические условия обмена электронными документами, права и обязанности сторон, а также устанавливает ответственность за ненадлежащее исполнения этих обязанностей.
Данный документ является обязательным для подписания любым лицом, которое планирует осуществлять обмен электронными документами с Пенсионным фондом России в процессе своей хозяйственной деятельности.
Как оформить соглашение
Порядок подключения к дистанционному документообороту устанавливается в соответствии с регламентом.
Так, в первую очередь, направляется заявление о подключении к электронному документообороту. Его форму можно скачать на сайте Пенсионного фонда.
В заявление необходимо внести следующие сведения:
- наименование органа, куда подается заявление;
- дату, с которой планируется подключение к системе электронного документооборота;
- наименование, ИНН, КПП страхователя, а также его номер в системе;
- информацию о банке, в котором у страхователя открыт расчетный счет;
- среднесписочную численность сотрудников.
В специальном поле указывается информация об удостоверяющем центре, посредством обеспечения которого и будет осуществляться документооборот:
- наименование центра;
- юридический адрес;
- наименование средства криптозащиты информации (данные сведения можно получить у сотрудников удостоверяющего центра).
Заявление удостоверяется подписью руководителя и печатью страхователя, после чего подается в Пенсионный фонд в трех экземплярах.
Кроме этого, необходимо заполнить и само соглашение. В нем в обязательном порядке прописывается дата и место его заключения. Кроме этого, указывается наименование органа фонда и организации, которая планирует вести электронный документооборот с внебюджетным фондом.
Соглашение представляет собой текстовый документ, каждая страница которого подписывается его сторонами. Раздел «Юридические адреса и реквизиты сторон» требует внимательности при его заполнении.
Так, страхователь вносит следующие сведения о себе:
- наименование;
- адрес;
- телефон (факс при наличии);
- наименование банка обслуживания;
- расчетный счет в банке обслуживания;
- регистрационный номер;
- ИНН/КПП.
После этого соглашение подписывается руководителем организации или уполномоченным на то лицом. Подпись заверяется печатью.
Соглашение составляется в двух экземплярах, по одному для каждой из его сторон.
После направления бумаг следует ожидать подписания их со стороны Пенсионного фонда.
Пенсионный фонд вправе оставить заявление без удовлетворения в случае наличия ошибок в подаваемых документах или если договор заключен с удостоверяющим центром, у которого отсутствует аккредитация.
Как только организация получила подписанный представителем ПФР экземпляр соглашения можно начинать настройку программного обеспечения для осуществления документооборота.
Если организация решила сменить удостоверяющий центр, то об этом необходимо проинформировать внебюджетный фонд, который предложит перезаключить соответствующее соглашение.
Образец заявление в ПФР о подключении к электронному документообороту:

Как отправлять отчеты после подписания документов
После оформления необходимых документов организации вправе подавать отчеты. Для этого используются специальные инструменты и системы удостоверяющих центров.
Так, отчетность подается за подписью сертификата ЭЦП. Как правило, электронную подпись проставляет руководитель организации. Однако соответствующее право может быть предоставлено и главному бухгалтеру, на которого должен быть оформлен сертификат ЭЦП. Кроме этого, если отчетность будет подписана не руководителем, а сотрудником, то к соглашению между ПФР и организацией в обязательном порядке должна быть приложена доверенность.
Удостоверяющих центров довольно много и организация вправе выбрать любой из них, который имеет соответствующую аккредитацию. Среди них особо следует выделить систему СБИС, предпочтение которой отдали десятки тысяч пользователей.
При помощи системы СБИС организации могут формировать и подавать документы электронной отчетности в любые государственные органы, в том числе и в Пенсионный фонд.
В данной системе реализованы следующие возможности:
- подача отчетов по установленным формам;
- оформление пенсии сотрудникам;
- отправка писем в ПФР;
- сверка данных с ПФР.
Интересное видео
Важная информация об электронном документообороте в видео:
Заключение
Чтобы оптимизировать процедуру сдачи отчетности и иных документов в Пенсионный фонд, на практике активно применяется ЭДО между ПФР и организациями.
Для получения возможности отправки электронных документов юридическому лицу или предпринимателю необходимо подать заявление и заключить соглашение с внебюджетным фондом. Только после этого станет возможен дистанционный документооборот, осуществляемый посредством соответствующих систем телекоммуникационной связи.
После одобрения оператором УЦ запроса на сертификат, выпущенный сертификат необходимо скачать и установить. Выполнить это можно либо с использованием программ "Подпись Про" или "Полигон Про", либо через сайт Удостоверяющего центра (УЦ).
Рассмотрим каждый способ подробнее.
После одобрения оператором УЦ запроса на сертификат, выпущенный сертификат скачайте и установите, используя программу "Подпись Про", разработанную специально для взаимодействия с УЦ ООО "ПРОГРАММНЫЙ ЦЕНТР".
Примечание: для взаимодействия с УЦ программу "Подпись Про" приобретать необязательно, достаточно установить демо-версию.
Выпущенный сертификат ЭП отображается в таблице "Сертификаты" в программе "Подпись Про".

Выпущенный сертификат
Для автоматической установки сертификата выполните следующие действия:
В столбце "Номер заявления" таблицы "Сертификаты" нажмите кнопку "Установить сертификат":

Установить сертификат
2. Программа сообщит о том, что установка сертификата прошла успешно:

В таблице "Сертификаты" статус сертификата будет "Сертификат установлен", а также отобразятся: дата начала и дата окончания действия сертификата и контейнер:

Окно программы "Подпись Про", установленный сертификат ЭП
Для ручной установки сертификата выполните следующие действия:
2. Программа сообщит о том, что сертификат успешно сохранен.

Завершение скачивания файла сертификата
Нажмите на кнопку "Да". У вас откроется окно сведения о сертификате.

Сведения о сертификате
При нажатии на кнопку "Нет" будет открыта папка с сохраненным сертификатом.

Сохраненный файл сертификата
3. Чтобы установить сертификат для работы из реестра компьютера или съемного носителя, запустите программу КриптоПро CSP. Для этого зайдите в меню Пуск → Все программы → КРИПТО-ПРО → КриптоПро CSP.

Запуск КриптоПро CSP
4. В программе перейдите на вкладку "Сервис" и нажмите кнопку "Установить личный сертификат".

Вкладка "Сервис"
В открывшемся окне нажмите на кнопку "Обзор", выберите сертификат, который необходимо установить, и нажмите на кнопки "Открыть" и "Далее".

Выбор файла сертификата
5. В окне "Сертификат для установки" отобразятся основные сведения, содержащиеся в устанавливаемом сертификате. Необходимо нажать "Далее".

Просмотр сведений сертификата
6. В окне "Контейнер закрытого ключа" необходимо указать контейнер закрытого ключа, который соответствует устанавливаемому сертификату. Для автоматического поиска контейнера, соответствующего устанавливаемому сертификату, можно установить галочку в поле "Найти контейнер автоматически".

Выбор контейнера закрытого ключа
-
если Вы хотите работать без съемного носителя (дискеты, флеш-накопителя, Рутокен, eToken и подобных носителей), то контейнер закрытого ключа, соответствующий устанавливаемому сертификату, должен находиться в реестре компьютера.
если Вы хотите работать со съемным носителем (дискетой, флеш-накопителем, Рутокен, eToken и подобным носителем), то контейнер закрытого ключа, соответствующий устанавливаемому сертификату, должен находится на съемном носителе.
7. В окне "Хранилище сертификатов" необходимо удостовериться, что в поле "Имя хранилища сертификатов" указано "Личное", а в поле "Установить сертификат в контейнер" стоит галочка, после чего нажать "Далее".

Хранилище сертификатов
8. В окне "Завершение работы мастера установки личного сертификата" убедитесь, что выбраны правильные параметры и нажмите кнопку "Готово" для выполнения установки сертификата.

Завершение установки
Для успешного построения пути сертификации необходимо установить корневые сертификаты.
Для автоматической установки корневого сертификата УЦ ООО "ПРОГРАММНЫЙ ЦЕНТР" выполните следующие действия:
1. В основном окне программы "Подпись Про" нажмите на кнопку 
:

Основное окно "Подпись Про"
2. В открывшемся окне подтверждения нажмите на кнопку "Да":

Окно подтверждения
3. Программа сообщит о том, что установка корневого сертификата прошла успешно:

После одобрения оператором УЦ запроса на сертификат выпущенный сертификат скачайте и установите, используя либо демо-версию, либо рабочую версию (если таковая у Вас имеется) программы "Полигон Про".
Важно: версия программы «Полигон Про» должна быть актуальной.
Запустите программу "Полигон Про" и в разделе "Дополнительные возможности" откройте программный модуль - 
.

Стартовое окно "Полигон Про"
Внимание! В настройках программы должен быть указан логин и пароль от учетной записи на сайте Программного центра, с которой Вы создавали заявление для получения сертификата.

Окно "Настройки", программа "Полигон Про"
Выпущенный сертификат ЭП отображается в таблице "Сертификаты".

Окно программного модуля "Удостоверяющий центр"
Для автоматической установки сертификата выполните следующие действия:
1. В столбце "Номер заявления" таблицы "Сертификаты" нажмите кнопку "Установить сертификат":

Установить сертификат
2. Программа сообщит о том, что установка сертификата прошла успешно:

В таблице "Сертификаты" статус сертификата будет "Сертификат установлен", а также отобразятся: дата начала и дата окончания действия сертификата и контейнер:

Окно модуля "Удостоверяющий центр", установленный сертификат ЭП
2. Программа сообщит о том, что сертификат успешно сохранен.

Завершение скачивания файла сертификата
Нажмите на кнопку "Да". У вас откроется окно сведения о сертификате.

Сведения о сертификате
При нажатии на кнопку "Нет" будет открыта папка с сохраненным сертификатом.

Сохраненный файл сертификата
Дальнейшие действия по установке сертификата аналогичны установке через программу "Подпись Про".
Для успешного построения пути сертификации необходимо установить корневые сертификаты. Для автоматической установки корневого сертификата УЦ ООО "ПРОГРАММНЫЙ ЦЕНТР" выполните следующие действия:
1. В основном окне программного модуля "Удостоверяющий центр" нажмите на кнопку 
:

Основное окно модуля "Удостоверяющий центр"
2. В открывшемся окне подтверждения нажмите на кнопку "Да":

Окно подтверждения
3. Программа сообщит о том, что установка корневого сертификата прошла успешно:

1. Начало работы
После одобрения оператором УЦ запроса на сертификат выпущенный сертификат можно скачать и установить через сайт УЦ.
Для этого необходимо зайти в личный кабинет на сайте удостоверяющего центра (УЦ):
1.1. запустить браузер Internet Explorer (для Windows XP/7/8/8.1/10);

Главная страница сайта УЦ
В открывшемся окне необходимо ввести логин и пароль, которые были высланы в письме от Отдела продаж, и нажать кнопку "Выполнить вход".
3. Скачивание сертификата

Скачивание сертификата
В нижней части окна браузера появится окно выбора действий со скачиваемым файлом, необходимо нажать "Сохранить".

Выбор действий со скачиваемым файлом
4. Работа с сертификатом
4.1. Запуск программы Крипто Про CSP
Чтобы установить сертификат для работы из реестра компьютера или съемного носителя, запустите программу Крипто Про CSP. Для этого зайдите в меню Пуск → Все программы → КРИПТО-ПРО → КриптоПро CSP.

Запуск КриптоПро CSP
4.2. Установка сертификата
В программе перейдите на вкладку "Сервис" и нажмите кнопку "Установить личный сертификат".

Вкладка "Сервис"
В открывшемся окне нажмите на кнопку "Обзор", выберите сертификат, который необходимо установить, и нажмите на кнопки "Открыть" и "Далее".

Выбор файла сертификата
В окне "Сертификат для установки" отобразятся основные сведения, содержащиеся в устанавливаемом сертификате. Необходимо нажать "Далее".

Просмотр сведений сертификата
В окне "Контейнер закрытого ключа" необходимо указать контейнер закрытого ключа, который соответствует устанавливаемому сертификату. Для автоматического поиска контейнера, соответствующего устанавливаемому сертификату, можно установить галочку в поле "Найти контейнер автоматически".

Выбор контейнера закрытого ключа
- если Вы хотите работать без съемного носителя (дискеты, флеш-накопителя, Рутокен, eToken и подобных носителей), то контейнер закрытого ключа, соответствующий устанавливаемому сертификату, должен находиться в реестре компьютера.
- если Вы хотите работать со съемным носителем (дискетой, флеш-накопителем, Рутокен, eToken и подобным носителем), то контейнер закрытого ключа, соответствующий устанавливаемому сертификату, должен находится на съемном носителе.
В окне "Хранилище сертификатов" необходимо удостовериться, что в поле "Имя хранилища сертификатов" указано "Личное", а в поле "Установить сертификат в контейнер" стоит галочка, после чего нажать "Далее".

Хранилище сертификатов
В окне "Завершение работы мастера установки личного сертификата" убедитесь, что выбраны правильные параметры и нажмите кнопку "Готово" для выполнения установки сертификата.

Завершение установки
Также для успешного построения пути сертификации необходимо установить корневые сертификаты. Для этого:
- скачайте файл Program Center CA.p7b по ссылке ;
- нажмите по скачанному файлу правой кнопкой мыши и выберите "Установить сертификат":

Установка корневых сертификатов
- в открывшемся окне нажмите "Далее":

Мастер импорта сертификатов
- нажмите "Далее":

Мастер импорта сертификатов
- нажмите "Готово":

Мастер импорта сертификатов
- откройте меню Пуск → Все программы, в папке КРИПТО-ПРО найдите и запустите Сертификаты:

Меню "Пуск", Запуск КРИПТО-ПРО - Сертификаты
в открывшемся окне раскройте ветку Сертификаты → Текущий пользователь → Промежуточные центры сертификации → Реестр → Сертификаты, найдите сертификат Головной удостоверяющий центр и, зажав левую кнопку мыши, перетащите его в ветку Доверенные корневые центры сертификации.

Перенос сертификата Головного УЦ
- В появившемся окне нажмите "Да".

Подтверждение установки сертификата Головного УЦ
Читайте также:
- Какие документы нужны для восстановления пенсии по потере кормильца
- Кому положена пенсия по уходу в беларуси
- Куда обратиться одинокому пенсионеру оформить квартиру
- Можно ли перевести с пенсионной карты сбербанка на другую карту сбербанка
- Какие документы нужны для получения кредита в россельхозбанке для пенсионеров

