Кракен даркнет официальный сайт

Ore - даркнет сайт в твоем подьезде. Кач 10/10 убило как собакук Вообщем все супер. Долго ждать не нужно. Ve - даркнет форум жив. Fun - рутор, легенда одного презирватива на общагу. В этой статье я расскажу как попасть в Даркнет с мобильного устройства или компьютера. Пользователи выбирают эту сеть ради свободы слова и krweb сохранения приватности. Website - даркнет форум вебсайт. Но трафик направляет по более продвинутой схеме, что негативно влияет на скорость загрузки страниц. Абсолютно все ссылки безопасны и ведут на топ даркнет рынок в мире! Ve - гидра рынок живи. Op - омг рынок, магазин. Быстрый разбор диспутов, как раньше. Браузер Тор для телефонов Андроид и Айфон. И так давайте разберем что такое Даркнет. Ore - гидра онион, витрина в ближайшем киоске, проверь. Команда гидра Модераторы сайта - профессионалы своего дела, с большим опытом. Множество Тор-проектов имеют зеркала в I2P. С его помощью вы сможете посещать как скрытые, так и обычные сайты. Так что заваривайте чай, даркнет пристегивайте ремни и смотрите как можно попасть в ДаркНет. Убедитесь в том, что он настроен правильно, перейдите по ссылке rproject. Безопасность в DarkNet Чем DarkNet отличается от DeepWeb? Скачиваеастраиваем TOR browser НА пphone». Ссылка на сайт Кракена дает реальный доступ к магазинам на воскресенье. M - тут слово даркнет ком. На нём анимированное в 3D головоногое разбивает стеклянный аквариум, вытаскивая напоказ логотип маркетплейса. Online - мега онион онлайн, не трать свое время! Ve - даркнет онлайн. Стоит отметить что имеют место быть и легальные проекты. Так же как и информация которую вы получили. Space - рутор в космосе не нужен. Op - даркнет официально магазин. Это киоск в твоем дворе, где нет сигорет https omg-market. Ore - омг онион витрина, как у бабы Насти, тапочки по рублю. Для совершения покупок жми вход нажмите ДЛЯ входа Наши приемущества Примите правильный выбор и сделайте верное решение исходя из того что видите сами. Ve - гидра онион жива? Fun - омг онион шутка. Даркнет форум лендинг wayaway. Tor практически работает точно так же как и обычные браузеры. Например библиотеки, литературные журналы. Гарантия качества Наши химики следят за качеством продаваемого товара - ежедневно делают пробную покупку и следят за надлежащим качеством продаваемого товара. Да, космический мусор.
Кракен даркнет официальный сайт - Кракен зеркало на сегодня
Но можно минимизировать количество данных, которые могут попасть в руки мошенников: Не размещайте в Сети фото документов, включая электронные билеты. Что значат «анонимность» и «приватность» / «конфиденциальность» в даркнете? Ее очень дорого внедрять, но если это сделать, провайдеры смогут распознавать и блокировать весь подозрительный трафик. Заполните соответствующую форму и разгадайте хитрую капчу для входа в личный аккаунт: Чтобы проверочный код входа приобрёл более человеческий вид, потяните за голубой ползунок до тех пор пока не увидите знакомые символы. Для мобильных устройств: Скачать TOR - iphone android При необходимости настраиваем мосты, с помощью внутренних функций приложения. I2P это прокси-сервис, который пропускает через себя весь трафик, включая мессенджеры и другие приложения. Теперь пополнить биткоин можно не только с киви кошелька, но и с помощью банковской карты. Более чем в 40 случаев виновниками были менеджеры по работе с клиентами, в 22 бухгалтеры и финансисты, в 20 менеджеры по снабжению и поставкам. Всегда работающие методы оплаты: BTC, XMR, usdt. VPN ДЛЯ компьютера: Скачать riseup VPN. Даже если он будет выглядеть как настоящий, будьте бдительны, это может быть фейковая копия. Но тогда пользователи просто перейдут в I2P, а потом еще куда-то, и все потраченные ресурсы будут впустую. Сборник настоящих, рабочих ссылок на сайт мега в Даркнете, чтобы вы через правильное, рабочее зеркало попали на официальный сайт Меги. Всего они совершили более 320 тыс. DarkNet «скрытая сеть «темная сеть» или «теневая сеть это сегмент интернета, который скрыт из общего доступа. Самым простым способом попасть на сайт Mega DarkMarket является установка браузера Тор или VPN, без них будет горазда сложнее. В даркнете есть множество разных ресурсов, в том числе: те, что специализируются на утечках баз данных и продаже информации из них: (сотовые операторы. То есть, сегодня вы не можете сделать свободное СМИ: вас либо выпилят с платформ распространения контента , «ВКонтакте неважно, либо, если это сайт, его заблокируют. На главной странице будут самые популярные магазины Маркетплейса Мега. Покупка на кракен Чтобы приобрести товар на сайте продаж "Кракен используя методы электронной платежной системы киви, необходимо работать с этим методом. То есть, IP-адрес это единственная информация, доступная в данном случае ФСБ, МВД и всем желающим. Артур Хачуян говорит, что в российских госслужбах за последние пару лет ничего кардинально не изменилось: подрядчикам и субподрядчикам точно так же отдают недоработанные ТЗ, а информационной безопасности уделяют мало времени. «Важно помнить, что в даркнете пытаются деанонимизировать не конкретных пользователей, а серверы, на которых они общаются. Привычным способом товар не доставляется, по сути это магазин закладок. Как правило онион сайт Мега не загружается. Сайт кракен Мы расскажем особенности крупнейшего рынка в даркнете Официальный сайт Кракена является крупнейшим воскресеньем, который "запретил" в РФ и странах СНГ, где работают тысячи магазинов. Выходная нода точка, из которой ваш трафик покидает сеть Tor и перенаправляется на конечный домен. Адрес kraken Онион в Тор содержит интегрированное веб-зеркало, которое совмещено с интернет-шлюзом, соединяющим юзера с официальным вебсайтом.
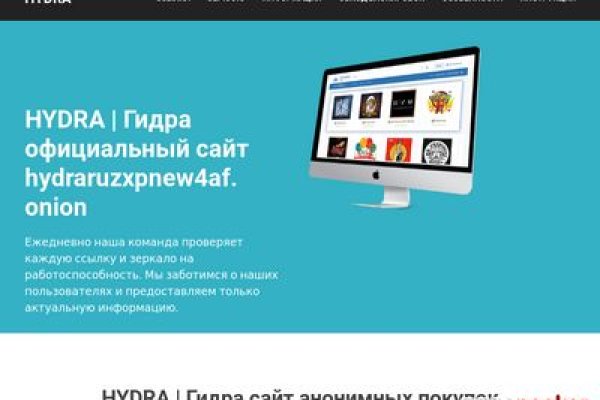
Установленный в настоящий момент уровень безопасности. Топ сайтов тор.onion, доступные в даркнете Краткое руководство. Веб-сайты в Dark Web переходят с v2 на v3 Onion. . Не передавайте никакие данные и пароли. Смените данные прокси-сервера или отключите эту функцию целиком (для этого нужно деактивировать пункт. Эта ссылка.onion не позволяет хакерам выдать себя за ваш профиль. Отметим, что при указании пароля необходимо использовать буквы, цифры и специальные символы. Вот где Тор пригодится. Ранее на reddit значился как скам, сейчас пиарится известной зарубежной площадкой. Ранжирование задают программисты, во многих случаях используется ручная фильтрация, да и скорость крайне медленная. Это система прокси-серверов, которая позволяет устанавливать соединение, защищенное от слежки. Возможно, рациональнее будет предварительно купить криптовалюту и затем уже пополнить именно криптовалютный счет. Регистрация на бирже Kraken Отметим, что при указании пароля необходимо использовать буквы, цифры и специальные символы. Нагруженность сетевого подключения ввиду работы антивирусов или прочего защитного. Комиссия за такую услугу начинается от 35 от выводимой суммы и доходит. Кладмен забирает мастер-клад, фасует вещество на клады поменьше. Legal обзор судебной практики, решения судов, в том числе по России, Украине, США. Мейкер это тот, кто создает ликвидность и его заявка встает в стакан. Для прохождения среднего уровня необходимо пройти базовый уровень и дополнительно предоставить: справку о вашем роде занятий, удостоверение личности, подтвердить адрес проживания, предоставить фото с документом и надписью Для Kraken текущая дата. VPN поверх Tor подразумевает доверие вашему интернет-провайдеру, а не провайдеру VPN и подходит, если вы хотите избежать плохих выходных узлов Tor. Поэтому нужно учитывать, что каждые 4 часа этот процент будет расти. На всякий случай перезагрузите компьютер Случай 2: Уровень безопасности Чтобы сменить данный параметр в обозревателе Tor, выполните следующие шаги: Опять щелкните мышкой на значок с изображенной на нем луковицей. Зарубежный форум соответствующей тематики. RiseUp RiseUp это лучший темный веб-сайт, который предлагает безопасные услуги электронной почты и возможность чата. О настройке поиска и учёте персональных предпочтений речи конечно не идёт. Чем опасен Даркнет? А более широкое распространение он получил в 2002 году, благодаря публикации работы программистов Microsoft, описывающей принципы работы даркнета. Отметим, что проведение операций возможно только в криптовалюте. Зеркало сайта z pekarmarkfovqvlm. Поначалу биржа предлагала к торгам скудный выбор криптовалют (BTC, ETH и LTC). Первая нода, принимая трафик, «снимает» с него верхний слой шифрования. Для безопасной и удобной покупки криптовалют с минимальной комиссией, мы подготовили рейтинг ТОП-5 самых надежных и популярных криптовалютных бирж, которые поддерживают ввод и вывод средств в рублях, гривнах, долларах и евро.