Ссылка на сайт кракен в тор

Например, вы купили биткоин по 9000 и хотите продать его при достижении цены в 9500. Люди выбирают эту сеть ради свободы слова и сохранения приватности. Статья 222 УК РФ штраф до 200 тыс. И если он является очень удаленным, обладает высоким пингом и низкой пропускной способностью, то веб-страницы будут грузиться еще медленнее обычного. Ещё есть режим приватных чат-комнат, для входа надо переслать ссылку собеседникам. Поскольку узлы Tor поддерживаются волонтёрами, но не все они играют по правилам. Дополнительные функции на бирже Кракен Kraken это биржа с полным спектром услуг, предлагающая множество функций, которые в совокупности не предлагает ни одна другая биржа. Он предложит вам дополнительный уровень конфиденциальности и анонимности для доступа к глубоким частям Интернета. Нередко страницы в даркнете могут на какое-то время пропадать из зоны доступа или исчезать навсегда. Если вы знаете нужные веб-сайты, вы можете легко получить доступ к огромному количеству информации, включая исследовательские статьи, новости и многое другое. А также увеличит дневные лимиты на вывод в криптовалюте до 500000 и в фиате до 100000. Tor, запущенный поверх VPN, подразумевает, ссылка что сервис-анонимайзер будет видеть, что вы пользуетесь Tor. Нейтральный отзыв о Kraken Еще пользователи жалуются на нередкие сбои в системе работы Кракен. Так давайте же разберемся, как зайти в Даркнет через. Поэтому злоумышленник может перехватить только исходящий или только входящий трафик, но не оба потока сразу. Freenet обеспечивает подключение в одном из двух режимов:закрытой и открытой сети. Onion - Matrix Trilogy, хостинг картинок. А deepweb это страницы, которые не индексируются поисковиками. Большим недостатком подобного подхода является то, что ваш интернет-провайдер будет знать, что вы используете Tor. Кроме этого выходные узлы Tor часто блокируются сайтами, которые им не доверяют. Onion - Burger рекомендуемый bitcoin-миксер со вкусом луковых колец.
Ссылка на сайт кракен в тор - Кракен действующая ссылка
После открытия, программа самостоятельно настроит соединение(мосты). Редакция: внимание! Мы выступаем за свободу слова. Onion - Enot сервис одноразовых записок, уничтожаются после просмотра. Есть много полезного материала для новичков. Мобильное приложение Kraken и курсы онлайн в кармане В 2019-ом году у Kraken появились мобильные приложения для обеих платформ Android и Apple. Нажать напротив нее Withdraw. Рейтинг:.8 0/5.0 оценка (Голосов: 0) globalgrup Группа Компаний Глобал предлагает большой выбор зеркал, стекол, алюминиевого профиля и прочих материалов для шкафов-к. Kraken сгенерирует QR-код и его символьное значение. Но на этот раз выберите «Настройки безопасности». Zcashph5mxqjjby2.onion - Zcash сайтик криптовалютки, как bitcoin, но со своими причудами. Русское сообщество. Однако, если пользователь не является профессиональным трейдером, то, вероятнее всего, уровня Intermediate будет достаточно для ведения торгов. Onion - The Majestic Garden зарубежная торговая площадка в виде форума, открытая регистрация, много всяких плюшек в виде multisig, 2FA, существует уже пару лет. Страницы deepweb не связаны гиперссылками с другими страницами. Перемешает ваши биточки, что мать родная не узнает. Иногда отключается на несколько часов. Mailpile Mailpile это безопасная служба электронной почты, цель которой обеспечить полную конфиденциальность ваших электронных писем. Комиссия от 1. Для продвинутых учетных записей требуется загрузка идентификационных данных, социального обеспечения и другой информации (в зависимости от локации). Следует отметить, что использование Tor-браузера не является гарантией анонимности производимых вами действий. Они выставляют товар также как и все остальные, Вы не поймёте этого до того момента, как будете забирать товар.
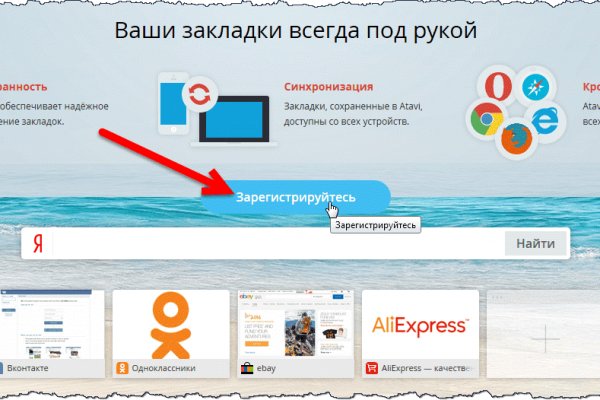
Макрон переговорит с главой магатэ и Зеленским перед звонком Путину Политика, 01:08 45 планировок и новые технологии: что такое сити-комплекс «Амарант» РБК и Амарант, 01:03. Отзыв не должен нести в себе расовую, национальную, половую или другие виды дискриминации, а также нарушать действующее законодательство. Все действия производить нужно во вкладке меню аккаунта «Финансирование» (Funding) в разделе «Вывести» (Withdraw). Репутация домена была очень высокой 772 место в мире. Стоп лимит на Kraken как работает При достижении цены 39500, сработает триггер, который отправит лимитный ордер на продажу по цене 39450,.е. Про. Режим торговли «Charting Tools» характеризуется более широким набором аналитических инструментов, профессиональными индикаторами и дополнительной возможностью ставить приказы: trailing stop, stop-loss limit, take-profit limit, trailing stop limit. Репост из: Даркнет форум России - WayAway (телеграм) WayAway дарит бесплатное размещение всем и 500.000 рублей! Onion недоступен. По рекламе просьба писать на wayaway кракен платит ЗА вашу рекламу! Onion - SleepWalker, автоматическая продажа различных виртуальных товаров, обменник (сомнительный ресурс, хотя кто знает). Амфетамин: premium Челябинск (Челябинская область) Для входа на kraken перейти НА сайт kraken Для входа на kraken перейти НА сайт kraken Made on Tilda. Поэтому вам нужно самостоятельно у какого-нибудь блока отметить эту опцию. Птичка поселилась с кайфом. Вы должны войти в систему до года, чтобы получить пожертвованные средства. Он не передает IP-адреса или историю поиска для защиты вашей конфиденциальности. Менее популярные торговые пары имеют проблемы с ликвидностью, поэтому, опять же, это не лучший вариант для тех, кто работает с малоизвестными цифровыми активами. Опрос 297 голосов Репост из: Даркнет форум России - WayAway (телеграм). Но на этот раз выберите «Настройки безопасности». Его я так и не увидел, кстати, потому что он был в отпуске. В качестве примера откройте ссылку rougmnvswfsmd. Криптовалютная биржа Кракен одна из старейших бирж в отрасли среди текущих лидеров. А потом настрочили «вот вы говно, а моя врач хорошая». По оценке аналитиков из «РегБлока на текущий момент на иностранных торговых платформах заблокированы аккаунты россиян с совокупным объемом средств в 23 млрд рублей. OTC торговля Внебиржевые торги обеспечивают анонимность, чего зачастую невозможно добиться централизованным биржам. Поисковики Tor. Процесс работы сети Tor: После запуска программа формирует сеть из трех случайных нод, по которым идет трафик. Onion - Darknet Heroes League еще одна зарубежная торговая площадка, современный сайтик, отзывов не нашел, пробуйте сами. Onion-ссылок. Следует помнить, что Kraken будет каждые 4 часа снимать плату за открытую маржинальную позицию в размере.01-0.02.