Как выгрузить из 1 с в программу пенсионного фонда
Рассмотрим, как компьютерная программа 1С Бухгалтерия 8.3 помогает бухгалтеру делать ежеквартальные отчеты в ПФР.
Если в систему 1С своевременно и корректно вводились необходимые документы, то формирование «пенсионной» отчетности не представляет трудностей, так как выполняется автоматически. Чтобы все данные попали на нужные места в отчетах, в 1С должны быть занесены следующие операции.
- Прежде всего, ежемесячное начисление взносов на ОПС и ОМС. Оно производится программой одновременно с начислением зарплаты сотрудникам документом 1С «Начисление зарплаты». Тариф взносов предварительно устанавливается в настройках учета зарплаты (см. пункт «Справочники и настройки» в разделе «Зарплата и кадры»).
- Уплата взносов тоже должна попасть в отчет в ПФР. Ее следует отражать в 1С банковской выпиской «Списание с расчетного счета» с видом операции «Уплата налога» (налог «Страховые взносы в ПФР» или «в ФФОМС», вид «Взносы»).
Формирование отчетности РСВ-1
Когда документы по начислению и уплате взносов успешно занесены в программу, можно начинать формирование отчетности в Пенсионный фонд. В 1С для этой цели служит рабочее место:
Зарплата и кадры/ Страховые взносы/ Квартальная отчетность в ПФР
Чтобы создать новый комплект пачек отчетности, достаточно установить текущий период и нажать «Создать комплект» (период на этой кнопке будет указан автоматически).
Если в программе 1С 8.3 есть ранее созданные и сохраненные комплекты за другие периоды, то они отображаются в списке. Причем создание нового комплекта форм возможно, только если более ранние комплекты имеют состояние «Отправлено» или «Не будет передаваться». Для изменения состояния служит ссылка «Установить состояние».

Получите 267 видеоуроков по 1С бесплатно:
По нажатию кнопки «Создать комплект» программа создает и автоматически заполняет форму РСВ-1. В открывшемся окне отображены общие сведения об облагаемой базе и начисленных взносах за требуемый период. Статус формы — «В работе».

Если в верхней части нажать ссылку «Разделы 1-5», то откроется непосредственно отчет РСВ-1 «Расчет по начисленным и уплаченным взносам». Слева расположена панель разделов. По нажатию на раздел он открывается в правой части.

В раздел 1 попадают суммы взносов в ПФР и ФФОМС, которые в течение периода были начислены и уплачены, а также задолженность (если таковая есть).
В разделе 2 отражен расчет взносов на основании облагаемой базы и применяемого тарифа. Если в течение периода в программе вводились документы «Больничный лист», по которым начислялись пособия, то сумма пособий автоматически отразится в разделе 2 в строках 201 и 211 «Суммы, не подлежащие обложению страховыми взносами».

Как в 1С 8.3 изменить данные в отчетности РСВ-1
Если мы вернемся в форму работы с РСВ-1 и выделим здесь строку «Пачка разделов 6 РСВ-1», то увидим, что внизу появился список сотрудников с суммами заработка и начисленных взносов. Это те данные, которые попадают в «Индивидуальные сведения» (раздел 6).

Двойным щелчком по строке с сотрудником открывается форма редактирования раздела 6 РСВ-1 для данного сотрудника. В случае необходимости все сведения здесь можно отредактировать вручную: изменить суммы, добавить новые строки.

На вкладке «Раздел 6.8 (стаж)» этой же формы отражены сведения о стаже работника. Если на него вводился больничный лист, то период болезни автоматически отображается здесь с кодом ВРНЕТРУД. Этот раздел также доступен для ручного редактирования. Например, если работнику по договоренности с руководством предоставлялся отпуск «без содержания», следует добавить сюда строки и указать требуемый период отпуска, выбрав в разделе «Исчисляемый стаж» нужный код.

При необходимости заполняются и такие данные, как периоды работы в особых условиях или по льготной позиции. В случае работы в условиях «вредности» заполняется раздел 6.7.
Еще одна возможность, позволяющая редактировать стаж сотрудников, ссылка «Стаж» в форме работы с РСВ-1:

По нажатию этой ссылки открывается форма редактирования стажа в виде списка сотрудников. Эта форма содержит в том числе и графы для сведений о назначении досрочной пенсии. Изменения, внесенные в стаж, следует сохранить с помощью соответствующей кнопки.

Как выгрузить РСВ-1 и другая отчетность в пенсионный фонд
Готовый отчет РСВ-1 можно распечатать на бумаге или выгрузить его из 1С в виде файла в формате ПФР. Существует возможность проверить правильность заполнения отчета как с помощью встроенной в 1С проверки, так и сторонними программами.
Рабочее место «Квартальная отчетность в ПФР» позволяет также создавать корректирующую форму РСВ-1 и загружать комплекты форм в программу из файлов отчетности.
Начиная с версии 3.0.43 и выше программа «1С:Бухгалтерия 8.3» формирует и ежемесячный отчет СЗВ-М (он доступен в подразделе «Справочники и настройки» раздела программы «Зарплата и кадры»).
К сожалению, мы физически не можем проконсультировать бесплатно всех желающих, но наша команда будет рада оказать услуги по внедрению и обслуживанию 1С. Более подробно о наших услугах можно узнать на странице Услуги 1С или просто позвоните по телефону +7 (499) 350 29 00. Мы работаем в Москве и области.
- Какие данные вносить в СЗВ-М
- Каким способом сдать СЗВ-М
- Где в 1С ЗУП находится СЗВ-М
- Как сделать отчет СЗВ-М в 1С
- Шаг 1. Где находится СЗВ-М в 1С
- Шаг 2. Как в 1С создать СЗВ-М
- Шаг 3. Как заполнить СЗВ-М в 1С 8.3
- Как сделать СЗВ-СТАЖ в 1С
- Итоги
Какие данные вносить в СЗВ-М
Форма СЗВ-М является ежемесячным отчетом, который необходимо представлять в Пенсионный фонд РФ до 15-го числа следующего месяца. Сдавать СЗВ-М обязаны все организации и ИП, у которых заключены трудовые или гражданско-правовые договоры с физлицами.
Посмотрите, какие сведения указываются в СЗВ-М:
Застрахованными лицами в целях заполнения формы СЗВ-М считаются:
Если у ИП в штате нет работников или лиц, с которыми заключены указанные выше договоры, за себя форму СЗВ-М он не подает.
А вот организация не может существовать без работников. Единственный учредитель, являющийся одновременно генеральным директором, считается работником. Даже если трудовой договор не заключается (хотя безопаснее все-таки его заключить), форму СЗВ-М тем не менее необходимо подать.
Таким образом, нулевой формы СЗВ-М не существует.
Бланк формы СЗВ-М утвержден постановлением Правления ПФР от 01.02.2016 № 83п «Об утверждении формы “Сведения о застрахованных лицах”».
Каким способом сдать СЗВ-М
Существует несколько способов представления формы СЗВ-М:
П. 2 ст. 8 закона «Об индивидуальном (персонифицированном) учете в системе обязательного пенсионного страхования» от 01.04.1996 № 27-ФЗ устанавливает, что электронно можно отчитаться любому страхователю. Поэтому остановимся подробнее на этом способе сдачи формы СЗВ-М.
Сдать СЗВ-М электронно можно через спецоператоров, которые предоставляют специальное программное обеспечение для заполнения сведений. С его помощью заполняются и сдаются и другие отчеты или декларации.
Можно создать в 1С СЗВ-М и там же отправить в Пенсионный фонд, если подключить услугу «1С:Отчетность».
Можно создать СЗВ-М в 1С, потом выгрузить в стороннее программное обеспечение и отправлять уже оттуда.
В любом случае необходимо заключать соглашение с ПФР об обмене электронными данными.
Можно сделать отчет СЗВ-М в 1С, распечатать и сдать бумажный вариант, однако это возможно лишь при численности менее 25 человек.
Ниже рассмотрим, как в 1С сделать СЗВ-М.
Что будет, если не сдать СЗВ-М вовремя? Посмотрите, какие за это грозят штрафы.
Где в 1С ЗУП находится СЗВ-М
Для начала рассмотрим наиболее популярную зарплатную программу — «1С:Зарплата и управление персоналом» (1С ЗУП).
В зависимости от конфигурации и настроек расположение разделов на странице может меняться.
Разберем пошагово, как сделать отчет СЗВ-М в 1С 8.3 ЗУП.
Где находится СЗВ-М в 1С ЗУП?
Запускаем программу и на главной странице выбираем строку «Отчетность, справки»:

В списке выбираем «ПФР. Пачки, реестры, описи»:

Далее нажимаем кнопку «Создать»:

В выпавшем списке выбираем необходимый нам отчет — «Сведения о застрахованных лицах»:

Открылся бланк. Дата, тип формы и отчетный месяц заполняются автоматически. При необходимости эти данные можно поменять:

Далее выбираем организацию:

Нажимаем на кнопку «Заполнить», и программа вносит в отчет всех сотрудников, которые отмечены у нее как работающие в отчетном месяце по соответствующим договорам. Отчет СЗВ-М в 1С Зарплата и управление персоналом заполнится автоматически корректно, если все данные по сотрудникам внесены корректно:

Так выглядит заполненный отчет. В нем автоматически внесены все нужные сведения о сотрудниках (Ф.И.О., СНИЛС, ИНН):

Если что-то не устраивает в автоматическом заполнении, можно заполнить отчет вручную. Для этого нажимаем кнопку «Подбор»:

В открывшемся списке выбираем фамилии необходимых сотрудников (кнопка «Выбрать»). Когда все сотрудники, которые должны оказаться в отчете, выбраны, закрываем список.

Отчет сформирован. Теперь его нужно сохранить, то есть записать, а также провести.

- Отправить отчет в ПФР, если подключена такая возможность.
- Выгрузить файл для загрузки в стороннюю программу, через которую отчет отправляется в ПФР.
- Распечатать отчет на бумаге и сдать его в таком виде, если это допускает законодательство.

Как сделать отчет СЗВ-М в 1С
Зачастую пользователям не нужна специальная программа для расчета заработной платы, поэтому вместо 1С ЗУП 3.1 СЗВ-М требуется создать в простой «1С». Ниже рассмотрим, как создать СЗВ-М в 1С:Бухгалтерия.
Посмотрите, где в 1С 8.3 находится отчет СЗВ-М, как сформировать в 1С СЗВ-М и как выгрузить из 1С СЗВ-М.
Шаг 1. Где находится СЗВ-М в 1С
СЗВ-М расположен в разделе «Регламентированные отчеты». Чтобы туда попасть, на главной странице в меню слева выбираем «Отчеты»:

Далее выбираем «Регламентированные отчеты»:

На появившейся странице нажимаем кнопку «Создать»:

Пролистываем выпавший список и выбираем интересующий нас отчет.

Шаг 2. Как в 1С создать СЗВ-М
Два раза щелкните мышкой на названии отчета, и он будет сформирован:

Созданные СЗВ-М в 1С 8 Бухгалтерия и в 1С ЗУП выглядят одинаково.
Шаг 3. Как заполнить СЗВ-М в 1С 8.3
Для того чтобы отчет в 1С заполнился автоматически и все данные были введены корректно, необходимо изначально вносить правильно все кадровые документы.

Дальнейшие действия не отличаются от работы в 1С ЗУП. Используя аналогичные кнопки, отчет можно:
- отправить в ПФР, если имеется подключение к «1С:Отчетность»;
- выгрузить файл в стороннюю программу, чтобы отправить отчет в ПФР через нее;
- распечатать отчет на бумаге и сдать в ПФР лично или по почте.
Как сделать СЗВ-СТАЖ в 1С
Еще одной формой, которую необходимо представить в ПФР, является СЗВ-СТАЖ. Сдавать ее нужно один раз в год в общем случае. И ее также можно сделать в программах 1С.
СЗВ-СТАЖ в 1С 8.3 Бухгалтерия и в 1С ЗУП находятся там же, где и отчеты СЗВ-М. При заполнении на экране отчет СЗВ-СТАЖ выглядит аналогично отчету СЗВ-М, однако при распечатке появляется совершенно другая форма. После заполнения на печатной форме необходимо проверить корректность внесенных данных. Распечатать можно форму СЗВ-СТАЖ и опись по форме ОДВ-1, которая сдается вместе с СЗВ-СТАЖ.
Последняя версия программы 1С — 8.3. Однако версия 1С 8.2 пока еще тоже используется. Интерфейс этой программы отличается от 1С 8.3, но принцип расположения документов и отчетов схож с программой 1С 8.3, поэтому найти в 1С 8.2 СЗВ-М и СЗВ-СТАЖ не составит особого труда. Надо пройти по той же цепочке: отчеты — регламентированные отчеты — сведения о застрахованных лицах.
Итоги
Отчеты по формам СЗВ-М и СЗВ-СТАЖ сдают в ПФР все юрлица и ИП, у кого есть наемные сотрудники, работающие по трудовым или гражданско-правовым договорам. Если учет ведется в программе 1С, то заполняются эти формы там автоматически. При корректном ведении кадрового учета вносить правки в отчет не придется. Также из 1С можно сразу отправить отчеты в ПФР, если подключена «1С:Отчетность». Есть возможность выгрузить отчет в стороннюю программу сдачи отчетности или распечатать на бумаге.
Отчетность ПФР: как сделать РСВ-1 в 1С 8.3
Как сформировать отчетность ПФР в программе 1С 8.3 Бухгалтерия?
Рассмотрим, как компьютерная программа 1С Бухгалтерия 8.3 помогает бухгалтеру делать ежеквартальные отчеты в ПФР.
Если в систему 1С своевременно и корректно вводились необходимые документы, то формирование «пенсионной» отчетности не представляет трудностей, так как выполняется автоматически. Чтобы все данные попали на нужные места в отчетах, в 1С должны быть занесены следующие операции.
- Прежде всего, ежемесячное начисление взносов на ОПС и ОМС. Оно производится программой одновременно с начислением зарплаты сотрудникам документом 1С «Начисление зарплаты». Тариф взносов предварительно устанавливается в настройках учета зарплаты (см. пункт «Справочники и настройки» в разделе «Зарплата и кадры»).
- Уплата взносов тоже должна попасть в отчет в ПФР. Ее следует отражать в 1С банковской выпиской «Списание с расчетного счета» с видом операции «Уплата налога» (налог «Страховые взносы в ПФР» или «в ФФОМС», вид «Взносы»).
Формирование отчетности РСВ-1
Когда документы по начислению и уплате взносов успешно занесены в программу, можно начинать формирование отчетности в Пенсионный фонд. В 1С для этой цели служит рабочее место:
Зарплата и кадры/ Страховые взносы/ Квартальная отчетность в ПФР
Чтобы создать новый комлект пачек отчетности, достаточно установить текущий период и нажать «Создать комплект» (период на этой кнопке будет указан автоматически).
Если в программе 1С 8.3 есть ранее созданные и сохраненные комплекты за другие периоды, то они отображаются в списке. Причем, создание нового комплекта форм возможно, только если более ранние комплекты имеют состояние «Отправлено» или «Не будет передаваться». Для изменения состояния служит ссылка «Установить состояние».

По нажатию кнопки «Создать комплект» программа создает и автоматически заполняет форму РСВ-1. В открывшемся окне отображены общие сведения об облагаемой базе и начисленных взносах за требуемый период. Статус формы — «В работе».

Если в верхней части нажать ссылку «Разделы 1-5», то откроется непосредственно отчет РСВ-1 «Расчет по начисленным и уплаченным взносам». Слева расположена панель разделов. По нажатию на раздел он открывается в правой части.

В раздел 1 попадают суммы взносов в ПФР и ФФОМС, которые в течение периода были начислены и уплачены, а также задолженность (если таковая есть).
В разделе 2 отражен расчет взносов на основании облагаемой базы и применяемого тарифа. Если в течение периода в программе вводились документы «Больничный лист», по которым начислялись пособия, то сумма пособий автоматически отразится в разделе 2 в строках 201 и 211 «Суммы, не подлежащие обложению страховыми взносами».

Как в 1С 8.3 изменить данные в отчетности РСВ-1
Если мы вернемся в форму работы с РСВ-1 и выделим здесь строку «Пачка разделов 6 РСВ-1», то увидим, что внизу появился список сотрудников с суммами заработка и начисленных взносов. Это те данные, которые попадают в «Индивидуальные сведения» (раздел 6).

Двойным щелчком по строке с сотрудником открывается форма редактирования раздела 6 РСВ-1 для данного сотрудника. В случае необходимости все сведения здесь можно отредактировать вручную: изменить суммы, добавить новые строки.

На вкладке «Раздел 6.8 (стаж)» этой же формы отражены сведения о стаже работника. Если на него вводился больничный лист, то период болезни автоматически отображается здесь с кодом ВРНЕТРУД. Этот раздел также доступен для ручного редактирования. Например, если работнику по договоренности с руководством предоставлялся отпуск «без содержания», следует добавить сюда строки и указать требуемый период отпуска, выбрав в разделе «Исчисляемый стаж» нужный код.

При необходимости заполняются и такие данные как периоды работы в особых условиях или по льготной позиции. В случае работы в условиях «вредности» заполняется раздел 6.7.
Еще одна возможность, позволяющая редактировать стаж сотрудников — ссылка «Стаж» в форме работы с РСВ-1:

По нажатию этой ссылки открывается форма редактирования стажа в виде списка сотрудников. Эта форма содержит в том числе и графы для сведений о назначении досрочной пенсии. Изменения, внесенные в стаж, следует сохранить с помощью соответствующей кнопки.

Как выгрузить РСВ-1 и другая отчетность в пенсионный фонд
Готовый отчет РСВ-1 можно распечатать на бумаге или выгрузить его из 1С в виде файла в формате ПФР. Существует возможность проверить правильность заполнения отчета как с помощью встроенной в 1С проверки, так и сторонними программами.
Рабочее место «Квартальная отчетность в ПФР» позволяет также создавать корректирующую форму РСВ-1 и загружать комплекты форм в программу из файлов отчетности.
Начиная с версии 3.0.43 и выше программа «1С:Бухгалтерия 8.3» формирует и ежемесячный отчет СЗВ-М (он доступен в подразделе «Справочники и настройки» раздела программы «Зарплата и кадры»).

Подготовка и отправка СЗВ-М из 1С:Бухгалтерии 3.0
В настоящей статье будет показано как подготовить и отправить отчет СЗВ-М в ПФР из конфигурации 1С:Бухгалтерия предприятия редакция 3.0. В рассматриваемом примере использовалась релиз 3.0.70.61.
Наверняка многие из Вас слышали о таком отчете, как СЗВ-М. Для тех, кто не слышал, это ежемесячный отчет который содержит в себе сведения о застрахованных лицах организации. Данный отчет предоставляется в ПФР и содержит в себе ФИО ИНН и Снилс каждого из работников. Сдается отчет не позднее 15 числа месяца следующего за отчетным, например за май отчет нужно сдать не позднее 15 июня. Этот отчет хотя и очень прост, но нарушение сроков его сдачи может принести значительные финансовые потери для организации, ведь штраф за несвоевременную его сдачу составляет 500 рублей за каждого работника, сумма вроде бы и небольшая, но а если у Вас сотрудников, например 50 то штраф уже будет довольно значительный и будет составлять 50 000 рублей, согласитесь, что обидно случайно забыть и просрочить отчет хотя бы на один день и попасть на такую сумму штрафа. Никаких специальных навыков и умений по его подготовке и отправке не нужно, поэтому его сможет сделать любой сотрудник, будь то руководитель, менеджер или бухгалтер. Конечно же, подготовка и отправка данного отчета, это работа бухгалтера, но бывают ситуации, когда например отпуск бухгалтера совпал со сроком сдачи данного отчета или бухгалтер, неожиданно заболел или же произошел какой-то другой форс-мажор и чтобы не попасть на штраф какому-то другому сотруднику нужно его подготовить и отравить. Как это сделать будет рассказано в данной статье.
Посмотреть сдан ли данный отчет и если нет, то сколько осталось времени до последнего дня его сдачи вы можете в списке задач бухгалтера, чтобы в него попасть нужно из начальной странице перейти по ссылке «Все задачи».

Перед вами откроется список задач, который представляет из себя некую таблицу с основными задачами для бухгалтера, которые имеют регламентированные сроки выполнения. Сюда входят сдача отчетности, выплата зарплаты, платежи по налогам и другое. В данном списке мы видим и нужный нам отчет «Страховые взносы, ежемесячная отчетность СЗВ-М». В левом столбце указывается день последней сдачи, на рисунке это 17 число, хотя по закону это 15 число, дело в том, что в рассматриваемом примере 15 число выпало на субботу, а так как это выходной день, срок сдачи переносится на ближайший рабочий день.

Есть 2 способа подготовки данного отчета, первый это перейти по ссылке в списке задач, для этого нужно просто кликнуть на названии отчета с списке.

И перед вами откроется форма создания отчета, где как вы наверное догадались нужно нажать на кнопку «Создать».

После чего мы попадаем в сам отчет, в котором нам нужно нажать на кнопку заполнить и программа автоматически нам его заполнит.

А можно создать данный отчет еще одним способом, перейдя в меню «Отчеты»→ «Регламентированыые отчеты».

В отрывшейся форме «1С-Отчетность», в разделе «Отчеты» жмем «Создать» и из открывшегося списка отчетов, выбираем нужный нам отчет и жмем «Выбрать», и попадаем в наш отчет, где как уже говорилось ранее жмем на «Заполнить» и программа автоматически его заполняет наш отчет.

После этого проводим отчет и жмем «Проверка»→Проверить в интернете.

Программа запросит у нас согласие на передачу персональных данных, устанавливаем переключатель в вехнее положение «Да» и жмем «Продолжить».

В случае если с отчетом все в порядке программа выдаст соответствующее сообщение. Если необходимо ознакомиться с протоколом проверки, жмем по соответсвующей ссылке.

И перед нами открывается протокол проверки, в случае если в отчете будут какие-то ошибки, вы их тут увидите.

Ознакомившись с протоколом, закрываем его, затем закрываем окно проверки и отправляем отчет в ПФР, нажав на кнопку «Отправить», программа запросит у нас подтверждение того, что отчет заполнен корректно, с этим нужно будет согласиться, установив соответствующую галочку и нажать «Отправить» в окне подтверждения.

Запустится процесс отправки отчета.

После завершения которого программа выдаст сообщение об успешной отправке.

На этом все, надеемся что материал данной статьи для Вас понятно, так как при подготовке старались все шаги описать максимально доступным языком чтобы было понятно не только бухгалтерам, но обычным пользователям. Но все же если остались вопросы, задавайте их в комментарих или через форму обратной связи на сайте, мы с радостью Вам ответим.

Автор: Галина Кардашян
Главный бухгалтер-методолог 1С-WiseAdvice
Отправлять отчеты в электронном виде — это быстро и удобно. Кроме того, для средних и крупных компаний онлайн-формат сдачи в большинстве случаев является обязательным. Рассмотрим, каким образом можно сдать через интернет отчеты, используя программу 1С.
Право и обязанность сдавать электронную отчетность
Все организации и предприниматели направляют в налоговую инспекцию ту или иную отчетность. А если бизнесмен еще и работодатель, то у него появляются обязанности перед ПФР и ФСС.
Электронный формат отчетности обязателен в следующих случаях:
- Для налоговых деклараций (кроме НДС), если численность сотрудников превышает 100 человек.
- По НДС — практически все бизнесмены. К слову, некоторые из них вправе самостоятельно определять формат сдачи отчетности.
- Для ПФР и ФСС — для всех работодателей, включающих в отчет более 25 физических лиц.
Электронным форматом могут воспользоваться и «малые» бизнесмены. Это экономит время на поездки в налоговую и фонды.
Для подачи отчетности в электронном виде необходимо:
- Заключить договор с оператором электронного документооборота.
- Иметь цифровую подпись.
- Пользоваться специализированной программой, дающей возможность проводить информационный обмен.
На сегодня все возможности по электронной отправке отчетности встроены в конфигурацию 1С.
Сдача отчетности через 1С 8.3: пошаговая инструкция
Рассмотрим, как сдается электронная отчетность через 1С на примере декларации по НДС. Процедура начинается с выбора в главном меню пункта Отчеты — Регламентированные отчеты. Далее следует нажать кнопку «Создать».
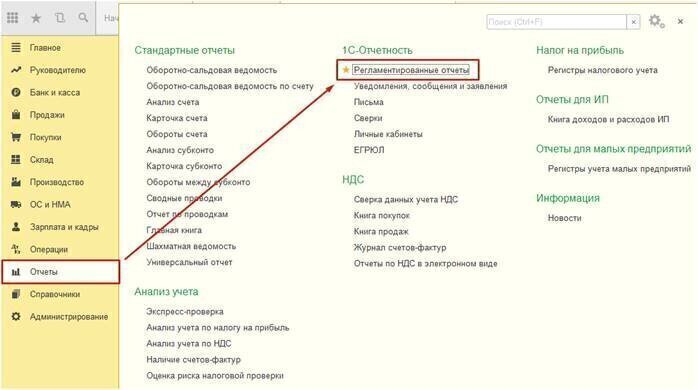

Затем в появившемся списке выберите нужный вам отчет, установите период и сформируйте декларацию.
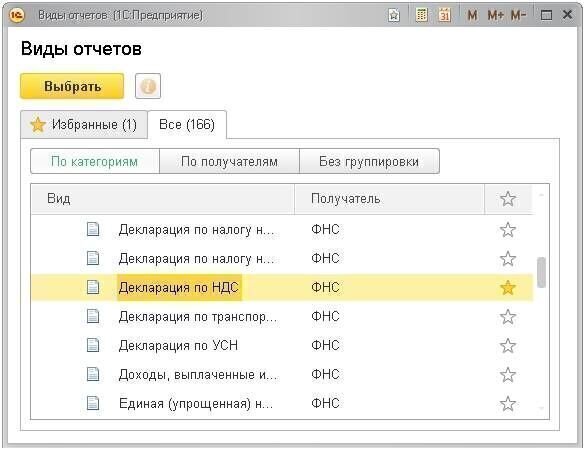
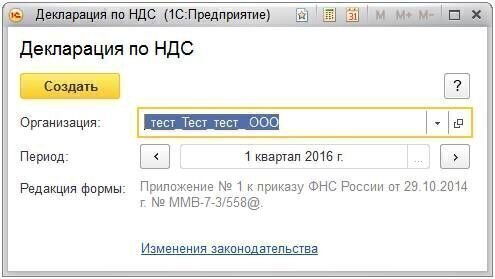
Когда отчет сформирован и проверен, для его отсылки налоговикам достаточно нажать кнопку «Отправить».
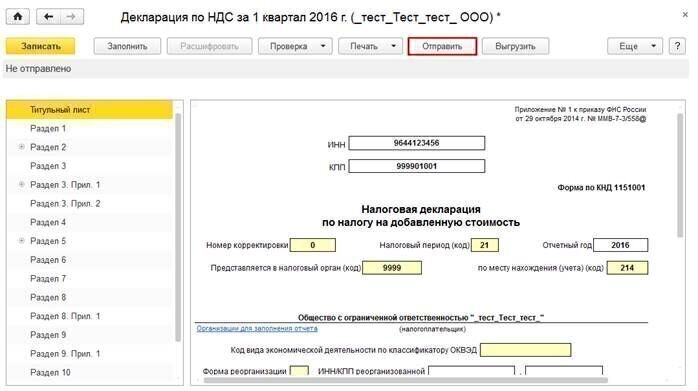
Особенности отправки отчетов в ПФР
Контроль за пенсионными взносами на сегодня полностью передан в руки налоговиков. Отчетность работодателей перед ПФР включает в себя только персональные данные сотрудников, в частности, ежемесячную форму СЗВ-М.
Т.к. речь идет о персонале, то и отчеты для ПФР располагаются в разделе меню «Зарплата и кадры».
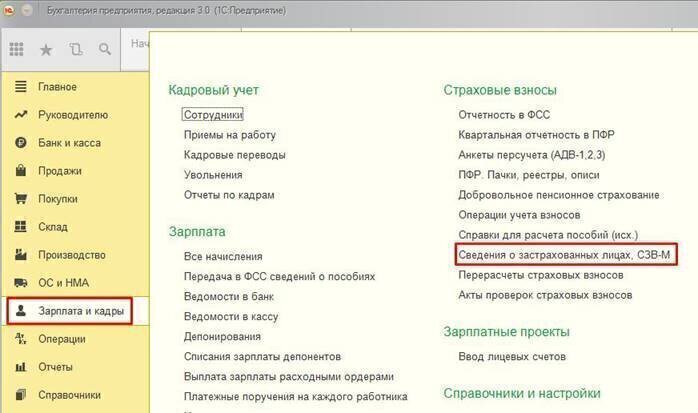
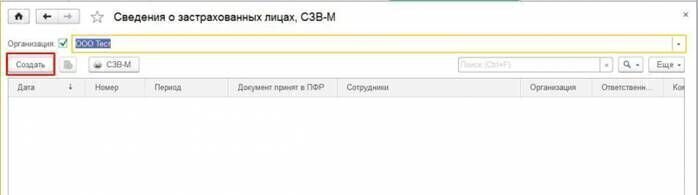
Выбрав отчет и предприятие, нажмите кнопку «Заполнить». Убедившись в том, что все данные внесены верно, нажмите «Провести» и «Отправить».
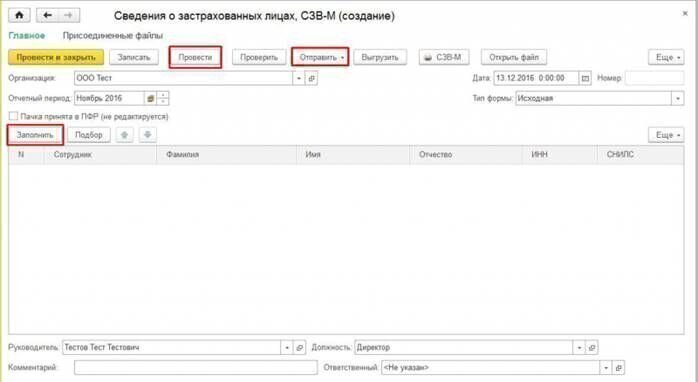
Как отследить ответ контролирующих органов?
Чтобы проконтролировать, как проходит отправка, нужно в справочнике «Регламентированные отчеты» перейти на вкладку «Новое». Чтобы увидеть актуальную информацию, нажмите кнопку «Обновить».
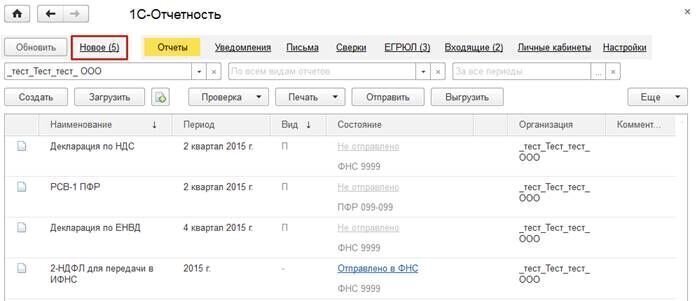

Нажав на статус отчета (например «Сдано»), вы можете увидеть этапы отправки.
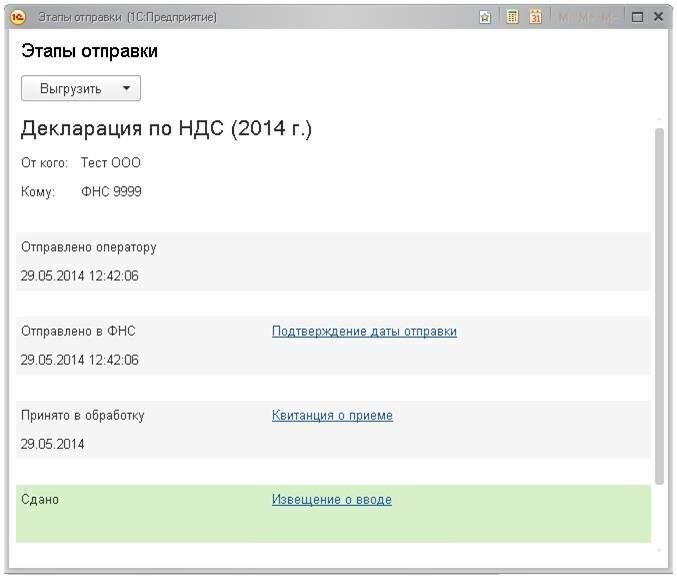
С помощью этого «диалога» можно извлечь все необходимые документы (кнопка «Выгрузить»), а также распечатать отчет по каждому этапу, нажав на соответствующую строку.
Если отчет не прошел первичную проверку, то в статусе будет указано «Не принято». Тогда, нажав на статус, вы можете увидеть причину отказа: ошибка в формате, проблемы с электронной подписью и т.п.
Как избавиться от проблем с учетом и отчетностью
Конечно, хорошо, когда есть возможность быстро и без проблем отправить налоговую и другую необходимую отчетность. Но отчеты — это лишь вершина айсберга, ведь они основаны на первичных учетных данных. Чтобы грамотно управлять бизнесом и без ошибок принимать управленческие решения —необходимо владеть полной, достоверной и систематизированной информацией.
Лучше всего с этой задачей справляется специализированная бухгалтерская программа, которую можно настроить под особенности ведения каждого бизнеса. Но любые информационные технологии — это лишь инструмент, и результат зависит от того, кто и как его использует. Самые современные программы не спасут от ошибок, вызванных некомпетентностью или ленью.
Поэтому во многих случаях важнее не сам инструмент, а тот, кто будет его применять. Программа 1С на сегодня позволяет решить практически любые задачи в области учета, но на практике ее часто используют на самом примитивном уровне. Доверяя учет нашей компании, вы можете быть уверены, что для вашего бизнеса будут задействованы все возможности продукта.
В стандартных ситуациях специалисты 1C-WiseAdvice используют типовые конфигурации программных продуктов 1С. Но в случае необходимости мы можем решить любую нетипичную задачу, настроив программу под потребности клиента.
Вывод
Современная версия программы 1С позволяет отправлять отчетность буквально в несколько кликов.
Просто сдать отчет — недостаточно. Данные в нем должны быть достоверными и соответствовать фактическим параметрам бизнеса.
В этой статье пойдет речь в первую очередь о последовательности подготовки отчета в 3.0 и конечно о некоторых особенностях, которые стоит проверить и учесть для корректного формирования РСВ. В связи с этим, думаю, статья будет полезна и начинающим, и опытным пользователям программы ЗУП 3.0 (Кстати, для начинающих пользователей редакции 3.0 или для тех, кто хочет научиться есть полезный материал).
Для тех, кто ещё не осуществил переход на новую редакцию и по-прежнему работает в ЗУП 2.5 также есть подобный материал, с которым можно ознакомиться, перейдя по этой ссылке. Его я публиковал немного ранее, но он и на сегодняшний день является актуальным.
Последовательность подготовки отчета РСВ-1 в ЗУП 3.0
✅ Семинар «Лайфхаки по 1C ЗУП 3.1»
Разбор 15-ти лайфхаков по учету в 1с зуп 3.1: Узнать подробнее ->>
✅ ЧЕК-ЛИСТ по проверке расчета зарплаты в 1С ЗУП 3.1
ВИДЕО - ежемесячная самостоятельная проверка учета: Узнать подробнее ->>
✅ Начисление зарплаты в 1С ЗУП 3.1
Пошаговая инструкция для начинающих: Узнать подробнее ->>
Для начала я расскажу в целом как подготовить регламентированный отчет в ПФР.
Всё что касается регламентированной отчетности (не только в ПФР, но и в ФСС, ИФНС и т.д.) можно найти в разделе главного меню «Отчетность, справки». Чтобы сформировать отчет РСВ-1 необходимо воспользоваться специализированным рабочим местом, которое запускается из этого раздела по ссылке «Квартальная отчетность в ПФР».

Тут главное использовать именно это рабочее, а не журнал «1С-Отчетность» (на картинке чуть выше). Создать РСВ-1 из него конечно получится, но этот отчет не будет содержать индивидуальных сведений, они просто не заполнятся при таком способе создания. Поэтому следует применять именно рабочее местом «Квартальная отчетность в ПФР».
✅ Семинар «Лайфхаки по 1C ЗУП 3.1»
Разбор 15-ти лайфхаков по учету в 1с зуп 3.1: Узнать подробнее ->>
✅ ЧЕК-ЛИСТ по проверке расчета зарплаты в 1С ЗУП 3.1
ВИДЕО - ежемесячная самостоятельная проверка учета: Узнать подробнее ->>
✅ Начисление зарплаты в 1С ЗУП 3.1
Пошаговая инструкция для начинающих: Узнать подробнее ->>
Перед тем как начать создавать отчет за текущий квартал, необходимо установить статус «Отправлено» для отчета за предыдущий квартал, если этого не было сделано ранее. Для этого используется пункт меню рабочего места «Установить состояние» и выбирается состояние «Отправлено».

После этого можно воспользоваться кнопкой «Создать комплект за _ кв. 201_ г.». В новом окне откроется форма, которая некоторое время будет заполняться сведениями. После завершения этого процесса мы получим две или более пачки сведений.
Самая верхняя пачка соответствует общим разделам РСВ-1 (разделы 1-5). Если позиционироваться на этой строке, то ниже для нас представлена основная информация из общих разделов. Чтобы открыть и просмотреть / проверить эти разделы непосредственно нужно нажать на строчку « Разделы 1-5 ».

Если позиционироваться на нижней строчке (это пачка индивидуальных сведений – раздел 6), то ниже мы увидим перечень всех сотрудников, входящих в эту пачку. Тут же мы сможем увидеть по каждому его базу и исчисленные страховые взносы.
Конечно, все индивидуальные сведения по каждому физическому лицу можно посмотреть и непосредственно в РСВ-1, но будет довольно неудобно прокручивать всю эту «портянку» и анализировать информацию в таком виде.

| Собственно, именно поэтому разработчики 1С придумали рабочее место подготовки квартальной отчетности в ПФР. Здесь в довольно наглядном виде можно просмотреть и проверить индивидуальные сведения. Итак, чтобы открыть детальную информацию по интересующему сотруднику необходимо на нем спозиционироваться и двойным щелчком либо кнопкой «редактировать» открыть форму индивидуальных сведений. |

В этом окне есть три вкладки. В первой – «Разделы 6.4 (заработок), 6.5 (взносы)» — можно ознакомиться с информацией о помесячном заработке сотрудника в текущем квартале, а также о начисленных взносах (на картинке выше).
✅ Семинар «Лайфхаки по 1C ЗУП 3.1»
Разбор 15-ти лайфхаков по учету в 1с зуп 3.1: Узнать подробнее ->>
✅ ЧЕК-ЛИСТ по проверке расчета зарплаты в 1С ЗУП 3.1
ВИДЕО - ежемесячная самостоятельная проверка учета: Узнать подробнее ->>
✅ Начисление зарплаты в 1С ЗУП 3.1
Пошаговая инструкция для начинающих: Узнать подробнее ->>
Во второй вкладке, которая называется «Раздел 6.7 (заработок вред.)», представлена информация о заработке, который облагается дополнительными взносами за вредные и тяжелые условия труда. Естественно, эта вкладка заполняется только у сотрудников, должность которых предусматривает подобные взносы.

И наконец третья вкладка – «Раздел 6.8 (стаж)». Тут отражается стаж сотрудника за прошедший квартал. При этом программа сама умеет разбивать периоды, если, например, имел место больничный или отпуск за свой счет. А для вредников важно правильно в должности указать код особых условий труда и код позиции списка, чтобы соответствующие поля могли автоматически загружаться в стаже.

Советы и рекомендации по подготовке отчета РСВ-1 в 1С ЗУП 3.0
| Отдельно отмечу, что вся эта информация, представленная в рабочем месте подготовки отчета РСВ-1, может редактироваться вручную, но в большинстве ситуаций я настоятельно не рекомендую этого делать. Если обнаружена какая-то неточность или ошибка, то лучше постараться найти причину в учете или в настройках программы, исправить её и перезаполнить отчет. |
Чтобы перезаполнить отчет, следует использовать кнопку «Обновить» -> «Обновить полностью».

Если же по каким-то причина Вы внесли ручные изменения в отчет, но Вам необходимо обновить его, то можно это сделать, не потеряв исправления – «Обновить с учетом исправлений». Кстати, сотрудники, у которых есть ручные исправления будут отражаться жирным шрифтом.
Рядом с кнопочкой «Обновить», можно увидеть кнопку «Добавить». Она позволяет вручную добавить ещё одну пачку разделов в отчетность, например, корректирующую. Но я снова не рекомендую делать это вручную. У нас ведь есть умная программа, которая лучше знает, как это сделать. А чтобы она могла автоматически создать корректировки, достаточно отразить в базе факт доначисления взносов за предыдущие периоды, или внести исправление по любой другой ситуации, в связи с которой требуется корректировка. Программа это отследит и создаст пачку сама (для понимания того как это делается можете почитать на примере статей про корректировку из этого раздела).

Тем не менее, здесь есть полезная кнопка «Добавить» -> «Дополнительные файлы». У меня в практике были ситуации, когда ПФР требовали пояснения по некоторым ситуациям в обычном вордовском файле. Именно такие дополнительные файлы добавляются к отчету этой кнопкой.
Далее, всё зависит от того какую программу Вы используете для отправки отчета. Если это стороння программа, то из 1С отчет вначале надо выгрузить, используя одноименную кнопку в меню рабочего места. При выгрузке проходит внутренняя проверка отчета и если есть ошибки, то программа об этом подскажет. Потом отчет загружается в программу отправки отчетов.
Есть другой вариант, более удобный. Можно отправлять отчет непосредственно из 1С. И подтверждения о принятых отчетах будет тоже приходить в 1С. Довольно удобно и, кстати, дешевле. Условия подключения для разных регионов различные, поэтому если Вам интересно узнать подробности, можете написать мне. Я с радостью Вас проконсультирую.
На этом сегодня всё, если у Вас возникнут вопросы по подготовке отчетности в ЗУП 3.0 можете писать в форме обратной связи или здесь.
Чтобы узнать первыми о новых публикациях подписывайтесь на обновления моего блога:
или вступайте в группы в социальных сетях, где все материалы также регулярно публикуются:
- вконтакте;
- YouTube канал;
- одноклассники.
- facebook;
Читайте также:

