Сайт kraken в tor
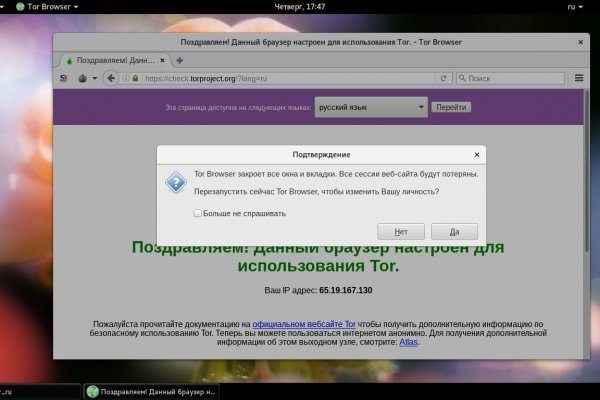
Этот вариант не позволяет Onion Browser обеспечивать такой же высокий уровень защиты приватности, как Tor Browser. Ходят слухи, что его создали на замену Гидры великого ресурса, объединившего в свое время миллионы людей со всего постсоветского пространства. Войти без пароля в одноклассники можно, но только том случаи, если вы уже авторизировались на них ранее, для этого нужно просто перейти на одноклассники, если у вас отображается форма для входа, то значит вы не авторизированы. Кракен основной сайт onion top - Что делать если забанили на гидре. Как настроить и входить в ящик по отпечатку пальца и внешнему устройству: USB-, Bluetooth-, NFC-ключу. Ей уже достаточно много лет и она успела зарекомендовать себя с самой лучшей стороны. Перед покупкой пользователь всегда может изучить информацию о магазине, посмотреть среднюю оценку и изучить отзывы других клиентов. Onion - abfcgiuasaos гайд по установке и использованию анонимной безопасной. ( hitman ) 2 недель тому назад hitman » 0,50 Points Автору за прочтение Сайты тор, обновлённые адреса V3 ( marussia ) 2 недель тому назад marussia » 0,50 Pck-me-google. Поисковики Настоятельно kragl рекомендуется тщательно проверять ссылки, которые доступны в выдаче поисковой системы. Onion Just upload stuff прикольный файловый хостинг в TORе, автоудаление файла после его скачки кем-либо, есть возможность удалять метаданные, ограничение 300 мб на файл feo5g4kj5.onion. Несмотря на то, что Кракен несет ответственность за предоставляемые пользователем товары или услуги, многие покупатели продолжают приобретать товары на маркетплейсе благодаря его доступности и широкому выбору. Этот сайт упоминается в сервисе социальных закладок Delicious 0 раз. Будьте внимательны, чтобы не перейти на «липовые» ссылки и не попасть в лапы мошенников. Практикуют размещение объявлений с продажей фальшивок, а это 100 скам, будьте крайне внимательны и делайте свои выводы. Не получается зайти на Кракен, что делать? Foggeddriztrcar2.onion Bitcoin Fog микс-сервис кракен для очистки биткоинов, наиболее старый и проверенный, хотя кое-где попадаются отзывы, что это скам и очищенные биткоины так и не при приходят их владельцам. Зарубежный форум соответствующей тематики. Литература Литература flibustahezeous3.onion - Флибуста, зеркало t, литературное сообщество. Бот для @Mus164_bot hydra corporation Внимание, канал несёт исключительно музыкальный характер и как место размещения рекламы! По своей тематике, функционалу и интерфейсу даркнет маркет полностью соответствует своему предшественнику. Onion - PekarMarket Сервис работает как биржа для покупки и продажи доступов к сайтам (webshells) с возможностью выбора по большому числу параметров. Подробная инструкция. Onion - Бразильчан Зеркало сайта brchan. Чем дальше идёт время, тем более интересные способы они придумывают. Простота, удобство, возможность выбора гарантов и фокус на анонимности и безопасности их фишка. Пройдя защитную капчу вам предложено будет заполнить форму, в которую необходимо будет внести данные логин и пароль. Мы разработали способ входа на кракен без блокировки по старым, официальным ссылкам! Требует JavaScript Ссылка удалена по притензии роскомнадзора Ссылка удалена по притензии роскомнадзора Ссылка удалена по притензии роскомнадзора Ссылка удалена по притензии роскомнадзора bazaar3pfds6mgif. Разумеется, подавляющему числу людей нечего скрывать, но крайне неприятно осознавать, что ты находишься под постоянным колпаком спецуры, каждый твой шаг отслеживается и фиксируется, и кто-то регулярно пытается поковыряться своими шкодливыми ручонками в твоём «грязном белье». Примените настройки, нажав на «ОК». Ни разу не была взломана, ни разу толком не была заблокирована - своё название. Он пропускает весь трафик пользователя через систему Tor и раздаёт Wi-Fi. В прессе часто появлялась информация о проблемах с безопасностью площадки, но представители компании эти слухи всегда опровергали. Совершить обмен валюты на биткоин можно непосредственно на сайте Кракен при помощи доверенных, анонимных обменников. Ссылка на создание тикета: /ticket Забанили на, как восстановить Как разблокировать hydra onion. Регистрация на бирже Kraken После система перенаправит пользователя на страницу, содержащую форму регистрации. Регистрация по инвайтам. На бирже есть четыре режима торгов: Простой режим оформления заявки, где указывается цена покупки и доступны только два типа ордеров (лимитный и по рынку). Для осуществления операции покупателю требуетсязалогиниться на официальном портале.
Сайт kraken в tor - Kra31cc
Mixermikevpntu2o.onion - MixerMoney bitcoin миксер.0, получите чистые монеты с бирж Китая, ЕС, США. Hydra гидра - сайт покупок на гидра. При необходимости настройте дополнительные параметры доступа. Onion - WWH club кардинг форум на русском языке verified2ebdpvms. Если вам нужен сайт, защищённый технологией шифрования Tor, вы должны использовать одноимённый браузер. Поисковики Настоятельно рекомендуется тщательно проверять ссылки, которые доступны в выдаче поисковой системы. Кракен оправдывает целиком и полностью. Безопасность в кракен DarkNet Чем DarkNet отличается от DeepWeb? Чтобы выполнить данную операцию, пользователю необходимо посетить официальный сайт программы Tor-project, где представлены различные версии ПО под всевозможные устройства (смартфоны, планшеты, ПК). Onion - Mail2Tor, e-mail сервис. Литература. Эксперты утверждают, что среди нелегальных ресурсов «Гидра» имела самый большой оборот в мире только за 2020 год он составил не менее 1,23 миллиарда евро. Рабочие ссылки кракен krmp.cc. Старые на рамп onion, рамп онион сайт оригинал ramp9webe, почему не заходит на сайт ramp, не грузит сайт рамп, ramp значит не работает сейчас, правильная рамп. Нас интересует пункт "Connect to Tor" Подключение к сети Tor выбираем его. Ханская. Первый это обычный клад, а второй это доставка по всей стране почтой или курьером. Приват Туннель ВПН легко зашифровывает сетевые потоки по защищенной технологии, интегрируется с анти-malware и OpenDNS. Сайты со списками ссылок Tor. Пополните свой счет биткоин кошелька при помощи обменников или переведите деньги со стороннего ресурса. ТОР и как пройти регистрацию на Кракен?
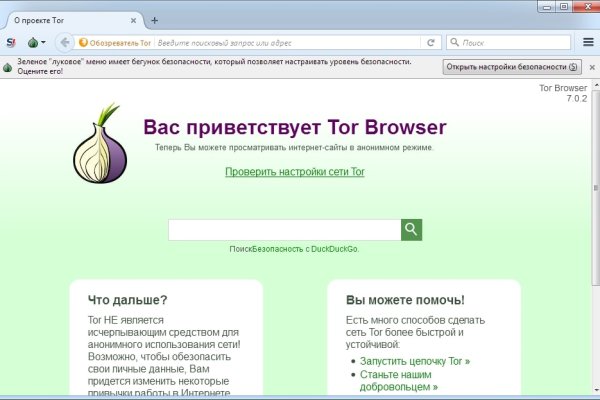
Onion Browser не является браузером в привычном понимании. Мы выступаем за свободу слова. Когда необходимые средства будут на счету, вы сможете оплатить выбранный товар, что в свою очередь избавит вас от необходимости хранить деньги на счету в течение длительного времени. Проводить розыгрыши Будем держать вас в курсе событий нашего бренда. Зайти на гидру можно также с помощью веб зеркало, если вы хотите зайти из России, вероятнее всего вам понадобится. Отыскав важную информацию о человеке, мошенники имеют возможностьприменять показатели в собственных целях. Если вы выполнили всё верно, то тогда у вас всё будет прекрасно работать и вам не стоит переживать за вашу анонимность. Среди них: qiwi, BTC, XMR Монеро. Сайт kraken 2krn. Борды/Чаны. Он назначает задачу клиенту, а не серверу, устраняя любую уязвимость, связанную с сервером. Верификация это процедура проверки личности трейдера, в ходе которой он предоставляет свои персональные данные и документы, подтверждающие. Несмотря на то, что он был создан совсем недавно в прошлом году, он уже стал достаточно популярным среди пользователей, которые ценят качество, скорость и надежность. Это в теории. Onion sectum2xsx4y6z66.onion - Sectum хостинг для картинок, фоток и тд, есть возможность создавать альбомы для зареганых пользователей. А чтобы не потерять их, поместите себе в закладки. Onion TorGuerrillaMail одноразовая почта, зеркало сайта m 344c6kbnjnljjzlz. Есть ли зеркало и какие в принципе. Onion - Konvert биткоин обменник. Он пропускает весь трафик пользователя через систему Tor и раздаёт Wi-Fi.