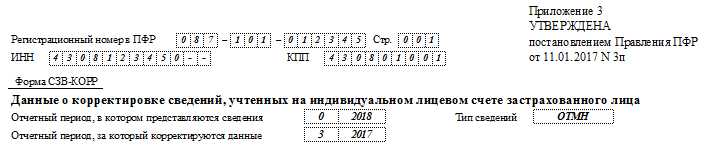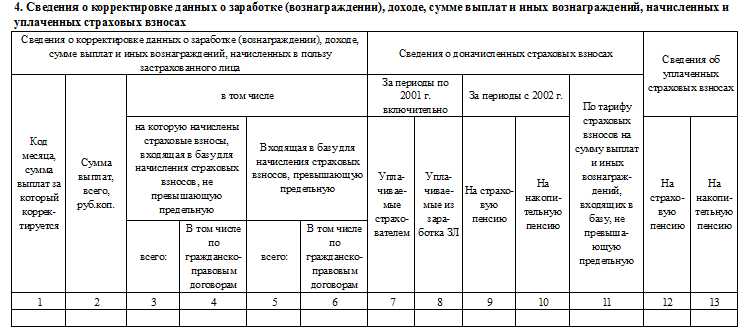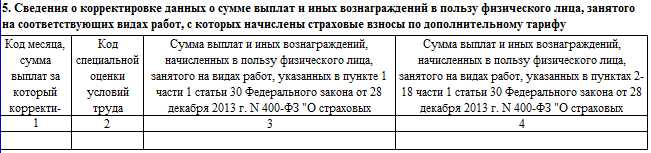Как выгрузить пачки в пфр
Рассмотрим, как компьютерная программа 1С Бухгалтерия 8.3 помогает бухгалтеру делать ежеквартальные отчеты в ПФР.
Если в систему 1С своевременно и корректно вводились необходимые документы, то формирование «пенсионной» отчетности не представляет трудностей, так как выполняется автоматически. Чтобы все данные попали на нужные места в отчетах, в 1С должны быть занесены следующие операции.
- Прежде всего, ежемесячное начисление взносов на ОПС и ОМС. Оно производится программой одновременно с начислением зарплаты сотрудникам документом 1С «Начисление зарплаты». Тариф взносов предварительно устанавливается в настройках учета зарплаты (см. пункт «Справочники и настройки» в разделе «Зарплата и кадры»).
- Уплата взносов тоже должна попасть в отчет в ПФР. Ее следует отражать в 1С банковской выпиской «Списание с расчетного счета» с видом операции «Уплата налога» (налог «Страховые взносы в ПФР» или «в ФФОМС», вид «Взносы»).
Формирование отчетности РСВ-1
Когда документы по начислению и уплате взносов успешно занесены в программу, можно начинать формирование отчетности в Пенсионный фонд. В 1С для этой цели служит рабочее место:
Зарплата и кадры/ Страховые взносы/ Квартальная отчетность в ПФР
Чтобы создать новый комплект пачек отчетности, достаточно установить текущий период и нажать «Создать комплект» (период на этой кнопке будет указан автоматически).
Если в программе 1С 8.3 есть ранее созданные и сохраненные комплекты за другие периоды, то они отображаются в списке. Причем создание нового комплекта форм возможно, только если более ранние комплекты имеют состояние «Отправлено» или «Не будет передаваться». Для изменения состояния служит ссылка «Установить состояние».

Получите 267 видеоуроков по 1С бесплатно:
По нажатию кнопки «Создать комплект» программа создает и автоматически заполняет форму РСВ-1. В открывшемся окне отображены общие сведения об облагаемой базе и начисленных взносах за требуемый период. Статус формы — «В работе».

Если в верхней части нажать ссылку «Разделы 1-5», то откроется непосредственно отчет РСВ-1 «Расчет по начисленным и уплаченным взносам». Слева расположена панель разделов. По нажатию на раздел он открывается в правой части.

В раздел 1 попадают суммы взносов в ПФР и ФФОМС, которые в течение периода были начислены и уплачены, а также задолженность (если таковая есть).
В разделе 2 отражен расчет взносов на основании облагаемой базы и применяемого тарифа. Если в течение периода в программе вводились документы «Больничный лист», по которым начислялись пособия, то сумма пособий автоматически отразится в разделе 2 в строках 201 и 211 «Суммы, не подлежащие обложению страховыми взносами».

Как в 1С 8.3 изменить данные в отчетности РСВ-1
Если мы вернемся в форму работы с РСВ-1 и выделим здесь строку «Пачка разделов 6 РСВ-1», то увидим, что внизу появился список сотрудников с суммами заработка и начисленных взносов. Это те данные, которые попадают в «Индивидуальные сведения» (раздел 6).

Двойным щелчком по строке с сотрудником открывается форма редактирования раздела 6 РСВ-1 для данного сотрудника. В случае необходимости все сведения здесь можно отредактировать вручную: изменить суммы, добавить новые строки.

На вкладке «Раздел 6.8 (стаж)» этой же формы отражены сведения о стаже работника. Если на него вводился больничный лист, то период болезни автоматически отображается здесь с кодом ВРНЕТРУД. Этот раздел также доступен для ручного редактирования. Например, если работнику по договоренности с руководством предоставлялся отпуск «без содержания», следует добавить сюда строки и указать требуемый период отпуска, выбрав в разделе «Исчисляемый стаж» нужный код.

При необходимости заполняются и такие данные, как периоды работы в особых условиях или по льготной позиции. В случае работы в условиях «вредности» заполняется раздел 6.7.
Еще одна возможность, позволяющая редактировать стаж сотрудников, ссылка «Стаж» в форме работы с РСВ-1:

По нажатию этой ссылки открывается форма редактирования стажа в виде списка сотрудников. Эта форма содержит в том числе и графы для сведений о назначении досрочной пенсии. Изменения, внесенные в стаж, следует сохранить с помощью соответствующей кнопки.

Как выгрузить РСВ-1 и другая отчетность в пенсионный фонд
Готовый отчет РСВ-1 можно распечатать на бумаге или выгрузить его из 1С в виде файла в формате ПФР. Существует возможность проверить правильность заполнения отчета как с помощью встроенной в 1С проверки, так и сторонними программами.
Рабочее место «Квартальная отчетность в ПФР» позволяет также создавать корректирующую форму РСВ-1 и загружать комплекты форм в программу из файлов отчетности.
Начиная с версии 3.0.43 и выше программа «1С:Бухгалтерия 8.3» формирует и ежемесячный отчет СЗВ-М (он доступен в подразделе «Справочники и настройки» раздела программы «Зарплата и кадры»).
К сожалению, мы физически не можем проконсультировать бесплатно всех желающих, но наша команда будет рада оказать услуги по внедрению и обслуживанию 1С. Более подробно о наших услугах можно узнать на странице Услуги 1С или просто позвоните по телефону +7 (499) 350 29 00. Мы работаем в Москве и области.
Система Контур.Экстерн позволяет передавать в Пенсионный Фонд России заранее подготовленные файлы отчетности. Также сформировать или исправить пакет сведений для передачи в ПФР.
Согласно требованиям Пенсионного Фонда, для передачи отчетности в электронном виде по телекоммуникационным каналам связи страхователь обязан:
- Заключить «Соглашение об обмене электронными документами в системе электронного документооборота ПФР по телекоммуникационным каналам связи» с территориальным органом ПФР по месту учета организации.
- Предоставить в региональное отделение ПФР «Заявление о подключении к электронному документообороту».
Подробную информацию о подключении к отчетности в ПФР можно найти в разделе Электронная отчетность в Пенсионный фонд.
Процесс подготовки сведений в ПФР описан в ролике:
Настройка сервиса
При первом входе в сервис необходимо заполнить регистрационные данные, которые в дальнейшем будут использоваться при передаче сведений. Для этого достаточно выполнить следующее:

Проверьте заполненные данные и введите недостающие:
- «УПФР» — код отделения ПФР, в которое отчитывается организация.
- «УПФР для пенсионных дел» — появляется, если в поле «УПФР» указан код отделения региона, в котором есть возможность отправлять макеты пенсионных дел через Контур.Экстерн. Введите код УПФР, в который будут отправляться макеты.
- «Регистрационный номер» — регистрационный номер страхователя, присвоенный Пенсионным фондом России.
- «Номер соглашения» и «Дата соглашения» — номер и дата «Соглашения об обмене электронными документами в системе электронного документооборота ПФР по телекоммуникационным каналам связи», которое заключается с территориальным отделением ПФР по месту учета. Не обязательны для заполнения — это только справочная информация, в ПФР не отправляется.
- «Сертификат для подписи документов ПФР» - выберите сертификат, которым будет подписываться отчетность в ПФР. Согласно требованиям ПФР, отправляемые сведения должны быть подписаны либо руководителем организации-страхователя, либо лицом, действующим на основании доверенности на право подписи отчетности в ПФР.
Нажмите на кнопку «Отправить информацию в ПФР».

После отправки регистрационной информации можно сразу приступать к передаче отчетности.
При смене регистрационных данных или сертификата для подписи внесите соответствующие изменения в меню «Регистрационная информация ПФР» и заново отправьте регистрационную информацию.
Электронные трудовые книжки
Для того, чтобы отправить сведения о трудовой деятельности сотрудников по форме СЗВ-ТД необходимо подключиться к новой информационной системы ПФР. Для этого необходимо отправить «Заявление на подключение страхователя к ЭДО ПФР (ЗПЭД)» по инструкции.
Передача готовых сведений в ПФР
1. Выберите пункт меню «ПФР» > «Загрузить из файла». Если готовых файлов нет, ознакомьтесь с заполнением сведений в сервисе.
2. В следующем окне кликните по кнопке «Добавить файлы».

3. В открывшемся окне выберите подготовленные файлы отчетности. При необходимости выберите приложения к отчету. Нажмите «Открыть».
Одновременно можно загрузить несколько файлов, если:
- Организация в файлах совпадает с организацией, выбранной в системе.
- Отчетный период и регистрационный номер ПФР во всех пачках совпадают.
- Файлы могут быть отправлены в ПФР одним пакетом. Подробная информация о порядке передачи пачек в ПФР опубликована в следующей инструкции. Если необходимо отправить корректирующие сведения за прошлые периоды по старым правилам приема пакетов, то пакет следует формировать в соответствии с рекомендациями.
4. Файлы добавляются в систему. На странице отображается список добавленных файлов.

- Если при добавлении файлов возникли ошибки, исправьте их и заново загрузите.
5. Нажмите «Проверить и перейти к отправке».
6. Ознакомьтесь с результатами проверки.

- Если обнаружены ошибки, нажмите на ссылку протокола проверки и посмотрите, какие ошибки найдены. Исправьте их здесь же в Контур.Экстерн (кнопка «Редактировать») либо в программе, в который были подготовлены файлы отчета.
- Если в отчете обнаружены предупреждения, нажмите на ссылку протокола проверки и прочитайте предупреждения. Они носят рекомендательный характер и допустимы в представляемых отчетных документах. Отчеты, в которых обнаружены только предупреждения, могут быть отправлены в ПФР.
- Если нет ни ошибок, ни предупреждений, документ готов к отправке.
Если отчет был отредактирован в Контур.Экстерн и не был отправлен, он останется в сервисе (пункт «ПФР» → «Отчеты в работе»).
7. Чтобы отправить отчет, нажмите «Отправить в ПФР».
8. Отчет будет отправлен через 10 минут.
Заполнение сведений ПФР в сервисе
Чтобы заполнить отчет в Контур.Экстерн, выполните следующее:
1. На главной странице нажмите «ПФР» → «Создать новый».

2. Выберите нужный отчет.
3. Если необходимо, укажите тип сведений (исходный, корректирующий отчет) и отчетный период. Если нет, перейдите к пункту 4.
4. Нажмите «Создать отчет». Открывается форма отчета.
- Если отчет за выбранный период уже создан, появится сообщение об этом. Нажмите «Редактировать отчет».
5. Заполните отчет и перейдите к его отправке по кнопке «Проверить и отправить»
Подробнее про отправку описано в инструкции «Передача готовых сведений в ПФР».
После отправки
После отправки отчета необходимо дождаться получения квитанции и протокола контроля от Пенсионного Фонда.
Квитанция (подтверждение о получении) – документ, подтверждающий факт доставки отправленных документов в ПФР. Регламентированный срок получения квитанции составляет 2 рабочих дня.
Протокол контроля — документ, содержащий результат проверки отчета на стороне контролирующего органа. В случае, если ошибок не обнаружено, протокол имеет статус «положительный» и свидетельствует об удачной сдаче отчета в ПФР. «Отрицательный» протокол свидетельствует о наличии ошибок, в таком случае требуется повторная отправка отчета. Регламентированный срок получения протокола составляет 2 рабочих дня с момента получения квитанции о доставке.
Для просмотра или сохранения переданного отчета, квитанции или протокола обработки выберите этот отчет в списке отправленных документов.
Все отправленные отчеты находятся в разделе «ПФР» → «Отправленные отчеты».

Что означают значки в списке отправленных отчетов
Значки в списке отчетов означают следующее:


Отчет принят в ПФР. Поступил положительный протокол контроля. Он должен поступить в течение 4-х рабочих дней после отправки отчета. Протокол нужно подписать. Для этого:
- Откройте страницу с документооборотом, нажав на строку с отчетом.
- Если вместе с протоколом поступили приложения, обязательно просмотрите их. В них может быть статус «Принят частично», и нужно представить в ПФР дополнительные сведения.

-
Нажмите «Подписать протокол и приложения».

Отчет не принят в ПФР либо. Поступил отрицательный протокол контроля. Он должен поступить в течение 4-х рабочих дней после отправки отчета. Протокол нужно подписать. Для этого откройте страницу с документооборотом, нажав на строку с отчетом. Нажмите «Подписать протокол и приложения».

Ошибки, из-за которых сведения не были приняты, указаны в приложении к протоколу. Исправьте все ошибки и снова отправьте отчет в ПФР.
Более подробная информация о том, как сохранить перечисленные документы, содержится в следующих инструкциях:
Для введения данных, формирования отчета и выгрузки данных на магнитный носитель вам понадобится программа Spu_orb последней версии, которую можно бесплатно скачать и использовать, не боясь проверок контролирующих органов.
Spu_orb — это официальная программа от Пенсионного Фонда РФ. Распространяется бесплатно. Предназначена для заполнения форм отчетности в ПФР. Позволяет заполнить формы: ДСВ-1, ДСВ-3, АДВ-1, АДВ-2, АДВ-3, АДВ-8, АДВ-9, АДВ-10, АДВ-11, РСВ-1, РСВ-2, РВ-3, СПВ-1, СЗВ-6-1, СЗВ-6-2, СЗВ-1, СЗВ-3, СЗВ 4-1, СЗВ 4-2, СЗВ-К. Программу пишет и поддерживает Оренбургское отделение ПФР.
Работа "Spu_orb" показана на простом примере оформления отчетности за год для индивидуального предпринимателя без наемных работников.
1. Установка последней версии "Spu_orb"
Скачайте, распакуйте и установите последнюю версию Spu_orb (Если она у Вас уже установлена, увидеть версию программы можно в самой верхней строчке окна либо в верхнем меню - "Справка" - "О программе"). При установке Вы сможете выбрать версию устанавливаемого КЛАДРа — выберите КЛАДР для все России. Запустите программу.
2. Ввод реквизитов.
Теперь нужно ввести свои реквизиты (или чьи-то еще, если Вы собираетесь сдавать отчетность по нескольким индивидуальным предпринимателям или организациям). Для этого в верхнем меню нажмите "Настройки" и "Реквизиты предприятия".
На первой вкладке произведите следующие действия:
Отметьте, что Вы "индивидуальный предприниматель".
Введите свой регистрационный номер в ПФР (его можно найти в Уведомлении о регистрации физического лица в территориальном органе Пенсионного фонда РФ по месту жительства — Вам его выдали при регистрации ИП в регистрирущей налоговой инспекции либо в ПФР)
Введите свои ФИО
Введите свой страховой номер (СНИЛС)
Введите свой год рождения
Введите свой ИНН
Введите свой регистрационный номер в ТФОМС (его можно узнать в Свидетельстве о регистрации страхователя в территориальном фонде обязательного медицинского страхования при обязательном медицинском страховании - Вам его выдали при регистрации ИП в регистрирующей налоговой инспекции либо в ТФОМС).
Введите свой номер ОГРНИП (его можно узнать в Свидетельстве о регистрации физического лица в качестве индивидуального предпринимателя — Вы его получили при регистрации ИП в регистрирующей налоговой).
Введите свои коды по ОКАТО, ОКПО, ОКОПФ, ОКФС (их можно узнать в Уведомлении о присвоении кодов статистики, которое Вы получили при регистрации ИП в регистрирующей налоговой либо в Росстате) и основной ОКВЭД — он есть в Выписке из Единого государственного реестра индивидуальных предпринимателей, которую Вы получили при регистрации ИП)
Введите свою организационно-правовую форму и контактный телефон
Введите основную категория налогоплательщика: ИП
Перейдите на вкладку "Должностные лица"
В строке "Должность" напишите "ИП" (или "индивидуальный предприниматель"), в строке "Фамилия и инициалы" - свою фамилию и инициалы.
Перейдите на вкладку "Адрес предприятия".
Заполните строку "Индекс" и "Страна". Чтобы заполнить строки "Регион", "Район", "Город", "Населенный пункт" и "Улица" - нужно нажать на кнопку с тремя точками и выбрать нужный вариант (а не писать все вручную). Заполните строки "Дом", "Корпус" и «"Квартира".
3. Ввод данных для СЗВ-6
В верхнем меню нажмите "Ввод данных", затем "Индивидуальные сведения", затем "Формы СЗВ-6".
В открывшемся окне нажмите кнопку "Добавить".
В открывшемся окне ввода анкетных данных нажмите на кнопку "Перенос данных из реквизитов предприятия для ИП". При этом перенесутся данные страхового номера и ФИО. Заполните оставшиеся строки (ИНН, Пол, Дата рождения, Населенный пункт, Район, Регион, Телефон).
Теперь нажмите кнопку "Добавить", которая находится в середине левого меню.
В открывшемся окне в строке "Календарный год" выберите год, за который отчитываетесь, в строке "Отчетный период" - свой отчетный период ("0 — год 2010"), строке "Категория плательщика" выберите "ФЛ".
Перейдите на вкладку "Основной и льготный стаж" и нажмите на верхнюю кнопку "Добавить".
В появившемся окошке введите нужные даты (напр. с 01.01.2010 по 31.12.2010), нажмите "Принять".
4. Выгрузка данных и печать СЗВ-6-1, АДВ-6-2, АДВ-6-3 и списка застрахованных лиц.
В верхнем меню выберите пункт "Выгрузка", "Выгрузка индивидуальных сведений", "Выгрузка СЗВ-6".
В открывшемся окне в строке "Календарный год" выберите отчетный год (2010), в строке "Отчетный период" выберите "0", в строке "Тип сведений" - "ВСЕ". Нажмите на кнопку "Сформировать пачки".В области "Список пачек" отметьте "СЗВ-6-1" и "АДВ-6-2", нажмите "Запись пачек в файлы" и сохраните файлы на жесткий диск, флэшку или дискету. Далее нажмите на кнопку "Печать пачек документов". После завершения — кнопка "Выход" в правом нижнем углу
В случае ошибочного округления копеек в выгружаемых .xml файлах — перед сдачей файлов необходимо вручную исправить ошибки. В случае ошибочного округления копеек в печатаемых документах необходимо вручную исправить ошибки перед печатью.
5. Ввод данных для РСВ-2
В верхнем меню выберите "Ввод данных", затем "Расчет страховых взносов", затем "Формы РСВ-2".
В появившемся окне нажмите кнопку "Формирование РСВ-2 из ИС".
В открывшемся окошке выберите "Календарный год" и в строке "Тип документов ИС" поставьте "СЗВ-6", нажмите кнопку "Сформировать".
У Вас появилась строчка с РСВ-2 — выделите ее и нажмите кнопку "Изменить" в левом меню. В открывшемся окне введите свои ФИО в строчках "Фамилия плательщика/представителя", "Имя плательщика/представителя" и "Отчество плательщика/представителя".
6. Выгрузка данных и печать РСВ-2
В верхнем меню выберите "Выгрузка", далее "Выгрузка расчета страховых взносов" и нажмите на "Выгрузка РСВ-2".
Начиная с отчетности за первый квартал 2017 года(т.е. со второго квартала) 4-ФСС и РСВ-1 отменяют. Расчет будет единый и сдавать его надо будет в ИФНС.
Начиная с отчетности за первый квартал 2017 года(т.е. со второго квартала) 4-ФСС и РСВ-1 отменяют. Расчет будет единый и сдавать его надо будет в ИФНС.
Уточненки 4-ФСС и РСВ-1 за любой период до 2017 года необходимо подавать в фонды. Все отчеты за 2016 год останутся прежними.
| Куда подавать | Какая отчетность | Срок подачи |
|---|---|---|
| с 2017 года | ||
| ИФНС | Единый социальный страховой сбор(ЕССС) (кроме взносов ФСС на травматизм) | Ежеквартально не позднее 30-го числа следующего месяца: I кв. - 2 мая 2017 года; II кв. - 31 июля 2017 года; III кв. - 30 октября 2017 года; IV кв. - 30 января 2018 года |
| ПФР | СЗВ-М | Ежемесячно, в течение 15 дней после окончания месяца |
| ПФР | Отчет о страховом стаже СЗВ-стаж | Ежегодно не позднее 1 марта следующего года(до 1 марта 2018 года) |
| ПФР | СЗВ-ИСХ | Срок подачи ещё не утвержден |
| ФСС | (ФСС НС и ПЗ) Расчет по взносам на травматизм | Ежеквартально: на бумаге ‒ не позднее 20-го числа следующего месяца, электронно ‒ не позднее 25-го числа следующего месяца |
| за 2016 год | ||
| ПФР | РСВ-1 | Не позже 15 февраля 2017 года бумажный, до 20 февраля – электронный расчет |
| ФСС | 4-ФСС | До 20 января 2017 года – бумажный, до 25 января – электронный отчет |
История отчетности ИП
За 2009 год(и ранее) подавалась одна АДВ-11.
За 2010 год ИП, необходимо в электронном и печатном виде предоставить формы РСВ-2, СЗВ-6-1, АДВ-6-2, АДВ-6-3 за фиксированный платеж ИП в Пенсионный Фонд (страховые взносы ИП) Spu_orb. По этой инструкции.
За 2011, 2012, 2013, 2014, 2015, 2016, 2017 год отчетность не требуется. ИП просто не предоставляет за себя никакой отчетности в ПФР.
Желательно сверить платежи. Это можно сделать позвонив в ПФР, либо через Личный кабинет плательщика страховых взносов ПФР.
"Начиная с 2012 года, плательщики, уплачивающие страховые взносы исходя из стоимости страхового года, освобождены от необходимости представлять ежегодную отчетность. Исключение составляют лишь главы крестьянских (фермерских) хозяйств. Таким образом, в 2012 году индивидуальным предпринимателям нет необходимости представлять отчетность(но только за свои взносы) за 11,12,13,14,15 год тоже."
Пошаговая инструкция сдачи формы РСВ-2 в ПФР за себя, без работников Spu_orb
Шаг 1. Установка Spu_orb
Шаг 2. Заполнение реквизитов
Запускаем Spu_orb: жмем вверху "Настройки" --> "Реквизиты предприятия"

Рис. Spu_orb "Реквизиты предприятия". Пример заполнения вкладки "Основные данные".
Регистрационный номер вам должны выдать при постановке ИП на учет в ПФ(в уведомлении).
Страховой номер(СНИЛС) - номер который у вас на маленьком(чуть больше кредитки) зелёном ламинированном страховом свидетельстве.
Рег. номер в ТФОМС вам должны выдать при постановке ИП на учет в ТФОМС(в уведомлении). Рег. номер в ТФОМС можно оставить пустым, т.к. в этом фонде регистрироваться не надо с 2011 года.
Коды ОКАТО для каждого региона свои.

Рис. Spu_orb "Реквизиты предприятия". Пример заполнения вкладки "Должностные лица"

Рис. Spu_orb "Реквизиты предприятия". Пример заполнения вкладки "Адрес предприятия". Внимание! В этой вкладке "регион", "район", "город", "населенный пункт", "улица" заполняем в такой последовательности и НЕ ВРУЧНУЮ, жмем по троеточиям правее(Для Москвы выбираем регион "МОСКВА Г" и город выбирать не надо(исключение г. Зеленоград)). Район имеется ввиду не район города, а район населенного пункта(для Москвы, Питера, Ростова и т.д. пробел).
Шаг 3. СЗВ-6-1: Ввод данных
Жмем вверху "Ввод данных" --> "Индивидуальные сведения" --> "Формы СЗВ-6-1 и СЗВ-6-2 (с 2010 года)" далее кнопка "Добавить" далее кнопка "Перенос данных из реквизитов предприятия для ИП"(некоторые данные перенесутся ФИО и пр.)

Рис. Spu_orb "СЗВ-6-1". Пример заполнения вкладки "Анкетные данные"
Вкладку "Документы" заполнять не нужно.
Вкладку "Адрес регистрации" у вас должна была полностью заполнится после нажатия кнопки "Перенос данных из реквизитов предприятия для ИП".
Вкладку "Адрес фактический" заполняете только если он отличается от адреса регистрации(моё мнение можно не заполнять в любом случае, кто проверит).
Потом там же в СЗВ-6 жмем кнопку "Добавить" но не верхнюю, а ту что посредине.
Сначала Вкладка "Основные данные" и выбираем там календарный год - "2010" и отчетный период - "0 - ГОД 2010", категорию плательщика "ФЛ".
Потом Вкладка "Основной и льготный стаж", жмем вверху добавить: Начало - 01.01.2010, Окончание - 31.12.2010.
Потом Вкладка "Основные данные" должна с суммами уже быть и нам надо указать уплаченные суммы.

Рис. Spu_orb "СЗВ-6". Пример заполнения вкладки "Основные данные"
Жмем "Принять", потом "Сохранить" потом выходим из "СЗВ-6"("Выход" слева).
Шаг 4. СЗВ-6-1: Выгрузка на дискету и печать СЗВ-6-1, АДВ-6-3 и АДВ-6-2
Жмем вверху "Выгрузка" --> "Выгрузка индивидуальных сведений" --> "Выгрузка СЗВ-6(с 2010 г.)"
"Календарный год" - 2010, "Отчетный период" - 0, "Тип сведений" - ВСЕ
Жмем "Сформировать пачки".
Отмечаем обе формы СЗВ-6-1 и АДВ-6-2 Жмем "Запись пачек в файлы", сохраняем (файлы .XML) на дискете или на флешке.
Программа округляет до целых рублей в АДВ-6-2 и АДВ-6-3. В некоторых ПФР требуют неокругленные. Тогда нужно при печати нажать на 4 кнопку вверху слева, листик со стрелочкой зеленой вниз, потом экспортировать в WORD, в WORD исправить все суммы в АДВ-6-3 на суммы с копейками. В файлах XML можно исправить блокнотом или любым другим текстовым редактором.
Отмечаем СЗВ-6-1. Жмем "Печать пачек всех документов", жмем "Отмеченные" и печатаем СЗВ-6-1 (там же в СЗВ-6-1- будет АДВ-6-3) в 3 копиях. В некоторых пенсионных просят вместе сшивать СЗВ-6-1 и АДВ-6-3, поэтому на всякий случай возьмите с собой нитки, иголку, бумагу клейкую с надписью:
___________________
Иванов Л.В.
Отмечаем АДВ-6-2. Жмем "Печать пачек всех документов", жмем "Отмеченные" и печатаем АДВ-6-2 в 3 копиях.
Шаг 5. РСВ-2: Формирование и печать
Жмем вверху "Ввод данных" --> "Расчет страховых взносов" --> "Формы РСВ-2 (с 2010 года)" далее кнопка "Формирование РСВ-2 из ИС"
"Формирование РСВ-2 из ИС": "Календарный год" - 2010, "Тип документов ИС" - СЗВ-6. Остальное так и оставить. Жмем кнопку "Сформировать"
Кликаем на сформированную строчку и жмем "Изменить"
Вкладка "Титульный лист": Выбираем "Плательщик/Представитель", заполняем ФИО

Рис. Spu_orb "РСВ-2". Пример заполнения вкладки "Раздел 1". Страх и накоп. часть заполнится из СЗВ-6
Вкладка "Раздел 2.1" должна заполнится из СЗВ-6.
Вкладка "Раздел 2.2" заполняется для фермеров. Вкладка "Раздел 3" заполняется для задолжников.
Жмем "Печать". Печатаем в 2 копиях, скрепляем степлером. Потом выходим из "РСВ-2"("Выход" слева).
Шаг 6. РСВ-2: Выгрузка на дискету
Жмем вверху "Выгрузка" --> "Выгрузка расчета страховых взносов" --> "Выгрузка РСВ-2(с 2010 г.)"
Жмем "Выгрузить". Жмем "Запись пачек в файлы", сохраняем (файл .XML) на дискете или на флешке. Потом жмем "Выход".
Итого должно быть:
Напечатаны в 3 копиях: формы СЗВ-6-1, АДВ-6-3 и АДВ-6-2. Форма РСВ-2 в 2 копиях. На дискету(флешку) выгружено 3 файла СЗВ-6-1 и АДВ-6-3 в одном, АДВ-6-2, РСВ-2
Если вы нажмете проверить, то программа будет ошибку. Не обращайте внимание, выдает ошибку, потому что правила заполнения одни, а ПФ требует по другому. У меня описано как требует ПФ.
Иногда в ПФ просят документы складывать в папку и сверху титульный лист прикреплять: Образец титульного листа для ПФ. Исправьте данные(красным) на свои.
Если вы хотите сделать отчеты для нескольких ИП: Меню -> Сервис -> Информационные базы -> Добавить вручную.
Отчеты по такой схеме были сданы мной 27 декабря 2010 года. Благодарю за помощь очень доброжелательных сотрудниц Пенсионного фонда г. Ростова.
При себе необходимо иметь паспорт, страховое свидетельство и копии платежных поручений об уплате страховых взносов на обязательное пенсионное и медицинское страхование.
ВОПРОС? Сколько платить взносов, если год неполный? Ответ: воспользуйтесь калькулятором фиксированного платежа ИП
Причины отказа
- Нет подписи и/или печати.
- Нет доверенности представителя.
- Неверная форма отчетности(устаревшая).
Как выгрузить документы в Word и Ecxel?
Жмем "Печать пачек всех документов", жмем "Отмеченные" - вверху иконки, рядом с дискеткой есть листик с зеленой стрелочкой("Экспорт"), там выбираем нужный формат.
Какой срок сдачи отчетности ИП(РСВ-2) в ПФР?
Для ИП - до 1 марта.
Штраф за РСВ-2 не в срок: не в срок: "1)если прошло менее 180 дней 5% от сумм взносов, подлежащих уплате на основании этого расчета(например штраф в 2011 году для ИП с 16159,56 составит 807,98 рублей и не важно оплатил он или нет) за каждый месяц, но не более 30% и не менее 100 руб. 2)если прошло более 180 дней 10% от суммы, но не менее 1000 руб" (ст.46 212-ФЗ).
ПФР также берет штраф с СЗВ-6-1 не в срок.
Калькулятор штрафа. При неуплате платежей в ПФР в срок, предусмотрена пеня в размере 1/300 умноженное на размер платежа и помноженная на ставку рефинансирования в день. Калькулятор пени
Можно отправлять отчетность по почте, ценным письмом с описью вложения в двух экземплярах. Вместе с документами необходимо вложить дискету и копию платежек(квитанций). День когда вы отправите письмо(указанный в описи письма) будет считаться днем сдачи отчетности.
Как составить и сдать отчет по форме СЗВ-КОРР
Форма СЗВ-КОРР нужна, чтобы исправить ошибки. Которые работодатель допустил в отчетности за прошлые периоды. Например, неверно записали периоды работы. Или поставили неверный код стажа в разделе 6 формы РСВ либо в форме СЗВ-СТАЖ. Если забыли человека в форме СЗВ-СТАЖ за 2020 год, сдавайте её с признаком «дополняющая».
ОДВ-1 – отчет-опись в ПФР, который сопровождает отчетность по страховому стажу. Форма ОДВ-1 и порядок ее заполнения утверждены постановлением Правления ПФР от 06.12.2018 № 507п. В рекомендации – когда сдавать опись ОДВ-1 и как ее заполнить.
ОДВ-1 не сдают самостоятельно . Исключение – «корректирующий» и «отменяющий» отчеты. Опись сопровождает три вида отчетов: СЗВ-СТАЖ, СЗВ-КОРР и СЗВ-ИСХ. Ее сдавайте в том же порядке, что и основные отчеты.
Читать рекомендацию ( .pdf 327Кб )
Кто, Куда, Когда, Как сдает
Форму СЗВ-КОРР сдают организации и предприниматели. Которые по своей инициативе уточняют, исправляют или отменяют данные. Учтенные на индивидуальных лицевых счетах застрахованных лиц. Это следует из требования пункта 1.10 раздела I приложения 5 к постановлению Правления ПФР от 05.12.2018 № 507п .
Форму сдают в любое время. Конкретных сроков нет.
Организации сдают отчет в территориальные отделения ПФР по своему месту регистрации. Предприниматели – по местожительству (п. 1 ст. 11 Закона от 01.04.1996 № 27-ФЗ).
Когда численность сотрудников ровна 25 человек и более, отчет сдавайте только в электронном виде с ЭЦП. Если численность 24 человека и менее. Отчет можно сдать на бумаге или в электронном виде с ЭЦП – на усмотрение страхователя. Отчет по форме СЗВ-КОРР сдается одновременно с формой ОДВ-1. Так предусмотрено абзацем 3 пункта 2 статьи 8 Закона от 01.04.1996 № 27-ФЗ, пунктом 1.7 Порядка, утвержденного постановлением Правления ПФР от 06.12.2018 №507п.
Можно ли сдать форму СЗВ-КОРР по нескольким работникам в одной форме?
Форма СЗВ-КОРР заполняется отдельно на каждого работника и является корректирующей формой и представляется в органы ПФР в целях корректировки данных, учтенных на ИЛС на основании отчетности, ранее представленной страхователем.
Как заполнить, ПРИМЕР
Форма СЗВ-КОРР состоит из шести разделов:
- раздел 1 «Сведения о страхователе»;
- раздел 2 «Сведения о застрахованном лице»;
- раздел 3 «Сведения о корректировке данных»;
- раздел 4 «Сведения о корректировке данных о заработке (вознаграждении), доходе, сумме выплат и иных вознаграждений. Начисленных и уплаченных страховых взносах»;
- раздел 5 «Сведения о корректировке данных о сумме выплат и иных вознаграждений в пользу физического лица. Занятого на соответствующих видах работ, с которых начислены страховые взносы по дополнительному тарифу»;
- раздел 6 «Сведения о корректировке периодов работы застрахованного лица».
Бумажную форму отчета можно заполнять на компьютере или от руки. В последнем случае используйте чернила или шариковую ручку любого цвета. Кроме красного и зеленого. Отчет заполняйте печатными буквами. Подчистки и исправления запрещены.
Страницы отчета нумеруются в сквозном порядке. Показатель номера в поле «Стр.» заполняют так: 001 – первая страница, 002 – вторая страница и т. д.
В шапке формы укажите
В разделе 1 укажите сведения о страхователе
Строки «Регистрационный номер в ПФР», «ИНН», «КПП» заполните так же, как и в шапке. В разрезе отчетного и корректируемого периодов. В поле «Наименование (краткое)» впишите краткое наименование организации в соответствии с учредительными документами.
В разделе 2 укажите сведения о застрахованном лице
Порядок заполнения раздела 3 формы СЗВ-КОРР
приведен в списке ниже, установлен пунктом 4.4 раздела IV приложения 5 к постановлению № 507п.
- Код категории застрахованного лица . Код категории застрахованного лица. Коды возьмите в классификаторе из приложения к Порядку заполнения СЗВ-КОРР
- Тип договора . «Трудовой» или «гражданско-правовой»
- Номер, Дата заключения договора . Номер договора и дата договора. Графы заполните, если корректируете данные за периоды до 2001 года включительно
- Код дополнительного тарифа . Заполняйте по лицам, на заработок которых начисляли страховые взносы по дополнительному тарифу. Например, для членов летных экипажей воздушных судов гражданской авиации. Код возьмите в классификаторе из приложения к Порядку заполнения СЗВ-КОРР. Если заполнили данную графу, то поле «Код категории застрахованного лица» оставьте пустым
заполняется, если корректируете данные о доходе, начисленных и уплаченных страховых взносах, страховом стаже застрахованного лица. Порядок заполнения смотрите в таблице ниже.
Сумма страховых взносов, которую уплатили в отчетном периоде.
Графу заполняют плательщики страховых взносов, которые не осуществляют выплаты в пользу физических лиц, при корректировке сведений за 2010–2013 годы
заполняется, если корректируете выплаты по сотрудникам. Которые заняты на работах, перечисленных в подпунктах 1–18 пункта 1 статьи 30 Закона от 28.12.2013 № 400-ФЗ.
Графы «Код месяца, сумма выплат за который корректируется» и «Код специальной оценки условий труда». Заполните в соответствии с Классификатором из приложения к Порядку заполнения СЗВ-КОРР. В графах 3 и 4 укажите сумму выплат и иных вознаграждений с учетом корректировки.
отражают сведения о периодах работы застрахованного лица.
В графах 1 и 2 укажите даты, когда сотрудник начал и закончил работать. В формате: ДД.ММ.ГГГГ. Даты указывайте в пределах периода, за который сдаете отчет. Например, если сотрудник работает в организации с ноября 2016 года, в отчете за 2017 год в графах 1 и 2 укажите с «01.01.2017» по «31.12.2017». Если по какому-либо сотруднику нужно отразить несколько периодов работы. То каждый из периодов указывайте в отдельной строке.
Графы 3–5, 7 и 8 заполняйте, только если условия работы сотрудника дают право на досрочную пенсию. Указывайте коды, которые соответствуют таким условиям труда. В графу 6 вносите сведения о неотработанных периодах (например, отпуска, больничные и т. п.). И о периодах работы во вредных или особых территориальных условиях. Графы заполняйте в том же порядке, что и соответствующие поля раздела 3 формы СЗВ-СТАЖ.
ПРИМЕРЫ как Отменить и Заменить сведения в Лицевом счете
Образец корректировки в 2020 г. индивидуальных сведений персонифицированного учета по форме СЗВ-КОРР
Составлен с учетом следующих условий. В марте 2020 г. бухгалтер ООО "Гаспром" обнаружила ошибки в представленных сведениях персонифицированного учета по Федорову В.В. за 2016 г. Вместо периода работы с 01.10.2016 по 31.12.2016 был указан период с 01.10.2016 по 30.11.2016. Также в сведениях не были учтены зарплата работника за декабрь 2016 г. в размере 15 000,00 руб. и суммы подлежащих начислению с нее взносов на ОПС.
Заменить сведения, как исправить сведения на ИЛС ЗЛ отчетом СЗВ-КОРР с типом « КОРР»
Сведения, которые принял ПФР с ошибками и учел на ИЛС ЗЛ. Исправляйте отчетом СЗВ-КОРР с типом «КОРР». Например, в СЗВ-СТАЖ указали не все периоды работы, не прописали условия работы для досрочной пенсии.
Чтобы исправить ошибки в СЗВ-СТАЖ, заполняют разделы 1–3 и 6 в форме СЗВ-КОРР. Обязательно в шапке указать тип «КОРР». Отчет сдается в общем порядке.
Если нужно, отчетом СЗВ-КОРР с типом «КОРР» исправляйте также:
- данные о доходе, начисленных и уплаченных страховых взносах, страховом стаже застрахованного лица. Для этого предусмотрен раздел 4;
- выплаты по сотрудникам, которые заняты на работах, перечисленных в подпунктах 1–18 пункта 1 статьи 30 Закона от 28.12.2013 № 400-ФЗ. Это раздел 5.
ПРИМЕР: Страхователь указал не полный период работы в отчете СЗВ-СТАЖ, который ПФР принял
Бухгалтер ООО «Гаспром» 13 февраля 2019 года сдал СЗВ-СТАЖ за 2018 год. ПФР отчет принял. 15 марта бухгалтер обнаружил, что в отчете по Н.В. Зайцевой указал не полный период работы. Так, в СЗВ-СТАЖ указан период: с 01.01.2018 по 30.09.2018 – рабочие дни.
По факту Зайцева с 01.10.2018 по 31.12.2018 работала в «Альфе». То есть в СЗВ-СТАЖ правильно было указать период: с 01.01.2018 по 31.12.2018 – рабочие дни.
15 марта бухгалтер заполнил и сдал отчет СЗВ-КОРР с типом «КОРР». Смотрите Пример (.xls 61 Кб)
Сведения, которые ПФР учел на ИЛС ЗЛ, отменяйте отчетом СЗВ-КОРР с типом «ОТМН»
Такой отчет подайте только в одном случае, когда в СЗВ-СТАЖ вы включили человека по ошибке, а ПФР принял такой отчет и занес сведения на ИЛС ЗЛ. Например, сведения по бывшему сотруднику, который в отчетном периоде уже не работал.
В СЗВ-КОРР с типом «ОТМН» заполняют разделы 1 и 2 по лицам, которых ошибочно указали в СЗВ-СТАЖ. Отчет сдайте в общем порядке. На основании этих сведений ПФР отменит данные на ИЛС ЗЛ.
Пример, как отменить данные на ИЛС ЗЛ отчетом СЗВ-КОРР с типом «ОТМН»
Страхователь ошибочно указал бывшего сотрудника в отчете СЗВ-СТАЖ, который принял ПФР. Бухгалтер 13 февраля сдал СЗВ-СТАЖ за 2017 год. ПФР отчет принял. 22 мая бухгалтер обнаружил, что в отчет включил ошибочно сведения по А.С. Петрову, который с декабря 2016 года не работает в ООО «Гаспром». В этот же день он заполнил и сдал отчет по форме СЗВ-КОРР с типом «ОТМН» . Смотрите Пример (.xls 59 Кб)
Читайте также: