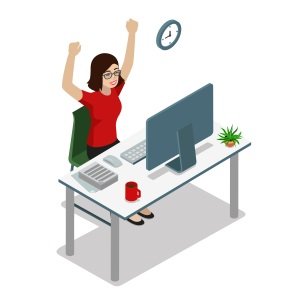Как выгрузить расчет по пфр
Рассмотрим, как компьютерная программа 1С Бухгалтерия 8.3 помогает бухгалтеру делать ежеквартальные отчеты в ПФР.
Если в систему 1С своевременно и корректно вводились необходимые документы, то формирование «пенсионной» отчетности не представляет трудностей, так как выполняется автоматически. Чтобы все данные попали на нужные места в отчетах, в 1С должны быть занесены следующие операции.
- Прежде всего, ежемесячное начисление взносов на ОПС и ОМС. Оно производится программой одновременно с начислением зарплаты сотрудникам документом 1С «Начисление зарплаты». Тариф взносов предварительно устанавливается в настройках учета зарплаты (см. пункт «Справочники и настройки» в разделе «Зарплата и кадры»).
- Уплата взносов тоже должна попасть в отчет в ПФР. Ее следует отражать в 1С банковской выпиской «Списание с расчетного счета» с видом операции «Уплата налога» (налог «Страховые взносы в ПФР» или «в ФФОМС», вид «Взносы»).
Формирование отчетности РСВ-1
Когда документы по начислению и уплате взносов успешно занесены в программу, можно начинать формирование отчетности в Пенсионный фонд. В 1С для этой цели служит рабочее место:
Зарплата и кадры/ Страховые взносы/ Квартальная отчетность в ПФР
Чтобы создать новый комплект пачек отчетности, достаточно установить текущий период и нажать «Создать комплект» (период на этой кнопке будет указан автоматически).
Если в программе 1С 8.3 есть ранее созданные и сохраненные комплекты за другие периоды, то они отображаются в списке. Причем создание нового комплекта форм возможно, только если более ранние комплекты имеют состояние «Отправлено» или «Не будет передаваться». Для изменения состояния служит ссылка «Установить состояние».

Получите 267 видеоуроков по 1С бесплатно:
По нажатию кнопки «Создать комплект» программа создает и автоматически заполняет форму РСВ-1. В открывшемся окне отображены общие сведения об облагаемой базе и начисленных взносах за требуемый период. Статус формы — «В работе».

Если в верхней части нажать ссылку «Разделы 1-5», то откроется непосредственно отчет РСВ-1 «Расчет по начисленным и уплаченным взносам». Слева расположена панель разделов. По нажатию на раздел он открывается в правой части.

В раздел 1 попадают суммы взносов в ПФР и ФФОМС, которые в течение периода были начислены и уплачены, а также задолженность (если таковая есть).
В разделе 2 отражен расчет взносов на основании облагаемой базы и применяемого тарифа. Если в течение периода в программе вводились документы «Больничный лист», по которым начислялись пособия, то сумма пособий автоматически отразится в разделе 2 в строках 201 и 211 «Суммы, не подлежащие обложению страховыми взносами».

Как в 1С 8.3 изменить данные в отчетности РСВ-1
Если мы вернемся в форму работы с РСВ-1 и выделим здесь строку «Пачка разделов 6 РСВ-1», то увидим, что внизу появился список сотрудников с суммами заработка и начисленных взносов. Это те данные, которые попадают в «Индивидуальные сведения» (раздел 6).

Двойным щелчком по строке с сотрудником открывается форма редактирования раздела 6 РСВ-1 для данного сотрудника. В случае необходимости все сведения здесь можно отредактировать вручную: изменить суммы, добавить новые строки.

На вкладке «Раздел 6.8 (стаж)» этой же формы отражены сведения о стаже работника. Если на него вводился больничный лист, то период болезни автоматически отображается здесь с кодом ВРНЕТРУД. Этот раздел также доступен для ручного редактирования. Например, если работнику по договоренности с руководством предоставлялся отпуск «без содержания», следует добавить сюда строки и указать требуемый период отпуска, выбрав в разделе «Исчисляемый стаж» нужный код.

При необходимости заполняются и такие данные, как периоды работы в особых условиях или по льготной позиции. В случае работы в условиях «вредности» заполняется раздел 6.7.
Еще одна возможность, позволяющая редактировать стаж сотрудников, ссылка «Стаж» в форме работы с РСВ-1:

По нажатию этой ссылки открывается форма редактирования стажа в виде списка сотрудников. Эта форма содержит в том числе и графы для сведений о назначении досрочной пенсии. Изменения, внесенные в стаж, следует сохранить с помощью соответствующей кнопки.

Как выгрузить РСВ-1 и другая отчетность в пенсионный фонд
Готовый отчет РСВ-1 можно распечатать на бумаге или выгрузить его из 1С в виде файла в формате ПФР. Существует возможность проверить правильность заполнения отчета как с помощью встроенной в 1С проверки, так и сторонними программами.
Рабочее место «Квартальная отчетность в ПФР» позволяет также создавать корректирующую форму РСВ-1 и загружать комплекты форм в программу из файлов отчетности.
Начиная с версии 3.0.43 и выше программа «1С:Бухгалтерия 8.3» формирует и ежемесячный отчет СЗВ-М (он доступен в подразделе «Справочники и настройки» раздела программы «Зарплата и кадры»).
К сожалению, мы физически не можем проконсультировать бесплатно всех желающих, но наша команда будет рада оказать услуги по внедрению и обслуживанию 1С. Более подробно о наших услугах можно узнать на странице Услуги 1С или просто позвоните по телефону +7 (499) 350 29 00. Мы работаем в Москве и области.

Расчет по страховым взносам за 2017 год предоставляется по форме, утвержденной приказом ФНС России от 10.10.2016 № ММВ-7-11/551@. Расчет необходимо представить в налоговые органы не позднее 30 января 2018 года.
- Составление расчета по страховым взносам
- Составление расчета по страховым взносам в программе "1С:Зарплата и управление персоналом 8" (ред.3)
- Представление расчета по страховым взносам в налоговый орган
- Представление расчета по страховым взносам в налоговый орган в программе "1С:Зарплата и управление персоналом 8" (ред.3)
Расчет по страховым взносам за 2017 год предоставляется по форме, утвержденной приказом ФНС России от 10.10.2016 № ММВ-7-11/551@:
- лицами, производящими выплаты и иные вознаграждения физическим лицам (организациями, индивидуальными предпринимателями, физическими лицами, не являющимися индивидуальными предпринимателями);
- главами крестьянских (фермерских) хозяйств.
В соответствии с п. 7 ст. 431 НК РФ лица, производящие выплаты и иные вознаграждения физическим лицам, представляют расчет по страховым взносам не позднее 30-го числа месяца, следующего за расчетным (отчетным) периодом, в налоговый орган:
- по месту нахождения организации;
- по месту нахождения обособленных подразделений организаций, которые начисляют выплаты и иные вознаграждения в пользу физических лиц. Если обособленное подразделение расположено за пределами РФ, то расчет по такому подразделению организация подает в налоговый орган по месту своего нахождения;
- по месту жительства физического лица, производящего выплаты и иные вознаграждения физическим лицам (в том числе ИП).
Крупнейшие налогоплательщики, у которых есть обособленные подразделения (которые начисляют выплаты и иные вознаграждения в пользу физических лиц), представляют расчет в несколько налоговых инспекций (письмо ФНС от 10.01.2017 № БС-4-11/100@):
- по месту своего нахождения;
- по месту нахождения обособленных подразделений.
Расчет по страховым взносам за 2017 год необходимо представить в налоговые органы не позднее 30 января 2018 года. Срок представления расчета единый для всех плательщиков страховых взносов и не зависит от формы сдачи отчетности – на бумажном носителе или в электронном виде.
Обратите внимание! В случае отсутствия у плательщика страховых взносов выплат в пользу физических лиц в течение расчетного (отчетного) периода плательщик обязан представить в установленный срок в налоговый орган расчет с нулевыми показателями (письма ФНС от 24.03.2017 № 03-15-07/17273, от 12.04.2017 № БС-4-11/6940@).
За несвоевременное представление в налоговую инспекцию расчета по страховым взносам на плательщика страховых взносов может быть наложен штраф в размере от 5 до 30 процентов суммы взносов, которая не была уплачена, на основании расчета. При этом минимальная сумма штрафа составляет 1 000 рублей (ст. 119 НК РФ). В письме от 05.05.2017 № ПА-4-11/8611 ФНС России разъяснила, в каком размере уплачивать штраф в каждый из фондов (ПФР, ФФОМС, ФСС).
Составление расчета по страховым взносам
Расчет по страховым взносам включает в себя:
- Титульный лист;
- Лист "Сведения о физическом лице, не являющемся индивидуальным предпринимателем";
- Раздел 1 "Сводные данные об обязательствах плательщика страховых взносов";
- Приложение № 1 к разделу 1 "Расчет сумм страховых взносов на обязательное пенсионное и медицинское страхование" к разделу 1;
- Приложение № 2 к разделу 1 "Расчет сумм страховых взносов на обязательное социальное страхование на случай временной нетрудоспособности и в связи с материнством" к разделу 1;
- Приложение № 3 к разделу 1 "Расходы по обязательному социальному страхованию на случай временной нетрудоспособности и в связи с материнством и расходы, осуществляемые в соответствии с законодательством Российской Федерации" к разделу 1;
- Приложение № 4 к разделу 1 "Выплаты, произведенные за счет средств, финансируемых из федерального бюджета" к разделу 1;
- Приложение № 5 к разделу 1 "Расчет соответствия условиям применения пониженного тарифа страховых взносов плательщиками, указанными в подпункте 3 пункта 1 статьи 427 Налогового кодекса Российской Федерации" к разделу 1;
- Приложение № 6 к разделу 1 "Расчет соответствия условиям применения пониженного тарифа страховых взносов плательщиками, указанными в подпункте 5 пункта 1 статьи 427 Налогового кодекса Российской Федерации" к разделу 1;
- Приложение № 7 к разделу 1 "Расчет соответствия условиям применения пониженного тарифа страховых взносов плательщиками, указанными в подпункте 7 пункта 1 статьи 427 Налогового кодекса Российской Федерации" к разделу 1;
- Приложение № 8 к разделу 1 "Сведения, необходимые для применения пониженного тарифа страховых взносов плательщиками, указанными в подпункте 9 пункта 1 статьи 427 Налогового кодекса Российской Федерации" к разделу 1;
- Приложение № 9 к разделу 1 "Сведения, необходимые для применения тарифа страховых взносов, установленного абзацем вторым подпункта 2 пункта 2 статьи 425 (абзацем вторым подпункта 2 статьи 426) Налогового кодекса Российской Федерации" к разделу 1;
- Приложение № 10 к разделу 1 "Сведения, необходимые для применения положения подпункта 1 пункта 3 статьи 422 Налогового кодекса Российской Федерации организациями, осуществляющими выплаты и иные вознаграждения в пользу обучающихся в профессиональных образовательных организациях, образовательных организациях высшего образования по очной форме обучения за деятельность, осуществляемую в студенческом отряде (включенном в федеральный или региональный реестр молодежных и детских объединений, пользующихся государственной поддержкой) по трудовым договорам или по гражданско-правовым договорам, предметом которых являются выполнение работ и (или) оказание услуг" к разделу 1;
- Раздел 2 "Сводные данные об обязательствах плательщиков страховых взносов глав крестьянских (фермерских) хозяйств";
- Приложение № 1 к разделу 2 "Расчет сумм страховых взносов, подлежащих уплате за главу и членов крестьянского (фермерского) хозяйства" к разделу 2;
- Раздел 3 "Персонифицированные сведения о застрахованных лицах".
Разделы 1 и 3 заполняются плательщиками страховых взносов, производящими выплаты физическим лицам и представляются ежеквартально.
Раздел 2 заполняется плательщиками страховых взносов - главами КФХ, ежегодно.
Составление расчета по страховым взносам в программе "1С:Зарплата и управление персоналом 8" (ред.3)

В программе для составления расчета по страховым взносам предназначен регламентированный отчет Расчет по страховым взносам (раздел Отчетность, справки - 1С-Отчетность) (рис. 1).
Для составления отчета необходимо в рабочем месте 1С-Отчетность ввести команду для создания нового экземпляра отчета по кнопке Создать и выбрать в списке доступных отчетов Виды отчетов отчет с названием Расчет по страховым взносам по кнопке Выбрать.
В стартовой форме укажите организацию (если в программе ведется учет по нескольким организациям), для которой составляется отчет и период, за который он составляется.
Далее нажмите на кнопку Создать.

В результате на экран выводится форма нового экземпляра отчета Расчет по страховым взносам (рис. 2). Для автоматического заполнения отчета по данным информационной базы следует воспользоваться кнопкой Заполнить.
Обратите внимание! При выявлении в данных учета, при автоматическом заполнении отчета, двух и более элементов справочника Физические лица с одним и тем же заполненным СНИЛС выдается сообщение, при этом отчет остается незаполненным.

Составление расчета по страховым взносам в других программах:
Представление расчета по страховым взносам в налоговый орган

Плательщики, у которых среднесписочная численность физических лиц, в пользу которых производятся выплаты и иные вознаграждения, за предшествующий расчетный (отчетный) период превышает 25 человек, а также вновь созданные (в том числе при реорганизации) организации, у которых численность указанных физических лиц превышает данный предел, представляют расчет по страховым взносам в налоговый орган в электронной форме с использованием усиленной квалифицированной электронной подписи по телекоммуникационным каналам связи (п. 10 ст. 431 НК РФ).
Плательщики и вновь созданные организации (в том числе при реорганизации), у которых среднесписочная численность физических лиц, в пользу которых производятся выплаты и иные вознаграждения, за предшествующий расчетный (отчетный) период составляет 25 человек и менее, вправе представлять расчет, как в электронном виде, так и на бумажном носителе.
Вне зависимости от осуществляемой деятельности плательщики страховых взносов представляют обязательно в составе расчета:
- Титульный лист;
- Раздел 1 "Сводные данные об обязательствах плательщика страховых взносов";
- подраздел 1.1 "Расчет сумм взносов на обязательное пенсионное страхование", подраздел 1.2 "Расчет сумм взносов на обязательное медицинское страхование" приложения 1 к разделу 1;
- приложение 2 к разделу 1 "Расчет сумм страховых взносов на обязательное социальное страхование на случай временной нетрудоспособности и в связи с материнством";
- Раздел 3 "Персонифицированные сведения о застрахованных лицах".
Остальные приложения, подразделы представляются при наличии в них данных (подразделы 1.3.1, 1.3.2, 1.4 приложения № 1 к разделу 1, приложения 3 - 10 к разделу 1).
Представление расчета по страховым взносам в налоговый орган в программе "1С:Зарплата и управление персоналом 8" (ред.3)
![]()
Настройка состава расчета
Если отдельные разделы расчета в соответствии с Порядком не заполняются и не представляются, то для них можно установить режим, при котором они не будут отображаться в форме отчета и выводиться на печать.
Для этого нажмите на кнопку Настройка (кнопка Еще - Настройка), расположенная в верхней командной панели формы отчета, и на закладке Свойства разделов уберите флажки Показывать и Печатать для этих разделов (рис. 3).

Проверка расчета
Перед передачей расчета рекомендуется проверить его на наличие ошибок. Для этого следует воспользоваться кнопкой Проверка - Проверить контрольные соотношения. После нажатия кнопки выводится результат проверки контрольных соотношений показателей. При этом можно увидеть либо те контрольные соотношения показателей, которые ошибочны, либо все контрольные соотношения показателей (сняв флажок Отобразить только ошибочные соотношения) (рис. 4).
При нажатии на необходимое соотношение показателей, в графе Проверяемое соотношение или Расшифровка значений, выводится расшифровка, в которой показывается: от куда взялись эти цифры, как они сложились и т.д. А при нажатии в самой расшифровке на определенный показатель, программа автоматически показывает на этот показатель в самой форме отчета. Для формы отчета Расчет по страховым взносам реализована проверка контрольных соотношений показателей, введенных письмами ФНС России от 30.06.2017 № БС-4-11/12678@, от 13.12.2017 № ГД-4-11/25417@ и письмом ФСС РФ от 15.06.2017 № 02-09-11/04-03-13313.

Печать расчета
Организациям, представляющим расчет без использования телекоммуникационных каналов связи (или использующих для электронного обмена программы сторонних производителей), следует подготовить файлы для передачи в налоговый орган в электронном виде. Организациям, представляющим расчет на бумажном носителе, следует подготовить печатную форму расчета (рис. 5).
Чтобы сформировать печатную форму расчета с двухмерным штрихкодом PDF417, нажмите на кнопку Печать, расположенную в верхней части формы отчета. Для печати машиночитаемых форм регламентированных отчетов с двухмерным штрихкодом PDF417 необходимо, чтобы на компьютере был установлен единый модуль печати машиночитаемых бланков и шаблоны машиночитаемых бланков. Инсталляционный комплект модуля печати включен в состав конфигурации. Как только возникает необходимость использования модуля печати, он автоматически запускается для установки. Шаблоны машиночитаемых форм регламентированных отчетов включены в состав конфигурации и устанавливаются вместе с ней, поэтому нет необходимости устанавливать шаблоны отдельно.

Форму расчета по страховым взносам можно распечатать и без штрихкода, если в настройке отчета (кнопка Еще – Настройка – закладка Общее) установить флажок Разрешить печать без штрихкода PDF417. После установки данной настройки по кнопке Печать будут доступны для печати Форма со штрихкодом PDF417 (рекомендуется) (рис. 5) или Форма без штрихкода PDF417.
При выборе второго варианта программа выводит форму отчета на экран для предварительного просмотра и дополнительного редактирования, сформированных для печати листов (при необходимости) (рис. 6). Далее для печати расчета нажмите на кнопку Печать. Кроме того, из данной формы отчета (предварительный просмотр) можно сохранить отредактированный расчет в виде файлов в указанный каталог в формате PDF-документа (PDF), Microsoft Excel (XLS) или в формате табличных документов (MXL) (нажав на кнопку Сохранить).

Выгрузка расчета в электронном виде
Если расчет должен быть выгружен во внешний файл, то в форме регламентированного отчета Расчет по страховым взносам поддерживается функция выгрузки в электронном виде в формате, утвержденном ФНС России. Рекомендуется сначала проверить выгрузку на правильность оформления отчета по кнопке Проверка – Проверить выгрузку . После нажатия на эту кнопку будет выполняться формирование электронного представления отчета. При обнаружении в данных отчета ошибок, препятствующих выполнению выгрузки, выгрузка будет прекращена.
В этом случае следует исправить обнаруженные ошибки и повторить выгрузку. Для перехода по ошибкам удобно использовать служебное окно навигации по ошибкам, которое автоматически вызывается на экран. Для выгрузки расчета для последующей передачи через уполномоченного оператора необходимо нажать на кнопку Выгрузить - Электронное представление и указать в появившемся окне каталог, куда следует сохранить файл расчета. Имя файлу программа присваивает автоматически. При нажатии на кнопку Выгрузить - Данные о физических лицах раздела 3, будет производится выгрузка файла с данными о физических лицах раздела 3. Файл можно использовать в "Личном кабинете" организации на сайте ФНС для проверки Ф.И.О и СНИЛС (рис. 7).

Отправка расчета в налоговый орган
В программах 1С, содержащих подсистему регламентированной отчетности, реализован механизм, который позволяет непосредственно из программы (без промежуточной выгрузки в файл электронного представления и использования сторонних программ) отправить расчет по страховым взносам в налоговый орган в электронном виде с ЭЦП (если подключен сервис "1С-Отчетность). Перед отправкой рекомендуется выполнить форматно-логический контроль заполнения расчета. Для этого нажмите на кнопку Проверка – Проверить в интернете. Для отправки расчета в налоговый орган непосредственно из программы нажмите на кнопку Отправить (рис. 8).

Представление расчета по страховым взносам в налоговый орган в других программах:
Для введения данных, формирования отчета и выгрузки данных на магнитный носитель вам понадобится программа Spu_orb последней версии, которую можно бесплатно скачать и использовать, не боясь проверок контролирующих органов.
Spu_orb — это официальная программа от Пенсионного Фонда РФ. Распространяется бесплатно. Предназначена для заполнения форм отчетности в ПФР. Позволяет заполнить формы: ДСВ-1, ДСВ-3, АДВ-1, АДВ-2, АДВ-3, АДВ-8, АДВ-9, АДВ-10, АДВ-11, РСВ-1, РСВ-2, РВ-3, СПВ-1, СЗВ-6-1, СЗВ-6-2, СЗВ-1, СЗВ-3, СЗВ 4-1, СЗВ 4-2, СЗВ-К. Программу пишет и поддерживает Оренбургское отделение ПФР.
Работа "Spu_orb" показана на простом примере оформления отчетности за год для индивидуального предпринимателя без наемных работников.
1. Установка последней версии "Spu_orb"
Скачайте, распакуйте и установите последнюю версию Spu_orb (Если она у Вас уже установлена, увидеть версию программы можно в самой верхней строчке окна либо в верхнем меню - "Справка" - "О программе"). При установке Вы сможете выбрать версию устанавливаемого КЛАДРа — выберите КЛАДР для все России. Запустите программу.
2. Ввод реквизитов.
Теперь нужно ввести свои реквизиты (или чьи-то еще, если Вы собираетесь сдавать отчетность по нескольким индивидуальным предпринимателям или организациям). Для этого в верхнем меню нажмите "Настройки" и "Реквизиты предприятия".
На первой вкладке произведите следующие действия:
Отметьте, что Вы "индивидуальный предприниматель".
Введите свой регистрационный номер в ПФР (его можно найти в Уведомлении о регистрации физического лица в территориальном органе Пенсионного фонда РФ по месту жительства — Вам его выдали при регистрации ИП в регистрирущей налоговой инспекции либо в ПФР)
Введите свои ФИО
Введите свой страховой номер (СНИЛС)
Введите свой год рождения
Введите свой ИНН
Введите свой регистрационный номер в ТФОМС (его можно узнать в Свидетельстве о регистрации страхователя в территориальном фонде обязательного медицинского страхования при обязательном медицинском страховании - Вам его выдали при регистрации ИП в регистрирующей налоговой инспекции либо в ТФОМС).
Введите свой номер ОГРНИП (его можно узнать в Свидетельстве о регистрации физического лица в качестве индивидуального предпринимателя — Вы его получили при регистрации ИП в регистрирующей налоговой).
Введите свои коды по ОКАТО, ОКПО, ОКОПФ, ОКФС (их можно узнать в Уведомлении о присвоении кодов статистики, которое Вы получили при регистрации ИП в регистрирующей налоговой либо в Росстате) и основной ОКВЭД — он есть в Выписке из Единого государственного реестра индивидуальных предпринимателей, которую Вы получили при регистрации ИП)
Введите свою организационно-правовую форму и контактный телефон
Введите основную категория налогоплательщика: ИП
Перейдите на вкладку "Должностные лица"
В строке "Должность" напишите "ИП" (или "индивидуальный предприниматель"), в строке "Фамилия и инициалы" - свою фамилию и инициалы.
Перейдите на вкладку "Адрес предприятия".
Заполните строку "Индекс" и "Страна". Чтобы заполнить строки "Регион", "Район", "Город", "Населенный пункт" и "Улица" - нужно нажать на кнопку с тремя точками и выбрать нужный вариант (а не писать все вручную). Заполните строки "Дом", "Корпус" и «"Квартира".
3. Ввод данных для СЗВ-6
В верхнем меню нажмите "Ввод данных", затем "Индивидуальные сведения", затем "Формы СЗВ-6".
В открывшемся окне нажмите кнопку "Добавить".
В открывшемся окне ввода анкетных данных нажмите на кнопку "Перенос данных из реквизитов предприятия для ИП". При этом перенесутся данные страхового номера и ФИО. Заполните оставшиеся строки (ИНН, Пол, Дата рождения, Населенный пункт, Район, Регион, Телефон).
Теперь нажмите кнопку "Добавить", которая находится в середине левого меню.
В открывшемся окне в строке "Календарный год" выберите год, за который отчитываетесь, в строке "Отчетный период" - свой отчетный период ("0 — год 2010"), строке "Категория плательщика" выберите "ФЛ".
Перейдите на вкладку "Основной и льготный стаж" и нажмите на верхнюю кнопку "Добавить".
В появившемся окошке введите нужные даты (напр. с 01.01.2010 по 31.12.2010), нажмите "Принять".
4. Выгрузка данных и печать СЗВ-6-1, АДВ-6-2, АДВ-6-3 и списка застрахованных лиц.
В верхнем меню выберите пункт "Выгрузка", "Выгрузка индивидуальных сведений", "Выгрузка СЗВ-6".
В открывшемся окне в строке "Календарный год" выберите отчетный год (2010), в строке "Отчетный период" выберите "0", в строке "Тип сведений" - "ВСЕ". Нажмите на кнопку "Сформировать пачки".В области "Список пачек" отметьте "СЗВ-6-1" и "АДВ-6-2", нажмите "Запись пачек в файлы" и сохраните файлы на жесткий диск, флэшку или дискету. Далее нажмите на кнопку "Печать пачек документов". После завершения — кнопка "Выход" в правом нижнем углу
В случае ошибочного округления копеек в выгружаемых .xml файлах — перед сдачей файлов необходимо вручную исправить ошибки. В случае ошибочного округления копеек в печатаемых документах необходимо вручную исправить ошибки перед печатью.
5. Ввод данных для РСВ-2
В верхнем меню выберите "Ввод данных", затем "Расчет страховых взносов", затем "Формы РСВ-2".
В появившемся окне нажмите кнопку "Формирование РСВ-2 из ИС".
В открывшемся окошке выберите "Календарный год" и в строке "Тип документов ИС" поставьте "СЗВ-6", нажмите кнопку "Сформировать".
У Вас появилась строчка с РСВ-2 — выделите ее и нажмите кнопку "Изменить" в левом меню. В открывшемся окне введите свои ФИО в строчках "Фамилия плательщика/представителя", "Имя плательщика/представителя" и "Отчество плательщика/представителя".
6. Выгрузка данных и печать РСВ-2
В верхнем меню выберите "Выгрузка", далее "Выгрузка расчета страховых взносов" и нажмите на "Выгрузка РСВ-2".
Начиная с отчетности за первый квартал 2017 года(т.е. со второго квартала) 4-ФСС и РСВ-1 отменяют. Расчет будет единый и сдавать его надо будет в ИФНС.
Начиная с отчетности за первый квартал 2017 года(т.е. со второго квартала) 4-ФСС и РСВ-1 отменяют. Расчет будет единый и сдавать его надо будет в ИФНС.
Уточненки 4-ФСС и РСВ-1 за любой период до 2017 года необходимо подавать в фонды. Все отчеты за 2016 год останутся прежними.
| Куда подавать | Какая отчетность | Срок подачи |
|---|---|---|
| с 2017 года | ||
| ИФНС | Единый социальный страховой сбор(ЕССС) (кроме взносов ФСС на травматизм) | Ежеквартально не позднее 30-го числа следующего месяца: I кв. - 2 мая 2017 года; II кв. - 31 июля 2017 года; III кв. - 30 октября 2017 года; IV кв. - 30 января 2018 года |
| ПФР | СЗВ-М | Ежемесячно, в течение 15 дней после окончания месяца |
| ПФР | Отчет о страховом стаже СЗВ-стаж | Ежегодно не позднее 1 марта следующего года(до 1 марта 2018 года) |
| ПФР | СЗВ-ИСХ | Срок подачи ещё не утвержден |
| ФСС | (ФСС НС и ПЗ) Расчет по взносам на травматизм | Ежеквартально: на бумаге ‒ не позднее 20-го числа следующего месяца, электронно ‒ не позднее 25-го числа следующего месяца |
| за 2016 год | ||
| ПФР | РСВ-1 | Не позже 15 февраля 2017 года бумажный, до 20 февраля – электронный расчет |
| ФСС | 4-ФСС | До 20 января 2017 года – бумажный, до 25 января – электронный отчет |
История отчетности ИП
За 2009 год(и ранее) подавалась одна АДВ-11.
За 2010 год ИП, необходимо в электронном и печатном виде предоставить формы РСВ-2, СЗВ-6-1, АДВ-6-2, АДВ-6-3 за фиксированный платеж ИП в Пенсионный Фонд (страховые взносы ИП) Spu_orb. По этой инструкции.
За 2011, 2012, 2013, 2014, 2015, 2016, 2017 год отчетность не требуется. ИП просто не предоставляет за себя никакой отчетности в ПФР.
Желательно сверить платежи. Это можно сделать позвонив в ПФР, либо через Личный кабинет плательщика страховых взносов ПФР.
"Начиная с 2012 года, плательщики, уплачивающие страховые взносы исходя из стоимости страхового года, освобождены от необходимости представлять ежегодную отчетность. Исключение составляют лишь главы крестьянских (фермерских) хозяйств. Таким образом, в 2012 году индивидуальным предпринимателям нет необходимости представлять отчетность(но только за свои взносы) за 11,12,13,14,15 год тоже."
Пошаговая инструкция сдачи формы РСВ-2 в ПФР за себя, без работников Spu_orb
Шаг 1. Установка Spu_orb
Шаг 2. Заполнение реквизитов
Запускаем Spu_orb: жмем вверху "Настройки" --> "Реквизиты предприятия"

Рис. Spu_orb "Реквизиты предприятия". Пример заполнения вкладки "Основные данные".
Регистрационный номер вам должны выдать при постановке ИП на учет в ПФ(в уведомлении).
Страховой номер(СНИЛС) - номер который у вас на маленьком(чуть больше кредитки) зелёном ламинированном страховом свидетельстве.
Рег. номер в ТФОМС вам должны выдать при постановке ИП на учет в ТФОМС(в уведомлении). Рег. номер в ТФОМС можно оставить пустым, т.к. в этом фонде регистрироваться не надо с 2011 года.
Коды ОКАТО для каждого региона свои.

Рис. Spu_orb "Реквизиты предприятия". Пример заполнения вкладки "Должностные лица"

Рис. Spu_orb "Реквизиты предприятия". Пример заполнения вкладки "Адрес предприятия". Внимание! В этой вкладке "регион", "район", "город", "населенный пункт", "улица" заполняем в такой последовательности и НЕ ВРУЧНУЮ, жмем по троеточиям правее(Для Москвы выбираем регион "МОСКВА Г" и город выбирать не надо(исключение г. Зеленоград)). Район имеется ввиду не район города, а район населенного пункта(для Москвы, Питера, Ростова и т.д. пробел).
Шаг 3. СЗВ-6-1: Ввод данных
Жмем вверху "Ввод данных" --> "Индивидуальные сведения" --> "Формы СЗВ-6-1 и СЗВ-6-2 (с 2010 года)" далее кнопка "Добавить" далее кнопка "Перенос данных из реквизитов предприятия для ИП"(некоторые данные перенесутся ФИО и пр.)

Рис. Spu_orb "СЗВ-6-1". Пример заполнения вкладки "Анкетные данные"
Вкладку "Документы" заполнять не нужно.
Вкладку "Адрес регистрации" у вас должна была полностью заполнится после нажатия кнопки "Перенос данных из реквизитов предприятия для ИП".
Вкладку "Адрес фактический" заполняете только если он отличается от адреса регистрации(моё мнение можно не заполнять в любом случае, кто проверит).
Потом там же в СЗВ-6 жмем кнопку "Добавить" но не верхнюю, а ту что посредине.
Сначала Вкладка "Основные данные" и выбираем там календарный год - "2010" и отчетный период - "0 - ГОД 2010", категорию плательщика "ФЛ".
Потом Вкладка "Основной и льготный стаж", жмем вверху добавить: Начало - 01.01.2010, Окончание - 31.12.2010.
Потом Вкладка "Основные данные" должна с суммами уже быть и нам надо указать уплаченные суммы.

Рис. Spu_orb "СЗВ-6". Пример заполнения вкладки "Основные данные"
Жмем "Принять", потом "Сохранить" потом выходим из "СЗВ-6"("Выход" слева).
Шаг 4. СЗВ-6-1: Выгрузка на дискету и печать СЗВ-6-1, АДВ-6-3 и АДВ-6-2
Жмем вверху "Выгрузка" --> "Выгрузка индивидуальных сведений" --> "Выгрузка СЗВ-6(с 2010 г.)"
"Календарный год" - 2010, "Отчетный период" - 0, "Тип сведений" - ВСЕ
Жмем "Сформировать пачки".
Отмечаем обе формы СЗВ-6-1 и АДВ-6-2 Жмем "Запись пачек в файлы", сохраняем (файлы .XML) на дискете или на флешке.
Программа округляет до целых рублей в АДВ-6-2 и АДВ-6-3. В некоторых ПФР требуют неокругленные. Тогда нужно при печати нажать на 4 кнопку вверху слева, листик со стрелочкой зеленой вниз, потом экспортировать в WORD, в WORD исправить все суммы в АДВ-6-3 на суммы с копейками. В файлах XML можно исправить блокнотом или любым другим текстовым редактором.
Отмечаем СЗВ-6-1. Жмем "Печать пачек всех документов", жмем "Отмеченные" и печатаем СЗВ-6-1 (там же в СЗВ-6-1- будет АДВ-6-3) в 3 копиях. В некоторых пенсионных просят вместе сшивать СЗВ-6-1 и АДВ-6-3, поэтому на всякий случай возьмите с собой нитки, иголку, бумагу клейкую с надписью:
___________________
Иванов Л.В.
Отмечаем АДВ-6-2. Жмем "Печать пачек всех документов", жмем "Отмеченные" и печатаем АДВ-6-2 в 3 копиях.
Шаг 5. РСВ-2: Формирование и печать
Жмем вверху "Ввод данных" --> "Расчет страховых взносов" --> "Формы РСВ-2 (с 2010 года)" далее кнопка "Формирование РСВ-2 из ИС"
"Формирование РСВ-2 из ИС": "Календарный год" - 2010, "Тип документов ИС" - СЗВ-6. Остальное так и оставить. Жмем кнопку "Сформировать"
Кликаем на сформированную строчку и жмем "Изменить"
Вкладка "Титульный лист": Выбираем "Плательщик/Представитель", заполняем ФИО

Рис. Spu_orb "РСВ-2". Пример заполнения вкладки "Раздел 1". Страх и накоп. часть заполнится из СЗВ-6
Вкладка "Раздел 2.1" должна заполнится из СЗВ-6.
Вкладка "Раздел 2.2" заполняется для фермеров. Вкладка "Раздел 3" заполняется для задолжников.
Жмем "Печать". Печатаем в 2 копиях, скрепляем степлером. Потом выходим из "РСВ-2"("Выход" слева).
Шаг 6. РСВ-2: Выгрузка на дискету
Жмем вверху "Выгрузка" --> "Выгрузка расчета страховых взносов" --> "Выгрузка РСВ-2(с 2010 г.)"
Жмем "Выгрузить". Жмем "Запись пачек в файлы", сохраняем (файл .XML) на дискете или на флешке. Потом жмем "Выход".
Итого должно быть:
Напечатаны в 3 копиях: формы СЗВ-6-1, АДВ-6-3 и АДВ-6-2. Форма РСВ-2 в 2 копиях. На дискету(флешку) выгружено 3 файла СЗВ-6-1 и АДВ-6-3 в одном, АДВ-6-2, РСВ-2
Если вы нажмете проверить, то программа будет ошибку. Не обращайте внимание, выдает ошибку, потому что правила заполнения одни, а ПФ требует по другому. У меня описано как требует ПФ.
Иногда в ПФ просят документы складывать в папку и сверху титульный лист прикреплять: Образец титульного листа для ПФ. Исправьте данные(красным) на свои.
Если вы хотите сделать отчеты для нескольких ИП: Меню -> Сервис -> Информационные базы -> Добавить вручную.
Отчеты по такой схеме были сданы мной 27 декабря 2010 года. Благодарю за помощь очень доброжелательных сотрудниц Пенсионного фонда г. Ростова.
При себе необходимо иметь паспорт, страховое свидетельство и копии платежных поручений об уплате страховых взносов на обязательное пенсионное и медицинское страхование.
ВОПРОС? Сколько платить взносов, если год неполный? Ответ: воспользуйтесь калькулятором фиксированного платежа ИП
Причины отказа
- Нет подписи и/или печати.
- Нет доверенности представителя.
- Неверная форма отчетности(устаревшая).
Как выгрузить документы в Word и Ecxel?
Жмем "Печать пачек всех документов", жмем "Отмеченные" - вверху иконки, рядом с дискеткой есть листик с зеленой стрелочкой("Экспорт"), там выбираем нужный формат.
Какой срок сдачи отчетности ИП(РСВ-2) в ПФР?
Для ИП - до 1 марта.
Штраф за РСВ-2 не в срок: не в срок: "1)если прошло менее 180 дней 5% от сумм взносов, подлежащих уплате на основании этого расчета(например штраф в 2011 году для ИП с 16159,56 составит 807,98 рублей и не важно оплатил он или нет) за каждый месяц, но не более 30% и не менее 100 руб. 2)если прошло более 180 дней 10% от суммы, но не менее 1000 руб" (ст.46 212-ФЗ).
ПФР также берет штраф с СЗВ-6-1 не в срок.
Калькулятор штрафа. При неуплате платежей в ПФР в срок, предусмотрена пеня в размере 1/300 умноженное на размер платежа и помноженная на ставку рефинансирования в день. Калькулятор пени
Можно отправлять отчетность по почте, ценным письмом с описью вложения в двух экземплярах. Вместе с документами необходимо вложить дискету и копию платежек(квитанций). День когда вы отправите письмо(указанный в описи письма) будет считаться днем сдачи отчетности.
- Какие данные вносить в СЗВ-М
- Каким способом сдать СЗВ-М
- Где в 1С ЗУП находится СЗВ-М
- Как сделать отчет СЗВ-М в 1С
- Шаг 1. Где находится СЗВ-М в 1С
- Шаг 2. Как в 1С создать СЗВ-М
- Шаг 3. Как заполнить СЗВ-М в 1С 8.3
- Как сделать СЗВ-СТАЖ в 1С
- Итоги
Какие данные вносить в СЗВ-М
Форма СЗВ-М является ежемесячным отчетом, который необходимо представлять в Пенсионный фонд РФ до 15-го числа следующего месяца. Сдавать СЗВ-М обязаны все организации и ИП, у которых заключены трудовые или гражданско-правовые договоры с физлицами.
Посмотрите, какие сведения указываются в СЗВ-М:
Застрахованными лицами в целях заполнения формы СЗВ-М считаются:
Если у ИП в штате нет работников или лиц, с которыми заключены указанные выше договоры, за себя форму СЗВ-М он не подает.
А вот организация не может существовать без работников. Единственный учредитель, являющийся одновременно генеральным директором, считается работником. Даже если трудовой договор не заключается (хотя безопаснее все-таки его заключить), форму СЗВ-М тем не менее необходимо подать.
Таким образом, нулевой формы СЗВ-М не существует.
Бланк формы СЗВ-М утвержден постановлением Правления ПФР от 01.02.2016 № 83п «Об утверждении формы “Сведения о застрахованных лицах”».
Каким способом сдать СЗВ-М
Существует несколько способов представления формы СЗВ-М:
П. 2 ст. 8 закона «Об индивидуальном (персонифицированном) учете в системе обязательного пенсионного страхования» от 01.04.1996 № 27-ФЗ устанавливает, что электронно можно отчитаться любому страхователю. Поэтому остановимся подробнее на этом способе сдачи формы СЗВ-М.
Сдать СЗВ-М электронно можно через спецоператоров, которые предоставляют специальное программное обеспечение для заполнения сведений. С его помощью заполняются и сдаются и другие отчеты или декларации.
Можно создать в 1С СЗВ-М и там же отправить в Пенсионный фонд, если подключить услугу «1С:Отчетность».
Можно создать СЗВ-М в 1С, потом выгрузить в стороннее программное обеспечение и отправлять уже оттуда.
В любом случае необходимо заключать соглашение с ПФР об обмене электронными данными.
Можно сделать отчет СЗВ-М в 1С, распечатать и сдать бумажный вариант, однако это возможно лишь при численности менее 25 человек.
Ниже рассмотрим, как в 1С сделать СЗВ-М.
Что будет, если не сдать СЗВ-М вовремя? Посмотрите, какие за это грозят штрафы.
Где в 1С ЗУП находится СЗВ-М
Для начала рассмотрим наиболее популярную зарплатную программу — «1С:Зарплата и управление персоналом» (1С ЗУП).
В зависимости от конфигурации и настроек расположение разделов на странице может меняться.
Разберем пошагово, как сделать отчет СЗВ-М в 1С 8.3 ЗУП.
Где находится СЗВ-М в 1С ЗУП?
Запускаем программу и на главной странице выбираем строку «Отчетность, справки»:

В списке выбираем «ПФР. Пачки, реестры, описи»:

Далее нажимаем кнопку «Создать»:

В выпавшем списке выбираем необходимый нам отчет — «Сведения о застрахованных лицах»:

Открылся бланк. Дата, тип формы и отчетный месяц заполняются автоматически. При необходимости эти данные можно поменять:

Далее выбираем организацию:

Нажимаем на кнопку «Заполнить», и программа вносит в отчет всех сотрудников, которые отмечены у нее как работающие в отчетном месяце по соответствующим договорам. Отчет СЗВ-М в 1С Зарплата и управление персоналом заполнится автоматически корректно, если все данные по сотрудникам внесены корректно:

Так выглядит заполненный отчет. В нем автоматически внесены все нужные сведения о сотрудниках (Ф.И.О., СНИЛС, ИНН):

Если что-то не устраивает в автоматическом заполнении, можно заполнить отчет вручную. Для этого нажимаем кнопку «Подбор»:

В открывшемся списке выбираем фамилии необходимых сотрудников (кнопка «Выбрать»). Когда все сотрудники, которые должны оказаться в отчете, выбраны, закрываем список.

Отчет сформирован. Теперь его нужно сохранить, то есть записать, а также провести.

- Отправить отчет в ПФР, если подключена такая возможность.
- Выгрузить файл для загрузки в стороннюю программу, через которую отчет отправляется в ПФР.
- Распечатать отчет на бумаге и сдать его в таком виде, если это допускает законодательство.

Как сделать отчет СЗВ-М в 1С
Зачастую пользователям не нужна специальная программа для расчета заработной платы, поэтому вместо 1С ЗУП 3.1 СЗВ-М требуется создать в простой «1С». Ниже рассмотрим, как создать СЗВ-М в 1С:Бухгалтерия.
Посмотрите, где в 1С 8.3 находится отчет СЗВ-М, как сформировать в 1С СЗВ-М и как выгрузить из 1С СЗВ-М.
Шаг 1. Где находится СЗВ-М в 1С
СЗВ-М расположен в разделе «Регламентированные отчеты». Чтобы туда попасть, на главной странице в меню слева выбираем «Отчеты»:

Далее выбираем «Регламентированные отчеты»:

На появившейся странице нажимаем кнопку «Создать»:

Пролистываем выпавший список и выбираем интересующий нас отчет.

Шаг 2. Как в 1С создать СЗВ-М
Два раза щелкните мышкой на названии отчета, и он будет сформирован:

Созданные СЗВ-М в 1С 8 Бухгалтерия и в 1С ЗУП выглядят одинаково.
Шаг 3. Как заполнить СЗВ-М в 1С 8.3
Для того чтобы отчет в 1С заполнился автоматически и все данные были введены корректно, необходимо изначально вносить правильно все кадровые документы.

Дальнейшие действия не отличаются от работы в 1С ЗУП. Используя аналогичные кнопки, отчет можно:
- отправить в ПФР, если имеется подключение к «1С:Отчетность»;
- выгрузить файл в стороннюю программу, чтобы отправить отчет в ПФР через нее;
- распечатать отчет на бумаге и сдать в ПФР лично или по почте.
Как сделать СЗВ-СТАЖ в 1С
Еще одной формой, которую необходимо представить в ПФР, является СЗВ-СТАЖ. Сдавать ее нужно один раз в год в общем случае. И ее также можно сделать в программах 1С.
СЗВ-СТАЖ в 1С 8.3 Бухгалтерия и в 1С ЗУП находятся там же, где и отчеты СЗВ-М. При заполнении на экране отчет СЗВ-СТАЖ выглядит аналогично отчету СЗВ-М, однако при распечатке появляется совершенно другая форма. После заполнения на печатной форме необходимо проверить корректность внесенных данных. Распечатать можно форму СЗВ-СТАЖ и опись по форме ОДВ-1, которая сдается вместе с СЗВ-СТАЖ.
Последняя версия программы 1С — 8.3. Однако версия 1С 8.2 пока еще тоже используется. Интерфейс этой программы отличается от 1С 8.3, но принцип расположения документов и отчетов схож с программой 1С 8.3, поэтому найти в 1С 8.2 СЗВ-М и СЗВ-СТАЖ не составит особого труда. Надо пройти по той же цепочке: отчеты — регламентированные отчеты — сведения о застрахованных лицах.
Итоги
Отчеты по формам СЗВ-М и СЗВ-СТАЖ сдают в ПФР все юрлица и ИП, у кого есть наемные сотрудники, работающие по трудовым или гражданско-правовым договорам. Если учет ведется в программе 1С, то заполняются эти формы там автоматически. При корректном ведении кадрового учета вносить правки в отчет не придется. Также из 1С можно сразу отправить отчеты в ПФР, если подключена «1С:Отчетность». Есть возможность выгрузить отчет в стороннюю программу сдачи отчетности или распечатать на бумаге.
Читайте также: