Куда в 1с ввести номер соглашения с пфр
Процесс установки средства криптографической защиты информации
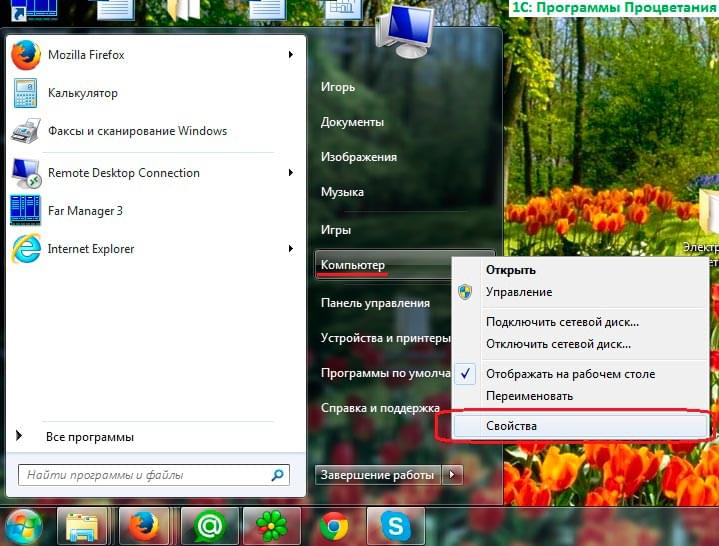
Для того чтобы данные, которые вы отправляете и получаете надежно шифровались вы должны выбрать средства криптографической защиты информации. Пользователь может использовать только одно средство на одном компьютере из далее перечисленных: CryptoPro CSP или ViPNet CSP. Центр КТ рекомендует использовать бесплатную программу ViPNet CSP.
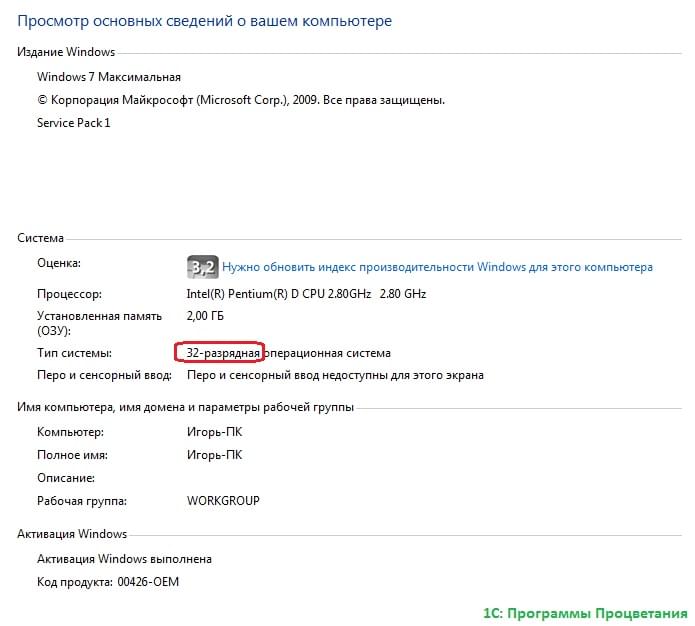
Перед установкой программного продукта вам нужно узнать, какой разрядностью обладает ваша операционная система. Она может быть 32-разрядной или 64-разрядной. Если на вашем персональном компьютере установлена операционная система Windows XP, то у вас 32-разрядная система. Но если у вас более новые версии Windows, например, Windows Vista, Windows 7 или Windows8, то вам необходимо будет самостоятельно это выяснить. Для этого нужно зайти в «Пуск» и правой кнопочкой мышки нажать на пункте «Компьютер», после чего выбрать «Свойства».
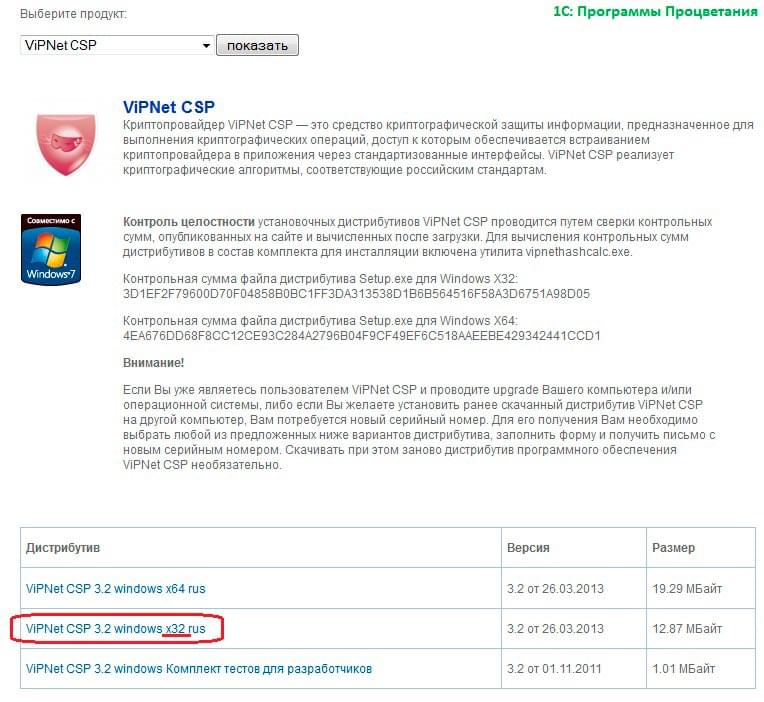
В результате вы увидите окно, в котором будут приводиться параметры работы вашей системы. В графе «Тип системы» вы сможете увидеть разрядность вашей операционной системы.
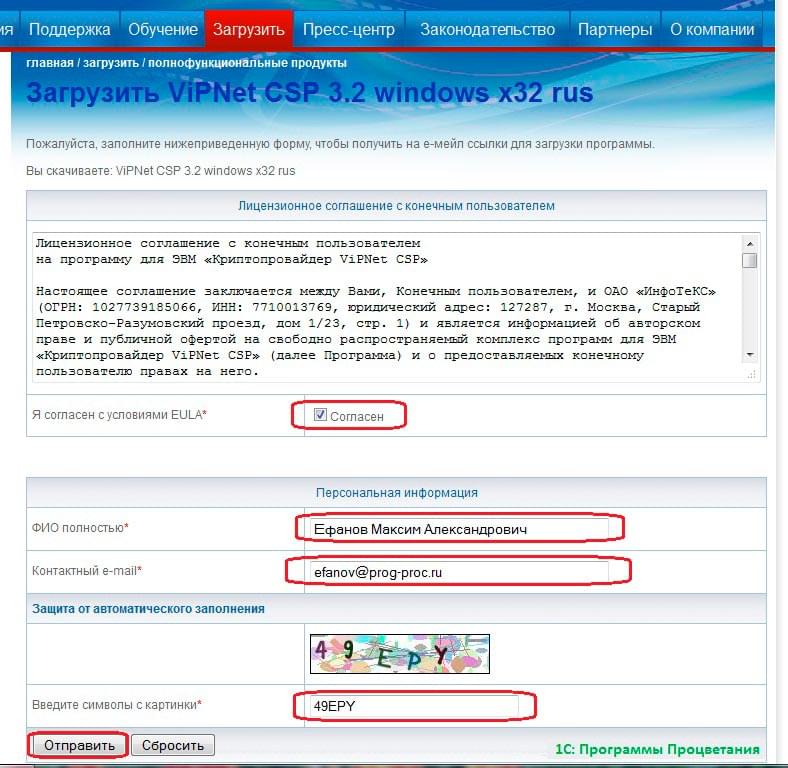
Для того чтобы скачать программу ViPNet CSP необходимо пройти по соответствующей ссылке и выбрать ту версию программы, которая бы соответствовала разрядности вашей операционной системы. Когда вы выберите версию программы, то увидите окно, в котором вы сможете ознакомиться с лицензионным соглашением. Подтвердите то, что вы с ним согласны, поставив галочку рядом с надписью «Согласен» и укажите информацию о себе, а именно фамилию, имя и отчество, адрес электронной почты и ведите символ с картинки. После этого нажмите на кнопку «Отправить».
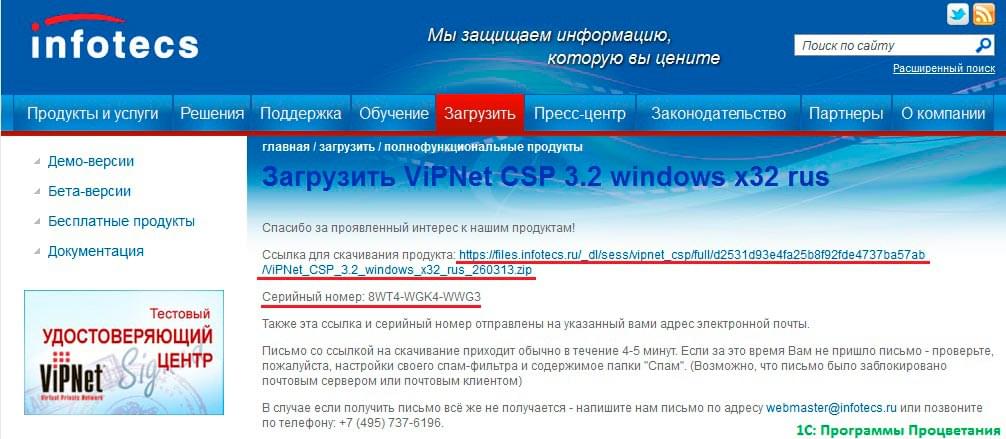
После этого вы сможете увидеть окно, в котором будет написан ваш серийный номер. Вам необходимо будет его переписать и сохранить. На всякий случай копия серийного номера будет отправлена на ваш email. После этого скачайте программу, нажав на соответствующую ссылку.

Теперь можно перейти к непосредственной установке программного продукта. Для этого необходимо открыть папочку со скаченной программой и два раза кнопочкой мышки клацнуть на файл «Setup». Откроется окно «Мастера установки приложения». Вам будет предложено ознакомиться с лицензионным соглашениям и подтвердить его. Для этого поставьте галочку рядом с надписью «Я принимаю это соглашение». Затем нажмите на кнопочку «Продолжить». В следующем окне необходимо будет нажать кнопку «Установить сейчас». Подождите, пока установка приложения закончится, и нажмите кнопку «Закрыть». Если после установки программы вам будет предложено осуществить перезагрузку компьютера, то соглашайтесь.
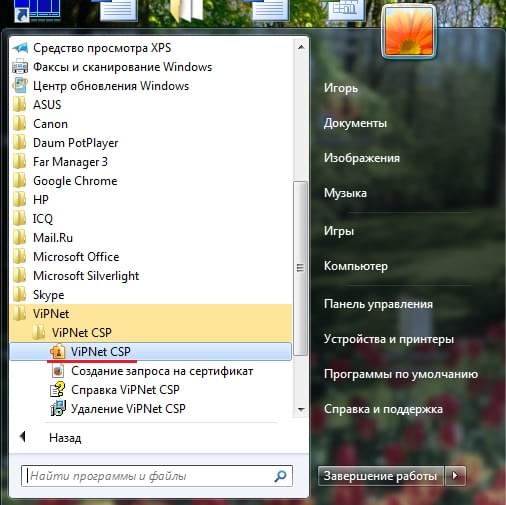
После того как компьютер перезагрузится нужно открыть меню «Пуск», пункт «Все программы» и выбрать название программы ViPNet CSP.

В окне, которое откроется, выберете пункт «Зарегистрировать» и нажмите кнопочку «Далее».

После этого в новом окне нужно выбрать пункт «Запрос на регистрацию» и снова нажать на кнопочку «Далее».
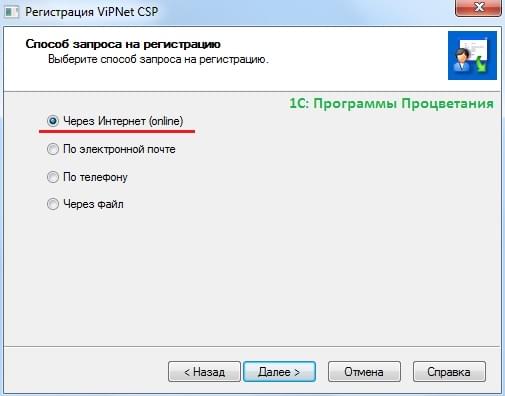
В следующем окне выберите пункт «Через Интернет» и нажмите «Далее».

В новом окне нужно заполнить необходимую информацию и нажать кнопочку «Далее». После этого в следующем окне нажмите «Готово» и в последнем «Ок».

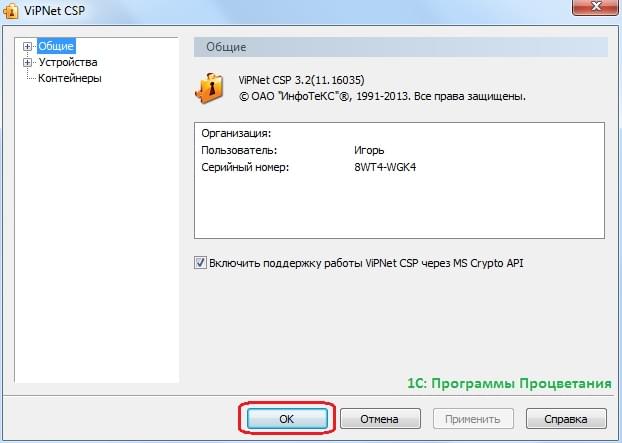
Подача заявления для подключения сервиса 1С Отчетность
Подача заявления на подключение к 1С Отчетности
На данном этапе нужно подать заявление. Чтобы это сделать необходимо войти в программу 1С «Предприятие – организации». В списке необходимо выбрать нужную организацию.
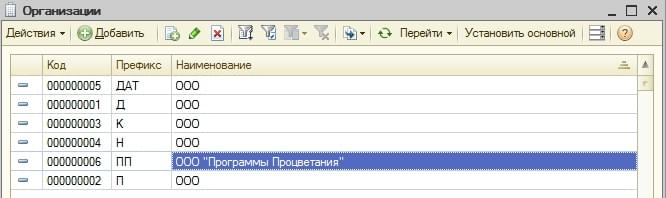
Откроется карточка организации, в которой необходимо перейти к вкладке «Документооборот» и нажать на ссылку «Заявление на подключение к электронному документообороту».
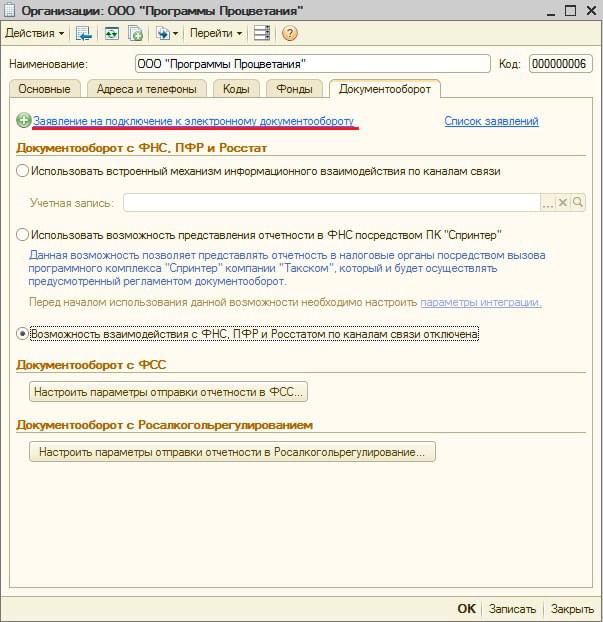
Откроется окно, в котором нужно нажать на кнопку «Далее».
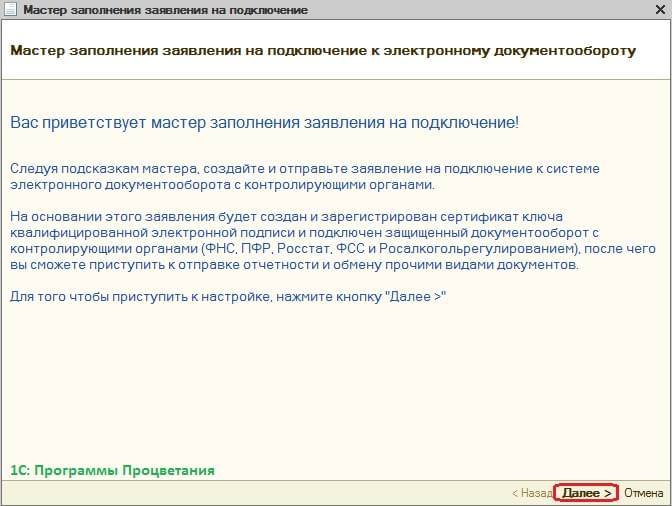
В следующем окне нужно ввести регистрационный номер приложения и нажать кнопку «Далее».
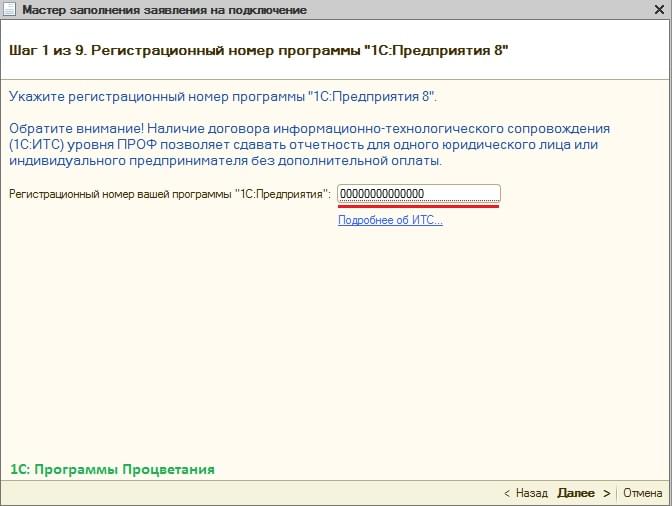
Откроется новое окно, в котором нужно выбрать название компании и нажать «Далее».
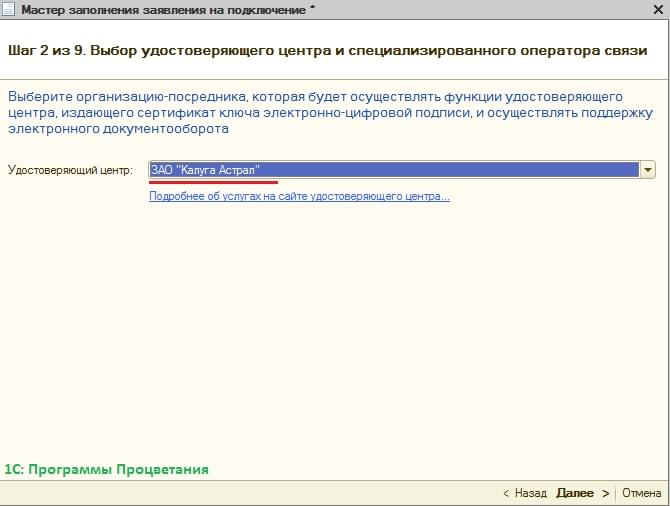
В следующем окне нужно выбрать ViPNet CSP и снова нажать «Далее».
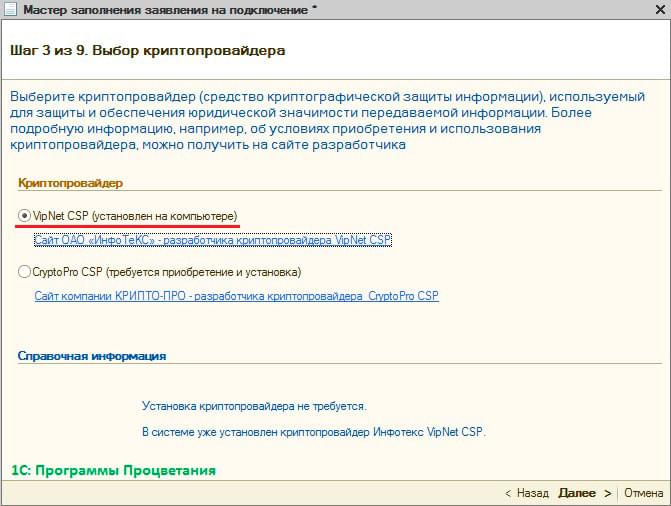
Откроется новое окно, в котором пользователю будет предложено ознакомиться с соглашением. После ознакомления вы можете подтвердить, что вы принимаете условия данного соглашения, поставив галочку и нажав кнопку «Далее».
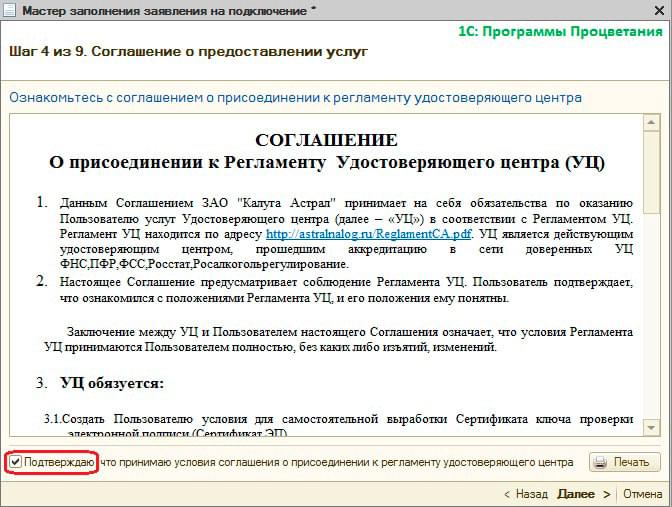
В новом окне нужно обязательно указать действующий адрес электронной почты и свой номер телефона, а затем нажать кнопку «Далее».
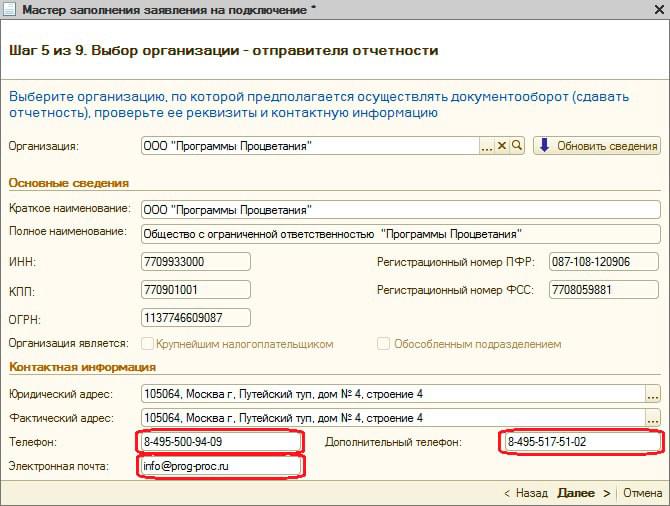
Далее откроется окно, где вам нужно будет указать сотрудника, на которого будет оформлена электронная подпись.
Важно! Вам также необходимо будет заполнить поле СНИЛС.
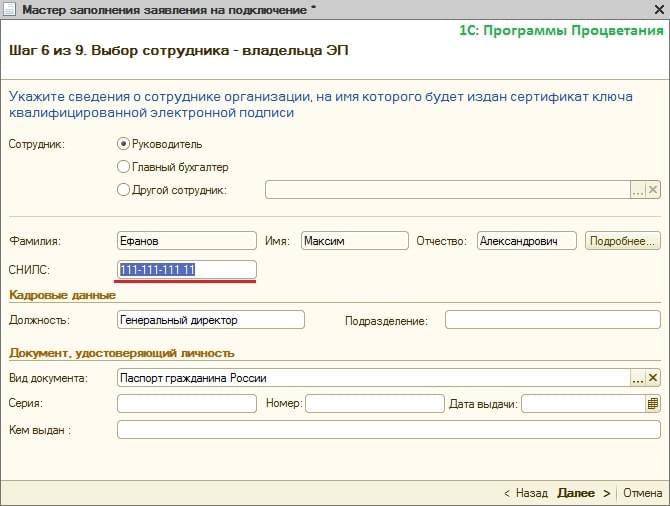
В последующем окне вам нужно выбрать приоритетные направления подачи электронной отчетности. Вы можете обмениваться данными с Федеральной Налоговой Службой, Фондом Социального Страхования, Пенсионным Фондом Российской Федерации и другими организациями. Добавить направление можно при помощи кнопки «Добавить». Если вам нужно изменить информацию, то вы можете использовать кнопку «Изменить». Для того чтобы удалить направления есть кнопка «Удалить». А для того чтобы восстановить первоначальные значения по умолчанию, можно воспользоваться кнопкой «Восстановить».
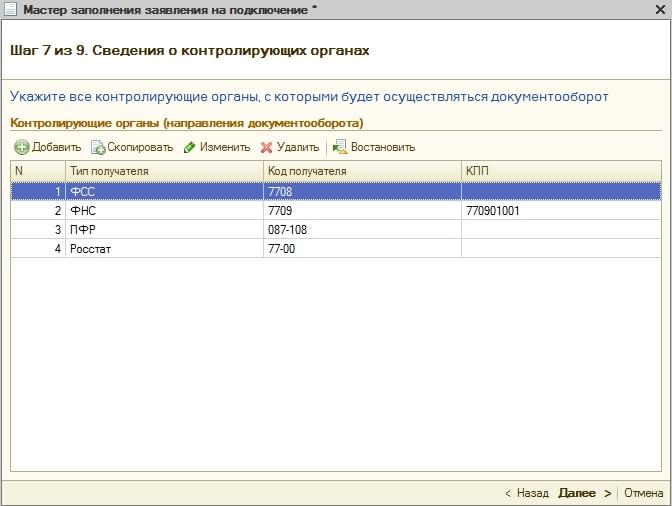
В новом окне, если вы не планируете отправлять отчетность в Росалкогольрегулирование, то вы можете сообщить об этом программе, поставив галочку в нужном месте.
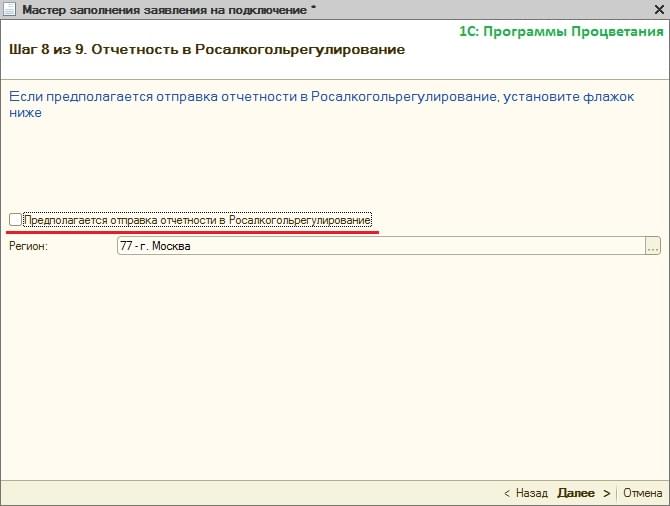
В следующем окне вам нужно выбрать пункт «Отправить заявление сейчас» и нажать на кнопочку «Отправить».
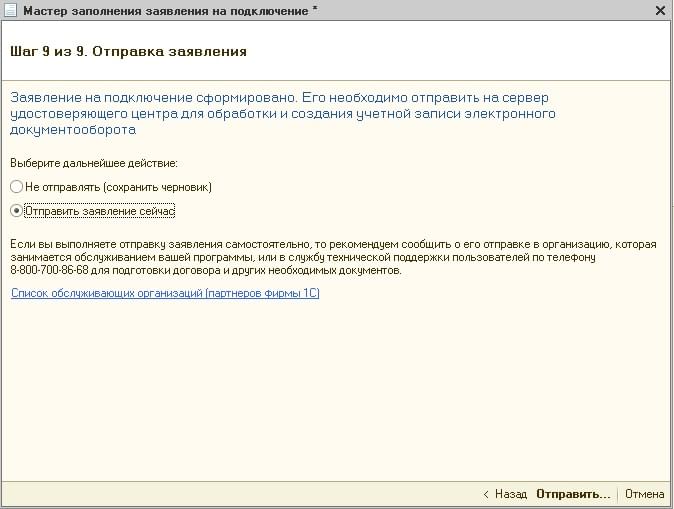
После этого появится окно, предлагающее изучить инструкцию по созданию контейнера закрытого ключа. Вам нужно установить галочку, подтверждающую то, что вы ознакомлялись с инструкцией и нажать на кнопку «Создать контейнер».

После этого откроется окно, в котором нужно найти обзор и указать директорию на вашем компьютере, в которую вы собираетесь сохранить контейнер закрытого ключа.
Важно! После того как контейнер закрытого ключа будет сохранен на ваш компьютер вам необходимо будет сохранить его копию на любой внешний носитель информации. Например, такой как компакт-диск или USB.

После этого вы можете придумать пароль и после его подтверждения нажмите кнопку «Ок».
Важно! Пароль необходимо обязательно сохранить или запомнить.

В следующем окне будет запущен генератор случайных чисел. Вам нужно будет беспорядочно двигать указателем мыши или нажимать на кнопки клавиатуры. Это необходимо для того, чтобы генератор создал уникальную последовательность значений, которая впоследствии будет использована при создании контейнера закрытого ключа. По завершении операции нажмите кнопку «Ок».

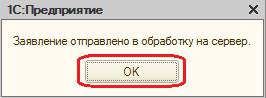
В результате вы получите сообщение о том, что в заявлении на подключении к 1С Отчетность было отправлено в обработку на сервер. На обработку заявления потребуется около 24 часов. При этом если вы не подключаете направление «Федеральная Налоговая Служба», то на обработку может уйти всего не более получаса.
Контроль над созданием и подключением учетной записи
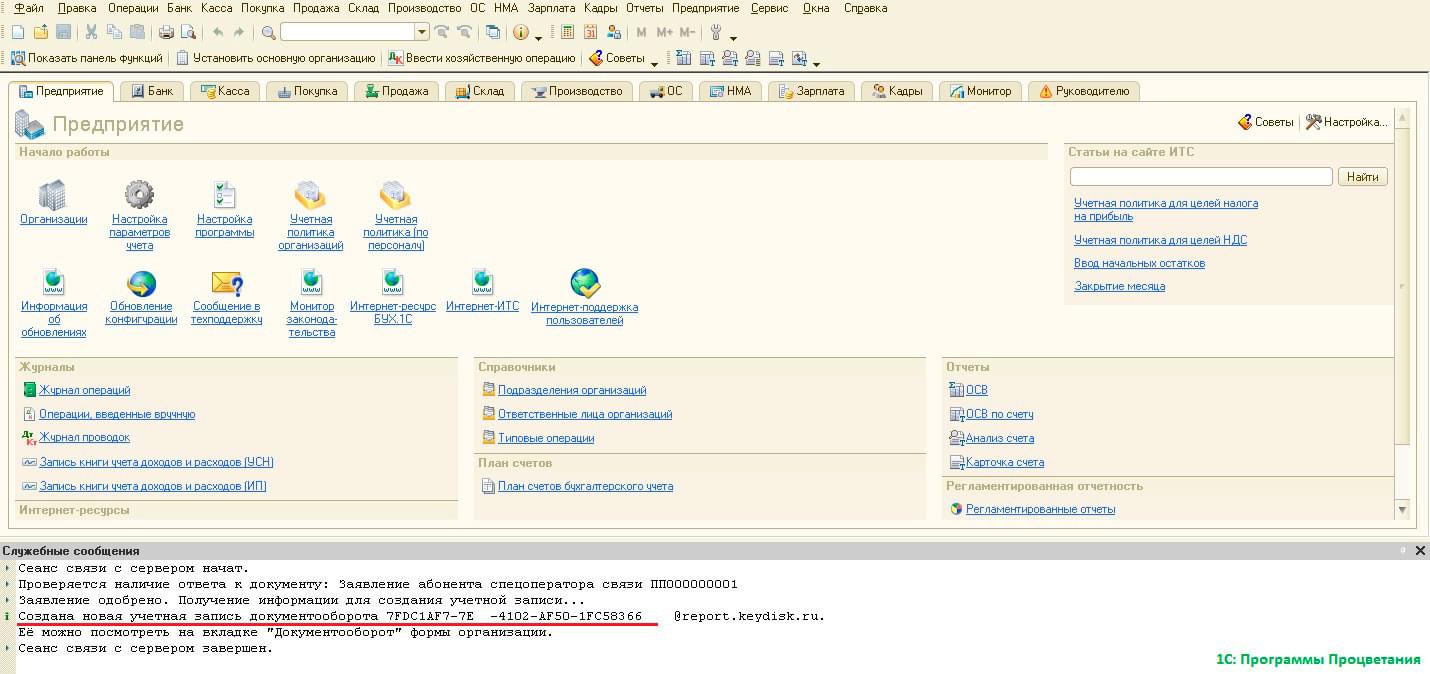
После истечения времени, необходимого на обработку заявления, нужно выйти из программы и зайти в нее снова. Программа, вероятно, задаст вам вопрос «Обновить текущее состояние по отправленному заявлению?». На этот, а также на другие возможные вопросы необходимо ответить «Да».
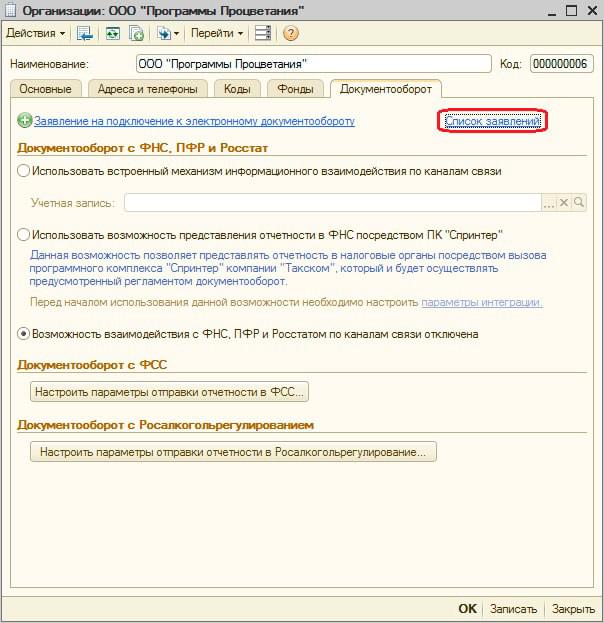
Если регистрация прошла успешно, то учетная запись будет создана в автоматическом режиме. При этом вы получите соответствующие служебное сообщение.
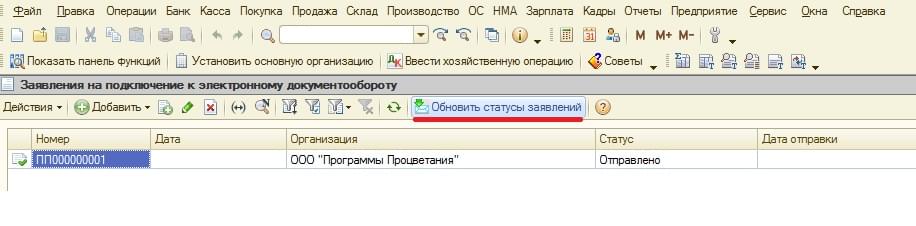
Проверить состояние вашего заявления можно при помощи вкладки «Предприятие – Организация - Ваша организация – Документооборот - Список заявлений».
В открывшемся окне, которое будет называться «Заявление на подключение к документообороту» необходимо будет нажать на кнопку «Обновить статус заявлений». Иногда программа может попросить вас вести пароль к контейнеру ключей. В таком случае вам нужно будет указать пароль и подтвердить его ввод нажатием кнопки «Ок».

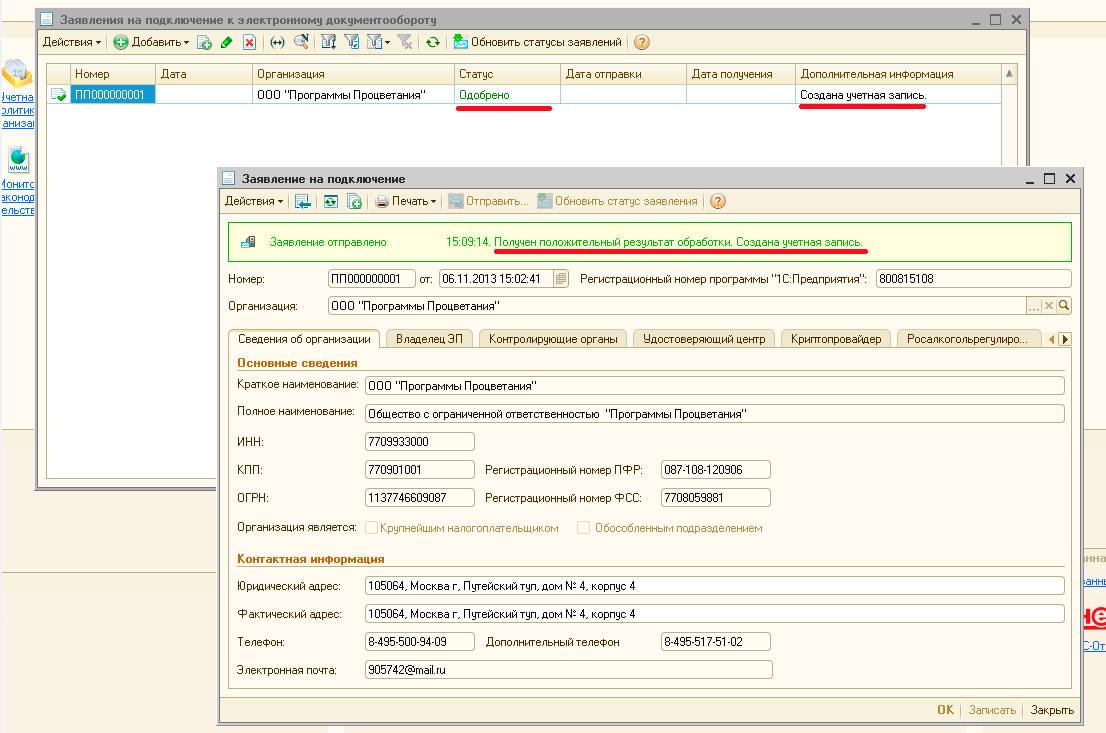
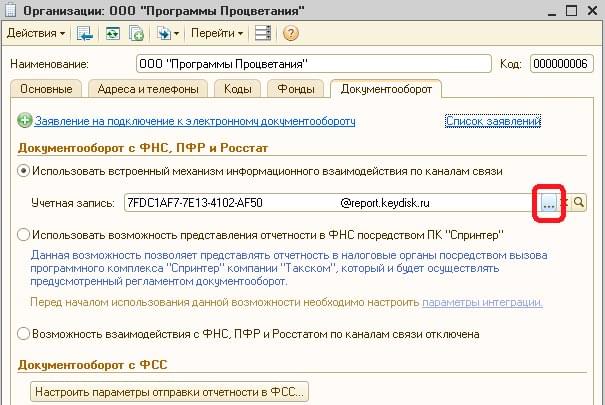
Если заявление было одобрено, то это появится в виде отдельного сообщения. Также вы получите соответствующее сообщение , если учетная запись не была создана.
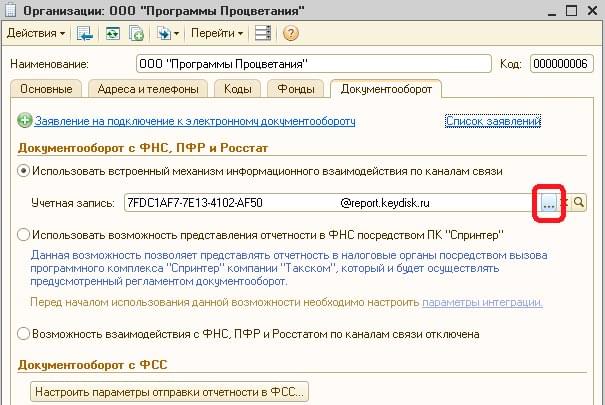
Также может быть ситуация при которой учетная запись была создана, но при этом не была подключена. Об этом программа уведомит пользователя также при помощи специального сообщения. Для того чтобы подключить учетную запись необходимо пройти во вкладку «Документооборот» в карточку «Организации» и нажать на кнопку «…». После этого появится справочник «Учетные записи документооборота», в котором необходимо будет два раза щелкнуть по учетной записи.
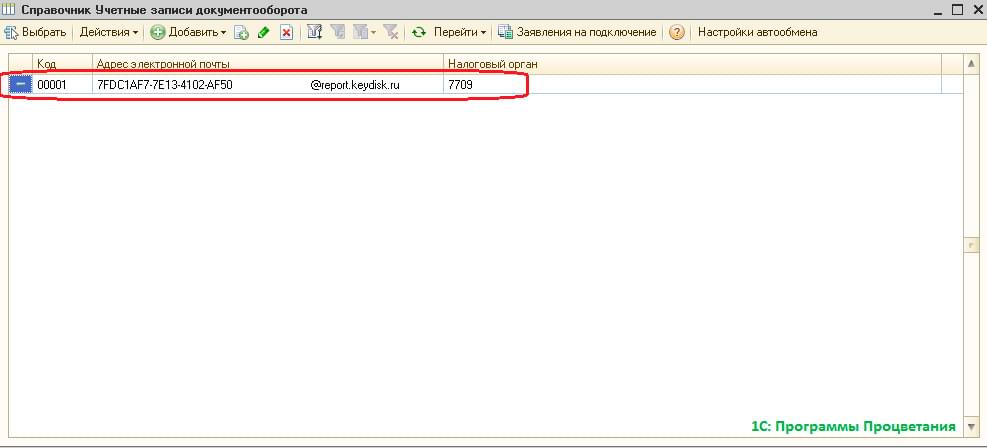
После этого откроется карточка «Организации», в которой нужно будет нажать на кнопки «Записать» и «Ок». После этого подключение учетной записи завершено. Затем необходимо пройти во вкладку «Документооборот» и рядом со своей учетной записью нажать на значок с изображением увеличительного стекла.

Пользователь увидит окно с настройками собственной учетной записи. Далее необходимо проверить эти настройки, чтобы они в полной мере соответствовали образцу.
Важно! Нежелательно самому вносить любые изменения в окне настройки учетной записи.
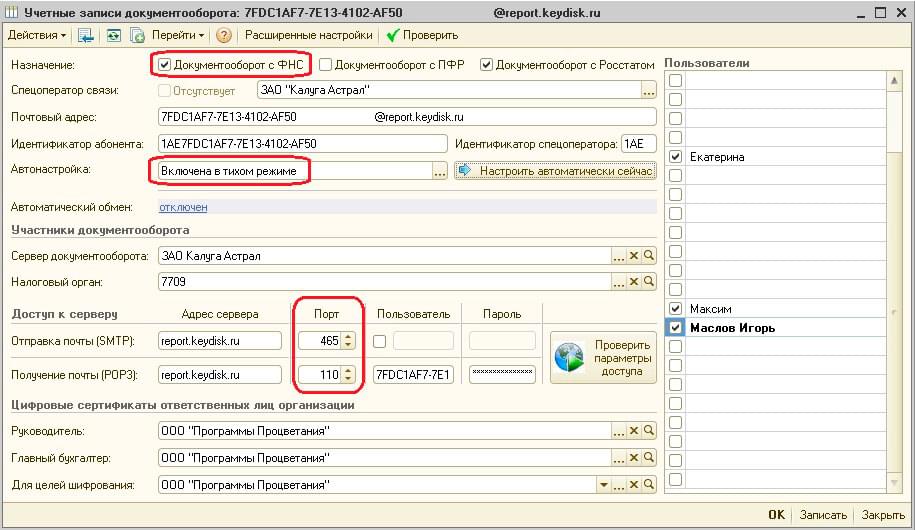
С этого момента вы можете пользоваться сервисом по отправке электронной отчетности.
Составление письменного соглашения с Пенсионным Фондом Российской Федерации по обмену документами в электронном формате
Для того чтобы обмениваться электронными документами с ПФР пользователю нужно предоставить в свое отделение Пенсионного Фонда РФ соглашение в письменном виде, которое составляется в двух экземплярах, а также заявление, которое составляется в одном экземпляре.
Реквизиты Пенсионного Фонда Российской Федерации в соглашении заполнять не нужно, вместо вас это сделает сотрудник ПФР. После того как документы были поданы вам необходимо будет подождать какое-то время, как правило это одна, полторы недели и в определенный день в назначенное чиновником время вам нужно будет забрать вашу копию соглашения. После этого, если вы еще не отправляли с приложения 1С соответствующее заявление на подключение к сервису 1С Отчетность, то теперь у вас есть возможность это сделать, добавив также такое направление, как «Пенсионный Фонд РФ».
Если заявление на подключение к сервису 1С Отчетность было уже подано, а также была создана ваша персональная учетная запись и теперь вы желаете подключить направление «Пенсионный Фонд РФ», то вам необходимо обратиться с этим вопросом к представителям компании, которые оказывали вам услугу по подключению и настройке программного продукта 1С.
Организации и индивидуальные предприниматели в процессе своей хозяйственной деятельности регулярно взаимодействуют с различными государственными органами. Это в полной мере относится к работе с Пенсионным фондом России (ПФР). Объем взаимодействия в данном случае напрямую зависит от количества занятых сотрудников.
Ранее все необходимые отчеты и документы подавались в ПФР в бумажном виде с практически обязательным посещением отделения внебюджетного фонда сотрудниками бухгалтерии. Однако на сегодняшний день такая необходимость практически отпала, поскольку существует возможность наладить электронный документооборот между организацией и Пенсионным фондом, что крайне удобно как для работников бухгалтерии, так и для сотрудников самого ПФР.
Бесплатно по России
В статье расскажем, что такое соглашение об электронном документообороте с ПФР, как выглядит бланк документа и как можно оформить его.
Общая информация
Установлено, что все предприятия, которые имеют в штате наемных сотрудников, а также работают с физическими лицами на основании гражданско-правовых договоров, обязаны предоставлять в 2020 году следующие виды отчетности:
- СЗВ-М;
- СЗВ-стаж;
При этом взаимодействие с ПФР не ограничивается лишь подачей вышеуказанных форм.
Чтобы снизить нагрузку на организации и упростить порядок отчетности, Пенсионный фонд России предлагает перейти на электронную сдачу отчетности.
Для осуществления перехода необходимо подать соответствующие документы в адрес ПФР. Среди них следует выделить соглашение об электронном документообороте. Оно представляет собой юридически значимый документ, который определяет технические условия обмена электронными документами, права и обязанности сторон, а также устанавливает ответственность за ненадлежащее исполнения этих обязанностей.
Данный документ является обязательным для подписания любым лицом, которое планирует осуществлять обмен электронными документами с Пенсионным фондом России в процессе своей хозяйственной деятельности.
Как оформить соглашение
Порядок подключения к дистанционному документообороту устанавливается в соответствии с регламентом.
Так, в первую очередь, направляется заявление о подключении к электронному документообороту. Его форму можно скачать на сайте Пенсионного фонда.
В заявление необходимо внести следующие сведения:
- наименование органа, куда подается заявление;
- дату, с которой планируется подключение к системе электронного документооборота;
- наименование, ИНН, КПП страхователя, а также его номер в системе;
- информацию о банке, в котором у страхователя открыт расчетный счет;
- среднесписочную численность сотрудников.
В специальном поле указывается информация об удостоверяющем центре, посредством обеспечения которого и будет осуществляться документооборот:
- наименование центра;
- юридический адрес;
- наименование средства криптозащиты информации (данные сведения можно получить у сотрудников удостоверяющего центра).
Заявление удостоверяется подписью руководителя и печатью страхователя, после чего подается в Пенсионный фонд в трех экземплярах.
Кроме этого, необходимо заполнить и само соглашение. В нем в обязательном порядке прописывается дата и место его заключения. Кроме этого, указывается наименование органа фонда и организации, которая планирует вести электронный документооборот с внебюджетным фондом.
Соглашение представляет собой текстовый документ, каждая страница которого подписывается его сторонами. Раздел «Юридические адреса и реквизиты сторон» требует внимательности при его заполнении.
Так, страхователь вносит следующие сведения о себе:
- наименование;
- адрес;
- телефон (факс при наличии);
- наименование банка обслуживания;
- расчетный счет в банке обслуживания;
- регистрационный номер;
- ИНН/КПП.
После этого соглашение подписывается руководителем организации или уполномоченным на то лицом. Подпись заверяется печатью.
Соглашение составляется в двух экземплярах, по одному для каждой из его сторон.
После направления бумаг следует ожидать подписания их со стороны Пенсионного фонда.
Пенсионный фонд вправе оставить заявление без удовлетворения в случае наличия ошибок в подаваемых документах или если договор заключен с удостоверяющим центром, у которого отсутствует аккредитация.
Как только организация получила подписанный представителем ПФР экземпляр соглашения можно начинать настройку программного обеспечения для осуществления документооборота.
Если организация решила сменить удостоверяющий центр, то об этом необходимо проинформировать внебюджетный фонд, который предложит перезаключить соответствующее соглашение.
Образец заявление в ПФР о подключении к электронному документообороту:

Как отправлять отчеты после подписания документов
После оформления необходимых документов организации вправе подавать отчеты. Для этого используются специальные инструменты и системы удостоверяющих центров.
Так, отчетность подается за подписью сертификата ЭЦП. Как правило, электронную подпись проставляет руководитель организации. Однако соответствующее право может быть предоставлено и главному бухгалтеру, на которого должен быть оформлен сертификат ЭЦП. Кроме этого, если отчетность будет подписана не руководителем, а сотрудником, то к соглашению между ПФР и организацией в обязательном порядке должна быть приложена доверенность.
Удостоверяющих центров довольно много и организация вправе выбрать любой из них, который имеет соответствующую аккредитацию. Среди них особо следует выделить систему СБИС, предпочтение которой отдали десятки тысяч пользователей.
При помощи системы СБИС организации могут формировать и подавать документы электронной отчетности в любые государственные органы, в том числе и в Пенсионный фонд.
В данной системе реализованы следующие возможности:
- подача отчетов по установленным формам;
- оформление пенсии сотрудникам;
- отправка писем в ПФР;
- сверка данных с ПФР.
Интересное видео
Важная информация об электронном документообороте в видео:
Заключение
Чтобы оптимизировать процедуру сдачи отчетности и иных документов в Пенсионный фонд, на практике активно применяется ЭДО между ПФР и организациями.
Для получения возможности отправки электронных документов юридическому лицу или предпринимателю необходимо подать заявление и заключить соглашение с внебюджетным фондом. Только после этого станет возможен дистанционный документооборот, осуществляемый посредством соответствующих систем телекоммуникационной связи.








Условия подключения к 1С-Отчетности:
- Ваша учетная программа должна базироваться на платформе «1С:Предприятие». Типовые решения (конфигурации) с которыми Вы работаете, должны поддерживать возможность оформления регламентированной отчетности и документооборот с контролирующими органами.
Подключение 1С-Отчетности:
- Для подключения 1С-Отчетности, Вам необходимо позвонить нам или заказать обратный звонок.
- Оплатить выставленный счет.
- В пошаговом меню программы 1С «Мастер подключения» Вы самостоятельно или при поддержке наших специалистов оформите заявления на активацию 1С-Отчетности.
- Подготовить и передать пакет документов:
- Заверенное заявление о выдаче и регистрации электронного ключа (Заявление можно распечатать из программы 1С при подключении или скачать тут);
- Договор о передачи лицензии.
- Заверенную копию паспорта пользователя электронной подписи;
После проверки документов и сверки личности наши специалисты активируют Вам функционал 1С-Отчетности в Вашей 1С и Вы сможете отправлять отчетность через интернет.
ВАЖНО! Чтобы сдавать электронную отчетность в Пенсионный Фонд России (ПФР), прежде необходимо заключить соглашение с районным Управлением ПФР о возможности обмена электронными документами с ПФР через телекоммуникационные каналы связи.
Для подключения выберите удобное для Вас средство связи с нами:
Позвонить 8 (499) 499-15-85, 8 (903) 961-81-35
Написать через онлайн-консультант или на почту
Воспользоваться сервисом « Обратного звонка »
Основные услуги компании
- Все для 1С
- 1С-Отчетность
- 1С-ЭДО
- 1С:Бизнес-Навигатор
- Обновление ПП 1С
- Астрал Отчет
- Астрал Отчет
- Астрал Отчет New
- БИЗНЕС-НАВИГАТОР
- Астрал.ОФД
- Бухгалтерские услуги
- Сдача отчетности
- Отправка отчетности онлайн
- Отправка писем в ФНС, ПФР
- Сверка с ФНС, ПФР
- Получение требований из ФНС
- Проверка контрагентов
- Уполномоченный представитель
- Электронная подпись
- Электронная подпись для ФЛ, ИП, ЮЛ
- КЭП для ЕГАИС
Контакты компании
Телефоны: 8 (499) 499-15-85,
8 (903) 961-81-35 (Мы есть в Viber, WatsApp, Telegram)
E-mail: info@astralbuh.ru
Skype: astral_buh
Адрес: г. Москва, Земляной Вал ул, дом № 38-40, стр. 5
Время работы офиса: Пн-Пт с 09-00 до 18-00
Пройти в офис можно пешком от метро:
Чкаловская
Курская (Абатско-Покровская)
Курская (Кольцевая)
А так же от курского вокзала
Техническая поддержка
1С-Отчетность
8 (800) 700-86-68
+7 (495) 663-73-58, доб. 20
1С-Коннект
1c@astral.ru
Астрал ЭТ
8 800-700-39-84
+7 (495) 663-73-58, доб. 25
1С-Коннект
et.help@astral.ru
Астрал Отчет
8 (800) 700-98-89
+7 (495) 663-73-58, доб. 10
support@astral.ru
Регионы, относящиеся к 4 ценовой зоне:
г. Москва, Нижегородская область, Приморский край, Свердловская область
Регионы, относящиеся к 3 ценовой зоне:
Амурская область, Астраханская область, Брянская область, Воронежская область, г. Санкт-Петербург, Ленинградская область, Иркутская область, Калужская область, Камчатский край, Кемеровская область, Костромская область, Красноярский край, Курская область, Магаданская область, Московская область, Мурманская область, Новгородская область, Новосибирская область, Оренбургская область, Пермский край, Республика Алтай Республика Северная Осетия – Алания, Ростовская область, Самарская область, Ставропольский край, Тверская область, Тульская область, Чукотский автономный округ, Ярославская область.
Регионы, относящиеся ко 2 ценовой зоне:
Архангельская область, Псковская область, Рязанская область, Тамбовская область.
Регионы, относящиеся к 1 ценовой зоне:
Алтайский край, Белгородская область, Владимирская область, Волгоградская область, Вологодская область, г. Севастополь, Еврейская автономная область, Забайкальский край, Калининградская область, Кировская область, Курганская область, Ивановская область, Кабардино-Балкарская Республика, Краснодарский край, Липецкая область, Омская область, Орловская область, Пензенская область, Республика Адыгея, Республика Башкортостан, Республика Бурятия, Республика Дагестан, Республика Ингушетия, Республика Калмыкия, Республика Карачаево-Черкесия, Республика Карелия, Республика Коми, Республика Крым, Республика Марий Эл, Республика Мордовия, Республика Саха (Якутия), Республика Татарстан, Республика Тыва, Республика Хакасия, Саратовская область, Сахалинская область, Смоленская область, Томская область, Тюменская область, Удмуртская Республика, Ульяновская область, Хабаровский край, Ханты-Мансийский АО-Югра, Челябинская область, Чеченская Республика, Чувашская Республика, Ямало-Ненецкий автономный округ
Нужна программа для сдачи отчетности?
Оставьте номер телефона и мы расскажем о действующих скидках и акциях!
Запросить документы
Запрос документов для сдачи отчетности
Получить консультацию по бухгалтерии
[contact-form-7 404 "Not Found"]
Отправьте заявку и мы вышлем вам все действующие скидки и акции на выбранную вами услугу.
Начать электронный документооборот с ФНС со своим сертификатом вы можете одним из следующих способов:
1С-Отчетность — Сдача отчетности через интернет из программы 1С 7.7, 8.2, 8.3 в ФНС, ПФР, ФСС, Росстат, РАР, РПН, ФСТ.
Астрал Отчет — Продукт для отправки электронной отчетности, документооборота. Проверка контрагентов.
Создание учетной записи — сдача отчетности через уполномоченного представителя используя ваш сертификат электронной подписи.
Остались вопросы? С удовольствием на них ответим любым способом указанным в конце страницы.
Как настроить 1С Отчетность
✅ Семинар «Лайфхаки по 1C ЗУП 3.1»
Разбор 15-ти лайфхаков по учету в 1с зуп 3.1: Узнать подробнее ->>
✅ ЧЕК-ЛИСТ по проверке расчета зарплаты в 1С ЗУП 3.1
ВИДЕО - ежемесячная самостоятельная проверка учета: Узнать подробнее ->>
✅ Начисление зарплаты в 1С ЗУП 3.1
Пошаговая инструкция для начинающих: Узнать подробнее ->>
Для подключения возможности использования «1С-Отчетности» необходимо сформировать Заявления на подключение к электронному документообороту и отправить заполненное заявление.
Для этого необходимо зайти в справочник Организаций и выбрать организацию, для которой будет подключаться возможность сдачи отчетности. Открыв нужную организацию для редактирования, необходимо перейти на вкладку «Документооборот» и нажать на «Заявление на подключение к электронному документообороту»:

Откроется Мастер заполнения заявления:

Первый шаг мастера предусматривает ввод регистрационного номера программы. Этот номер можно найти в регистрационной карточке (карточка желтого цвета, полученная при приобретении программного продукта), либо позвонив в организацию, у которой была приобретена программа:
✅ Семинар «Лайфхаки по 1C ЗУП 3.1»
Разбор 15-ти лайфхаков по учету в 1с зуп 3.1: Узнать подробнее ->>
✅ ЧЕК-ЛИСТ по проверке расчета зарплаты в 1С ЗУП 3.1
ВИДЕО - ежемесячная самостоятельная проверка учета: Узнать подробнее ->>
✅ Начисление зарплаты в 1С ЗУП 3.1
Пошаговая инструкция для начинающих: Узнать подробнее ->>

В окне выбора Удостоверяющего центра выберите из списка наименование Удостоверяющего центра и нажмите кнопку «Далее».

| Следующим этапом работы «Мастера» является выбор криптопровайдера. В случае, если ранее на Вашем компьютере была установлена программа-криптопровайдер, информация об этом отобразится в разделе «Справочная информация». Если ни одна из программ не установлена, выберите программу, которая будет использована для подписи и шифрования документов отчетности и перейдите на сайт разработчика данной программы. |
В случае, если на Вашем компьютере ранее не было установлено СКЗИ, рекомендуется установка бесплатного СКЗИ ViPNetCSP. В случае если Вы выбираете СКЗИ КриптоПро, необходимо оплатить лицензию на сайте разработчика.

На следующем этапе необходимо принять Соглашение о присоединении к регламенту Удостоверяющего центра (УЦ). Ознакомьтесь с содержанием Соглашения, после чего проставьте галочку «Подтверждаю…» и нажмите кнопку «Далее».
 |
В следующем окне проверьте верность заполнения информации об организации, для которой необходимо сформировать Заявление. Информация загружается из справочника «Организации» ПО «1С».
 |
В следующем окне необходимо указать информацию о владельце сертификата ключа подписи. Поля, обязательные для заполнения, отмечены пунктиром.
В случае, если сертификат изготавливается на руководителя организации либо главного бухгалтера, проставьте соответствующую точку. При этом поля «Фамилия», «Имя», «Отчество» заполняются автоматически. Заполните поля в подразделах «Кадровые данные» и «Документ, удостоверяющий личность» и нажмите кнопку «Далее».
 |
В случае, если необходимо указать информацию о другом сотруднике, выберите пункт «Другой сотрудник» и нажмите кнопку с тремя точками. Из списка сотрудников организации выберите сотрудника, на чье имя должен быть сформирован сертификат электронной подписи.

В следующем окне укажите контролирующие органы, с которыми необходимо осуществлять документооборот. Документооборот возможен со всеми основными контролирующими органами – ФНС, ПФР, ФСГС, ФСС. Для добавления других направлений документооборота нажмите кнопку «Добавить». Для того, чтобы ускорить процесс добавления направлений ФНС, выделите ранее заведенное направление и нажмите кнопку «Скопировать». Для редактирования ранее добавленного направления нажмите кнопку«Изменить». Для удаления направления нажмите кнопку «Удалить». Кнопка «Восстановить»восстанавливает первоначальные значения направлений. Информация о направлениях загружается из справочника «Организации» ПО «1С».

Заявление на подключение будет сформировано и подготовлено к сохранению и отправке. В следующем окне выберите пункт «Отправить заявление сейчас» и нажмите кнопку «Отправить…».
✅ Семинар «Лайфхаки по 1C ЗУП 3.1»
Разбор 15-ти лайфхаков по учету в 1с зуп 3.1: Узнать подробнее ->>
✅ ЧЕК-ЛИСТ по проверке расчета зарплаты в 1С ЗУП 3.1
ВИДЕО - ежемесячная самостоятельная проверка учета: Узнать подробнее ->>
✅ Начисление зарплаты в 1С ЗУП 3.1
Пошаговая инструкция для начинающих: Узнать подробнее ->>
В случае, если Вы планируете отправить заявление позднее (не уверены в правильности заполнения отдельных пунктов заявления, необходимо согласовать его содержание и т.д.), выберите пункт «Не отправлять (сохранить как черновик)».

Перед Вами появится инструкция по созданию контейнера закрытого ключа. Ознакомьтесь с инструкцией, проставьте галочку «С инструкцией ознакомлен» и нажмите кнопку «Создать контейнер». Инструкцию также можно распечатать.

Укажите место хранения контейнера закрытого ключа. По умолчанию контейнер сохраняется в скрытую системную папку на локальном диске Вашего компьютера. После того, как контейнер закрытого ключа будет создан, ОБЯЗАТЕЛЬНО сохраните его резервную копию (скопируйте папку с контейнером) на съемный носитель. При утере либо уничтожении контейнера закрытого ключа восстановить его невозможно!
 |
В окне для ввода пароля контейнера ключа задайте пароль и подтвердите его. Пароль должен содержать в себе не менее 6 символов. Обязательно запомните либо запишите пароль! Если пароль будет утерян, Вы не сможете отправлять документы отчетности. При необходимости Вы можете проставить галочку «Сохранить пароль». Нажмите «ОК».
 |
Далее перед Вами появится окно электронной рулетки. Передвигайте курсор в пределах окна либо нажимайте любые клавиши на клавиатуре. В результате Ваших действий будет инициализирован генератор случайных чисел. В некоторых случаях данный пункт может отсутствовать.
 |
 |
Для просмотра информации о статусе Заявления в разделе «Документооборот» нажмите кнопку «Список заявлений».

В открывшемся справочнике «Заявления на подключение к электронному документообороту» Вы сможете просмотреть статусы Заявлений. Для проверки результатов обработки Заявления (принятия сертификата ключа подписи и регистрационной информации) нажмите кнопку «Обновить статусы заявлений». В случае, если Вы подключаете направление «ФНС», Заявление будет обработано в течение 24 часов, в остальных случаях – в течение 10-15 минут.


В появившемся информационном сообщении об установке сертификата от центра сертификации (ЦС) на имя ответственного сотрудника удостоверяющего центра нажмите кнопку Да.
Внимание! По правилам сдачи отчетности необходимо, чтобы на компьютере пользователя были установлены соответствующие сертификаты ответственного лица спецоператора. В использованном примере в сертификате указан сотрудник ЗАО «Калуга Астрал» Чернин Игорь Ильич. В вашем случае это может быть и другой сотрудник спецоператора. В любом случае, следует нажать кнопку Да, согласившись с установкой сертификата.
| В открывшемся диалоговом окне согласитесь с предложением произвести автоматическую настройку параметров отправки отчетности в ФСС для организации, нажав кнопку Да. Дождитесь окончания настройки документооборота, по завершении которого для вашей организации будет создана новая учетная запись. Выберите пользователей сервиса, которые будут иметь право использования учетной записи, установив возле их имени флажки, и подтвердите выбор нажатием кнопки ОК. |
В результате, настройка электронного документооборота будет окончена, и сеанс связи с сервисом спецоператора будет завершен. При этом, статус заявления изменится на Одобрено, что означает возможность отправки для данной организации регламентированной отчетности в контролирующие органы через Интернет.

На этом всё. До встречи на страницах блога zup1c.
Чтобы узнать первыми о новых публикациях подписывайтесь на обновления моего блога:
или вступайте в группы в социальных сетях, где все материалы также регулярно публикуются:
- вконтакте;
- YouTube канал;
- одноклассники.
- facebook;
Читайте также:

