Kraken ссылка тор 2krnk biz
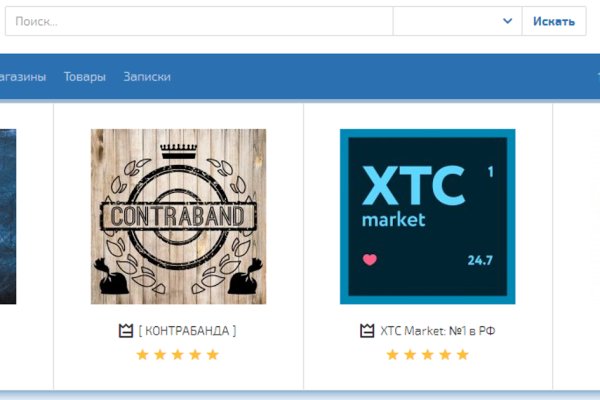
Но многих людей интересует такая интернет площадка, расположенная в тёмном интернете, как ОМГ. Какой же функционал нам представляет Matanga? Жека 3 дня назад Работает! Комплексный маркетинг. Второй это всеми любимый, но уже устаревший как способ оплаты kracc непосредственно товара qiwi. Читайте также: Что делать если выключается ноутбук от перегрева. /head секции) в html коде страницы. Также многие используют XMR, считая ее самой безопасной и анонимной. Onion - Бразильчан Зеркало сайта brchan. Без JavaScript. Годнотаба - список ссылок с onion зоны. Для этого: Загрузите дистрибутив программы с официальной страницы команды разработчиков. Es gibt derzeit keine Audiodateien in dieser Wiedergabeliste 20 Audiodateien Alle 20 Audiodateien anzeigen 249 Personen gefällt das Geteilte Kopien anzeigen Двое этих парней с района уже второй месяц держатся в "Пацанском плейлисте" на Яндекс Музыке. Из-за этого в 2019 году на платформе было зарегистрировано.5 миллиона новых аккаунтов. В ТОР. Onion - Verified,.onion зеркало кардинг форума, kragl стоимость регистрации. Однако вряд ли это для кого-то станет проблемой: пополняется он максимально оперативно. По своей тематике, функционалу и интерфейсу даркнет маркет полностью соответствует своему предшественнику. Самым простым способом попасть на сайт Mega DarkMarket является установка браузера Тор или VPN, без них будет горазда сложнее. Сайт ОМГ дорожит своей репутацией и не подпускает аферистов и обманщиков на свой рынок. Разное/Интересное Тип сайта Адрес kraat в сети TOR Краткое описание Биржи Биржа (коммерция) Ссылка удалена по притензии роскомнадзора Ссылка удалена по притензии роскомнадзора Ссылзии. Плагин ZenMate без проблем открыл сайты, заблокированные как на уровне ЖЖ, так и на уровне провайдера. 5/5 Ссылка TOR зеркало Ссылка tmonero. Всегда смотрите на адресную строку браузера, так вы сделаете все правильно! Onion - Facebook, та самая социальная сеть. Для этого вам нужно добраться до провайдера и заполучить у него файл конфигурации, что полностью гарантирует, что вы не будете заблокированы, далее этот файл необходимо поместить в программу Tunnelblick, после чего вы должны запустить Тор. Все первоначальные конфигурации настраиваются в автоматическом режиме). Сайты также расположены на онион доменах работающих в Тор браузере. Также у каждого продавца на площадке выставлены отзывы от предыдущих сделок. При входе на правильный сайт вы увидите экран загрузки. Заведи себе нормальный антивирус и фаервол, правильно настрой их и научись пользоваться - и спи себе спокойно. новый маркет в русском даркнете. Гидра будет работать или нет? Лишь после полной оплаты штрафа продавец сможет вернуться на площадку. Onion - Anoninbox платный и качественный e-mail сервис, есть возможность писать в onion и клирнет ящики ваших собеседников scryptmaildniwm6.onion - ScryptMail есть встроенная система PGP. Выбирая на магазине Мега Даркнет анонимные способы оплаты, типа Биткоин, вы дополнительно страхуете себя. Так как на площадке Мега Даркнет продают запрещенные вещества, пользуются защищенными соединениями типа прокси или ВПН, также подойдет Тор. Есть три способа обмена.
Kraken ссылка тор 2krnk biz - Kra32gl
История посещений, действий и просмотров не отслеживается, сам же пользователь почти постоянно может оставаться анонимом. Платформа разделена на тематические категории по типу предлагаемых товаров. Поставщик оборудования Гидра Фильтр из Москвы. Hbooruahi4zr2h73.onion - Hiddenbooru Коллекция картинок по типу Danbooru. Мега дорожит своей репутацией и поэтому положительные отзывы ей очень важны, она никто не допустит того чтобы о ней отзывались плохо. Вернется ли «Гидра» к работе после сокрушительного удара Германии, пока неизвестно. Более безопасные тут все понятно из названия, интернет-серфинг становится более ограниченным (предупреждение о воспроизведении аудио- и видеоматериалов, недоступность JS на некоторых ресурсах и так далее). Безопасность Tor. Комплексный маркетинг. Hydra русскоязычная торговая площадка в сети, признанная крупнейшим маркетплейсом даркнета. Эльяс Касми. Кардинг / Хаккинг. О нем известно, что родился в Череповце. Фото: Fernando Antonio / AP «19 тысяч магазинов и сотни тысяч их сотрудников по всей России в одночасье лишились бизнеса, работы и средств. Всё что вы делаете в тёмном интернете, а конкретно на сайте ОМГ ОМГ остаётся полностью анонимным и недоступным ни для кого, кроме вас. Ну а пока ты там возишься со всякой ерундой, умные люди юзают, что им дают, и уже вовсю бороздят просторы анонимной сети. Использование данного хирургического шаблона позволяет точно и прогнозируемо провести операцию по установки имплантата по заранее изготовленному хирургическому шаблону. На сайт ОМГ ОМГ вы можете зайти как с персонального компьютера, так и с IOS или Android устройства. Специалист выразил сомнение, что прежние площадки когда-нибудь заработают. Ведомости. Этап 3: Смена поисковой системы по умолчанию. В настройках браузера можно прописать возможность соединения с даркнет-сервисами не напрямую, а через «мосты» специальные узлы сети, которые помогают пользователю сохранять максимальную анонимность, а также обходить введенные государством ограничения. Начнём использовать Tor? Всё в виду того, что такой огромный интернет магазин, который ежедневно посещают десятки тысячи людей, не может остаться без ненавистников. Площадка ОМГ ОМГ работает день и ночь, без выходных, на этой площадке не бывает дефицита товаров, так как продавцы не допускают опустошения резервов, всё время во всех городах доступно любое желаемое вещество. Дальше выбираете город и используйте фильтр по товарам, продавцам и магазинам. Изначально в качество поисковой системы в Tor Browser используется иностранный сервис DuckDuckGo. Редакция: внимание! Они не будут рассматривать другие варианты, пока не будет какой-то другой информации. Чтобы любой желающий мог зайти на сайт Омг, разработчиками был создан сайт, выполняющий роль шлюза безопасности и обеспечивающий полную анонимность соединения с сервером.

За кулисами omgКорреспондентам "ДП" удалось связаться с администраторами торговой площадки omg. Общение происходило через систему обмена личными сообщениями, которая есть на сайте.От лица команды с журналистами общался один из ее представителей, которого в беседу добавили сами модераторы сайта. Во время общения из-за перерывов во времени ответов у корреспондентов сложилось впечатление, что отвечающий на вопросы живет в других часовых поясах, возможно, даже не в России. Представитель команды рассказал "ДП", что аудитория торговой площадки росла постоянно и продолжает расти, но с падением RAMP они увидели приток трафика."Пришло достаточно много покупателей и продавцов. Наш проект стал больше примерно на треть", – сообщил он. Также у площадки есть, по его словам, достаточно сильный "рекламный отдел", благодаря которому они привлекают новую аудиторию. С помощью этого отдела omg провела множество рекламных акций, одной из которых как раз был тот самый скандальный ролик на."Вы, наверное, удивитесь, но эта реклама нам стоила значительно дешевле, чем если бы мы ее купили официально в Google adwords. А реализовать ее удалось благодаря уязвимостям в системе. Еще добавлю, что эта реклама была строго таргетированной, показ детям и нецелевой аудитории исключен", – написал он в сообщениях.Также он подчеркнул, что сейчас площадка не видит крупных конкурентов в Даркнете, а что на самом деле произошло с RAMP, они не знают."Конкуренция развивает рынок, и она всегда есть. Но в данный момент все конкуренты довольно слабые", – считает он.Представитель теневой интернет-площадки рассказал, что годовой оборот денежных средств "большой", отказавшись назвать конкретные цифры."Некая сезонность есть: летом рынок проседает, а в декабре стреляет. Также скачки продаж видно перед праздниками. Далеко не всем приходится по душе алкоголь", – рассказали администраторы omg.Руководители сайта "Даркач" в комментарии "ДП" добавили, что подобная американская площадка Silk Road, которая была закрыта в 2015 году, зарабатывала в день примерно $30 тыс. Всего на omg представлено 2076 магазинов, по данным экспертов, только за регистрацию этих магазинов можно было получить $620 тыс."Открыть свой магазин на "Гидре" стоит $300, ежемесячная плата составляет $100, еще они берут деньги за статус "проверенных" магазинов ($1 тыс.), прогрессивная шкала комиссий на сделки (5% от продажи до 200 тыс. рублей, 1,5% на сделки от 2 млн рублей), также там есть места "на главной странице", которые покупаются в ходе аукциона (стартовая цена – 10 тыс. рублей), и места "в топе" — четыре штуки, каждое из которых, если мне не изменяет память, стоит 4 млн рублей в месяц", – отметил представитель проекта "Даркач".В omg рассказали, что “за кулисами проекта трудится очень много людей, не видных покупателям и продавцам”."У них есть наркологическая служба, там работают реальные врачи-наркологи, зарплата в районе 200 тыс. рублей в месяц. Модераторы на форуме тоже получают деньги. Но, конечно, прибыль это все перебивает в десятки (а то и сотни) раз. Мне кажется, что деньги там крутятся настолько крупные, что топовые позиции в листинге NASDAQ занимали бы некоторые продавцы", – поясняют представители "Даркача".О существовании собственной наркологической службы "ДП" также в личных сообщениях рассказывал и представитель omg.Также, если судить по сайту и активности площадки вообще, помимо наркологической службы и пиарщиков, у omg, похоже, есть даже свои эсэмэмщики, которые занимаются написанием текстов на сайт, химики, которые проводят контрольные закупки и оценивают "товар" (об этом также в беседе упоминал представитель omg), а также технические специалисты, которые следят за сайтом.Напоминает AliExpressОсновной деятельностью магазина omg является продажа наркотических и психоактивных средств (более 11 тыс. предложений). На втором месте находятся цифровые услуги – взлом социальных сетей, электронной почты и сайтов (668 предложений). Стоимость услуг начинается от 100 рублей, максимальная цена составляет около 50 тыс. рублей.