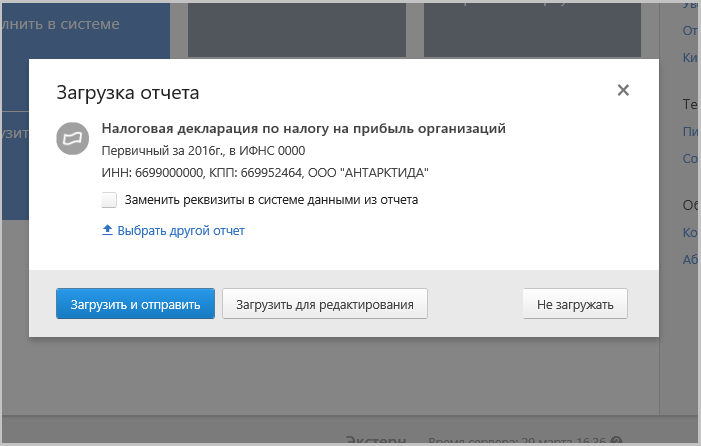Как из контур экстерн распечатать отчет в пфр
Порядок выполнения действий зависит от типа отчетности. Ниже приведены настройки для:
Печать форм налоговой, бухгалтерской и статистической отчетности
Для формирования печатной формы отчета требуется программа для работы с pdf-файлами (например, Acrobat Reader). Дистрибутив программы Acrobat Reader доступен для загрузки в разделе Программное обеспечение / Вспомогательные программы.
Печать отчета может быть выполнена как до, так и после отправки отчета.
Чтобы распечатать отчет до момента отправки, необходимо выполнить следующие действия
Вариант 1
1. На главной странице системы Контур.Экстерн после заполнения формы (либо загрузки готового отчета) следует нажать на кнопку «Напечатать».

Для отчета ЕНВД и РСВ реализована печать в самом отчете. В левом нижнем углу необходимо нажать на кнопку «Напечатать»

или «Напечатать разделы».

2. После подготовки печатной формы будет предложено открыть или сохранить ее.

Вариант 2
1. На главной странице системы Контур.Экстерн после заполнения формы (либо подгрузки готового отчета) следует нажать на кнопку «Отправить».
2. В окне контроля при отсутствии ошибок будет доступна кнопка «Распечатать отчет на бланке».

3. В открывшемся окне следует выбрать тип КПП при появлении соответствующего пункта (данный КПП попадает в печатную форму), указать дату подписи и нажать на кнопку «Напечатать в формате PDF-файла».

4. После подготовки печатной формы будет предложено открыть или сохранить ее.

Чтобы распечатать уже отправленный отчет, необходимо выполнить следующие действия
1. Необходимо перейти в пункт «ФНС» (либо «Росстат » ) выбрать «Отправленные отчеты» . Будет отображен список отправленных отчетов.
2. Открыть страницу документооборота, кликнув по названию формы отчета.
3. В открывшемся окне кликнуть по ссылке «Напечатать».

4. После подготовки печатной формы будет предложено открыть или сохранить ее.

Печать форм пенсионной отчетности
Отчет может быть распечатан как до отправки, так и после.
Чтобы распечатать еще не отправленный отчет, необходимо выполнить следующие действия
- На главной странице системы выбрать меню «ПФР» > «Отчеты в работе», выбрать требуемый отчет.
![]()
- Перейти к проверке и отправке данного отчета и нажать на кнопку «Напечатать».
![]()
- После подготовки печатной формы будет предложено открыть или сохранить ее.
![]()
Чтобы распечатать отправленный отчет, необходимо
-
На главной странице системы выбрать меню «ПФР» > «Отправленные отчеты», выбрать требуемый отчет.

Нажать на кнопку «Напечатать». 
Печать форм отчетности ФСС
Отчет может быть распечатан как до отправки, так и после.
Чтобы распечатать еще не отправленный отчет 4-ФСС, необходимо выполнить следующие действия
1. В системе Контур.Экстерн в сервисе «ФСС» перейти в раздел «Все отчеты», нажать значок «Напечатать».

2. Нажать кнопку «Сформировать pdf».

3. После подготовки печатной формы будет предложено открыть или сохранить ее. 
4. Чтобы распечатать отчет на принтере, нужно нажать на правую кнопку мыши и выбрать «Печать…».

Чтобы распечатать отправленный отчет 4-ФСС, необходимо
1. На главной странице системы выбрать меню «ФСС» и в открывшемся списке отправленных отчетов выбрать нужный.

2. Кликнуть по ссылке «Распечатать.

3. Нажать кнопку «Сформировать pdf».

4. После подготовки печатной формы будет предложено открыть или сохранить ее. 
5. Чтобы распечатать отчет на принтере, нужно нажать на правую кнопку мыши и выбрать «Печать…».

Чтобы распечатать еще не отправленный отчет ПОДТВЕРЖДЕНИЕ ОВЭД необходимо выполнить следующие действия
В системе Контур.Экстерн в сервисе «ФСС» перейти в раздел «В работе», нажать значок «Напечатать». 
Чтобы распечатать отправленное Подтверждение, необходимо в сервисе «ФСС» в разделе «Подтверждение ОВЭД» открыть «Отправленные», навести курсор мыши на отправленный документ и нажать на значок «Напечатать». 
Вопрос о том, как распечатать квитанцию обработки отчета, поступившую из ФСС, рассмотрен в следующей инструкции.


Отчеты для ПФР можно формировать непосредственно в Контур.Экстерн или загружать в сервис в виде файлов. Далее отчет нужно проверить и отправить. Затем в сервисе будет отражаться статус переданного документа, чтобы пользователь мог видеть результат своей работы.
Формирование отчета в сервисе
На главной странице сервиса нужно выбрать «ПФР» — верхний блок ссылок во всплывшем меню посвящен отчетам. Для формирования документа нужно нажать ссылку «Заполнить отчет или корректировку», а далее выбрать отчет:

При необходимости нужно указать тип отчета — исходный или корректирующий, а также выбрать период формирования, после чего нажать «Создать отчет»:

За выбранный период можно создать только один отчет данного типа. Если он уже создавался, сервис предупредит об этом. Таком случае нужно отредактировать имеющийся отчет:

Теперь следует заполнить отчет, внося данные в пустые поля. Навигация между разделами осуществляется при помощи кнопки «Далее»:

Когда все разделы заполнены, следует вновь нажать «Далее», чтобы сервис сформировал отчет. Перед этим документ будет проверен:

- Если проверка показала, что есть ошибки, их нужно исправить. Какие именно ошибки найдены, можно посмотреть в протоколе проверки «Check ПФР». Чтобы перейти к исправлению, на странице с результатами проверки нужно нажать кнопку «Редактировать». Когда все ошибки исправлены, следует вновь сформировать отчет и проверить его.
- Если найдены предупреждения, то их тоже желательно проверить. Хотя отправить отчет можно и с ними.
- Если ошибок и предупреждений нет, отчет можно отправлять. Но можно сделать это и позже. Чтобы вернуться к заполненному ранее документу, нужно во вкладке «ПФР» выбрать пункт «Отчеты в работе».
Загрузка готового файла
На главном экране сервиса во вкладке «ПФР» нужно выбрать «Загрузить отчет или данные» и нажать кнопку «Добавить файлы»:

Откроется окно, в котором нужно выбрать файл, а при необходимости и приложения к нему. Затем все выбранное нужно открыть. На одновременное открытие файлов есть ограничения:
- в них должна быть указана та же организация, которая выбрана в системе;
- должны совпадать отчетные периоды и регистрационные номера ПФР;
- все файлы можно отправить одним пакетом.
Когда файлы будут загружены, система покажет их список:

Если отчет не требует редактирования, нужно нажать «Проверить и перейти к отправке». Система проверит отчет и покажет итоги. Далее нужно действовать также, как при обнаружении ошибок при формировании отчета в системе.
Когда все исправлено, можно переходить к отправке. Для этого нужно нажать «Отправить в ПФР». Спустя 10 минут отчет будет передан.
Работа с отправленными отчетами
Все отчеты, переданные в Пенсионный фонд, находятся во вкладке «ПФР» по ссылке «Отправленные отчеты»:

Ниже названия и даты отправления указывается статус отчета. Он может принимать три значения:
- отправлен в ПФР;
- принят ПФР;
- не принят ПФР.
В следующей таблице приведена расшифровка статусов и действия, которые требуются от пользователя.
| Статус | Расшифровка | Примечание |
 | Отчет отправлен в ПФР, получено подтверждение о получении | Подтверждение приходит не позже 2 рабочих дней с даты отправки |
 | Отчет принят ПФР, поступил положительный протокол контроля | Не позднее 4 рабочих дней после отправки. Требуется подписание |
 | Отчет не принят ПФР, поступил отрицательный протокол контроля | |
| При отправке произошла ошибка | Требуется повторить отправку |
Подписание протокола контроля
Вне зависимости от того, какой пришел протокол — положительный или отрицательный — его нужно подписать. Но прежде следует ознакомиться с приложением к протоколу, если оно имеется:
Система Контур.Экстерн позволяет передавать в Пенсионный Фонд России заранее подготовленные файлы отчетности. Также сформировать или исправить пакет сведений для передачи в ПФР.
Согласно требованиям Пенсионного Фонда, для передачи отчетности в электронном виде по телекоммуникационным каналам связи страхователь обязан:
- Заключить «Соглашение об обмене электронными документами в системе электронного документооборота ПФР по телекоммуникационным каналам связи» с территориальным органом ПФР по месту учета организации.
- Предоставить в региональное отделение ПФР «Заявление о подключении к электронному документообороту».
Подробную информацию о подключении к отчетности в ПФР можно найти в разделе Электронная отчетность в Пенсионный фонд.
Процесс подготовки сведений в ПФР описан в ролике:
Настройка сервиса
При первом входе в сервис необходимо заполнить регистрационные данные, которые в дальнейшем будут использоваться при передаче сведений. Для этого достаточно выполнить следующее:

Проверьте заполненные данные и введите недостающие:
- «УПФР» — код отделения ПФР, в которое отчитывается организация.
- «УПФР для пенсионных дел» — появляется, если в поле «УПФР» указан код отделения региона, в котором есть возможность отправлять макеты пенсионных дел через Контур.Экстерн. Введите код УПФР, в который будут отправляться макеты.
- «Регистрационный номер» — регистрационный номер страхователя, присвоенный Пенсионным фондом России.
- «Номер соглашения» и «Дата соглашения» — номер и дата «Соглашения об обмене электронными документами в системе электронного документооборота ПФР по телекоммуникационным каналам связи», которое заключается с территориальным отделением ПФР по месту учета. Не обязательны для заполнения — это только справочная информация, в ПФР не отправляется.
- «Сертификат для подписи документов ПФР» - выберите сертификат, которым будет подписываться отчетность в ПФР. Согласно требованиям ПФР, отправляемые сведения должны быть подписаны либо руководителем организации-страхователя, либо лицом, действующим на основании доверенности на право подписи отчетности в ПФР.
Нажмите на кнопку «Отправить информацию в ПФР».

После отправки регистрационной информации можно сразу приступать к передаче отчетности.
При смене регистрационных данных или сертификата для подписи внесите соответствующие изменения в меню «Регистрационная информация ПФР» и заново отправьте регистрационную информацию.
Электронные трудовые книжки
Для того, чтобы отправить сведения о трудовой деятельности сотрудников по форме СЗВ-ТД необходимо подключиться к новой информационной системы ПФР. Для этого необходимо отправить «Заявление на подключение страхователя к ЭДО ПФР (ЗПЭД)» по инструкции.
Передача готовых сведений в ПФР
1. Выберите пункт меню «ПФР» > «Загрузить из файла». Если готовых файлов нет, ознакомьтесь с заполнением сведений в сервисе.
2. В следующем окне кликните по кнопке «Добавить файлы».

3. В открывшемся окне выберите подготовленные файлы отчетности. При необходимости выберите приложения к отчету. Нажмите «Открыть».
Одновременно можно загрузить несколько файлов, если:
- Организация в файлах совпадает с организацией, выбранной в системе.
- Отчетный период и регистрационный номер ПФР во всех пачках совпадают.
- Файлы могут быть отправлены в ПФР одним пакетом. Подробная информация о порядке передачи пачек в ПФР опубликована в следующей инструкции. Если необходимо отправить корректирующие сведения за прошлые периоды по старым правилам приема пакетов, то пакет следует формировать в соответствии с рекомендациями.
4. Файлы добавляются в систему. На странице отображается список добавленных файлов.

- Если при добавлении файлов возникли ошибки, исправьте их и заново загрузите.
5. Нажмите «Проверить и перейти к отправке».
6. Ознакомьтесь с результатами проверки.

- Если обнаружены ошибки, нажмите на ссылку протокола проверки и посмотрите, какие ошибки найдены. Исправьте их здесь же в Контур.Экстерн (кнопка «Редактировать») либо в программе, в который были подготовлены файлы отчета.
- Если в отчете обнаружены предупреждения, нажмите на ссылку протокола проверки и прочитайте предупреждения. Они носят рекомендательный характер и допустимы в представляемых отчетных документах. Отчеты, в которых обнаружены только предупреждения, могут быть отправлены в ПФР.
- Если нет ни ошибок, ни предупреждений, документ готов к отправке.
Если отчет был отредактирован в Контур.Экстерн и не был отправлен, он останется в сервисе (пункт «ПФР» → «Отчеты в работе»).
7. Чтобы отправить отчет, нажмите «Отправить в ПФР».
8. Отчет будет отправлен через 10 минут.
Заполнение сведений ПФР в сервисе
Чтобы заполнить отчет в Контур.Экстерн, выполните следующее:
1. На главной странице нажмите «ПФР» → «Создать новый».

2. Выберите нужный отчет.
3. Если необходимо, укажите тип сведений (исходный, корректирующий отчет) и отчетный период. Если нет, перейдите к пункту 4.
4. Нажмите «Создать отчет». Открывается форма отчета.
- Если отчет за выбранный период уже создан, появится сообщение об этом. Нажмите «Редактировать отчет».
5. Заполните отчет и перейдите к его отправке по кнопке «Проверить и отправить»
Подробнее про отправку описано в инструкции «Передача готовых сведений в ПФР».
После отправки
После отправки отчета необходимо дождаться получения квитанции и протокола контроля от Пенсионного Фонда.
Квитанция (подтверждение о получении) – документ, подтверждающий факт доставки отправленных документов в ПФР. Регламентированный срок получения квитанции составляет 2 рабочих дня.
Протокол контроля — документ, содержащий результат проверки отчета на стороне контролирующего органа. В случае, если ошибок не обнаружено, протокол имеет статус «положительный» и свидетельствует об удачной сдаче отчета в ПФР. «Отрицательный» протокол свидетельствует о наличии ошибок, в таком случае требуется повторная отправка отчета. Регламентированный срок получения протокола составляет 2 рабочих дня с момента получения квитанции о доставке.
Для просмотра или сохранения переданного отчета, квитанции или протокола обработки выберите этот отчет в списке отправленных документов.
Все отправленные отчеты находятся в разделе «ПФР» → «Отправленные отчеты».

Что означают значки в списке отправленных отчетов
Значки в списке отчетов означают следующее:


Отчет принят в ПФР. Поступил положительный протокол контроля. Он должен поступить в течение 4-х рабочих дней после отправки отчета. Протокол нужно подписать. Для этого:
- Откройте страницу с документооборотом, нажав на строку с отчетом.
- Если вместе с протоколом поступили приложения, обязательно просмотрите их. В них может быть статус «Принят частично», и нужно представить в ПФР дополнительные сведения.

-
Нажмите «Подписать протокол и приложения».

Отчет не принят в ПФР либо. Поступил отрицательный протокол контроля. Он должен поступить в течение 4-х рабочих дней после отправки отчета. Протокол нужно подписать. Для этого откройте страницу с документооборотом, нажав на строку с отчетом. Нажмите «Подписать протокол и приложения».

Ошибки, из-за которых сведения не были приняты, указаны в приложении к протоколу. Исправьте все ошибки и снова отправьте отчет в ПФР.
Более подробная информация о том, как сохранить перечисленные документы, содержится в следующих инструкциях:
![]()
Печать форм налоговой, бухгалтерской и статистической отчетности
Для формирования печатной формы отчета требуется программа для работы с pdf-файлами (например, Acrobat Reader).
Печать отчета может быть выполнена как до, так и после отправки отчета.
Чтобы распечатать отчет до момента отправки, необходимо выполнить следующие действия
Вариант 1
1. На главной странице системы Контур.Экстерн после заполнения формы (либо загрузки готового отчета) следует нажать на изображение принтера.

2. Выбрать тип КПП при появлении соответствующего пункта (данный КПП попадает в печатную форму), указать дату подписи и нажать на кнопку «Далее».

3. После подготовки печатной формы будет предложено открыть или сохранить ее.

Вариант 2
1. На главной странице системы Контур.Экстерн после заполнения формы (либо подгрузки готового отчета) следует нажать на кнопку «Отправить».
2. В окне контроля при отсутствии ошибок будет доступна кнопка «Открыть печатную форму».

3. В открывшемся окне следует выбрать тип КПП при появлении соответствующего пункта (данный КПП попадает в печатную форму), указать дату подписи и нажать на кнопку «Далее».

5. После подготовки печатной формы будет предложено открыть или сохранить ее.

Чтобы распечатать уже отправленный отчет, необходимо выполнить следующие действия
1. Необходимо перейти в пункт «ФНС» (либо «Росстат") выбрать «Отправленные отчеты». Будет отображен список отправленных отчетов.
2. Открыть страницу документооборота, кликнув по названию формы отчета.

3. В открывшемся окне кликнуть по ссылке «Распечатать на бланке».

4. После подготовки печатной формы будет предложено открыть или сохранить ее.

Печать форм пенсионной отчетности
Печать документов в рамках сервиса передачи отчетности ПФР (сервис Отчетность ПФР в системе Контур.Экстерн) не реализована.
Печать форм отчетности ФСС
Отчет может быть распечатан как до отправки, так и после.
Чтобы распечатать еще не отправленный отчет, необходимо выполнить следующие действия
1. В системе Контур.Экстерн в сервисе «ФСС» перейти в раздел «Заполнить в системе или создать черновик 4-ФСС». Заполнить форму отчета либо загрузить готовый файл, воспользовавшись меню «ФСС» > «Загрузить из файла отчет 4-ФСС» > «Загрузить для редактирования».
2. Выбрать пункт «Напечатать».

3. Подготовленную печатную форму необходимо сохранить на рабочий стол и после этого открыть сохраненный файл.
Вопрос о том, как распечатать квитанцию обработки отчета, поступившую из ФСС, рассмотрен в следующей инструкции.
Чтобы распечатать отправленный отчет, необходимо
1. На главной странице системы выбрать меню «ФСС» и в открывшемся списке отправленных отчетов выбрать нужный.

2. Кликнуть по ссылке «Распечатать отчет …».

3. Откроется печатная форма и окно с параметрами печати.
Порядок выполнения действий зависит от типа отчетности. Ниже приведены настройки для:
Печать форм налоговой, бухгалтерской и статистической отчетности
Для формирования печатной формы отчета требуется программа для работы с pdf-файлами (например, Acrobat Reader). Дистрибутив программы Acrobat Reader доступен для загрузки в разделе Программное обеспечение / Вспомогательные программы.
Печать отчета может быть выполнена как до, так и после отправки отчета.
Чтобы распечатать отчет до момента отправки, необходимо выполнить следующие действия:
Вариант 1
1. На главной странице системы «Контур-Экстерн» после заполнения формы (либо загрузки готового отчета) следует нажать на изображение принтера (см. рис. 1).

Рис. 1. Печать отчета ФНС
2. Выбрать тип КПП при появлении соответствующего пункта (данный КПП попадает в печатную форму), указать дату подписи и нажать на кнопку Далее (см. рис. 2).

Рис. 2. Формирование печатной формы
3. После подготовки печатной формы будет предложено открыть или сохранить ее (см. рис. 3).

Рис. 3. Открыть/Сохранить печатную форму
Вариант 2
1. На главной странице системы «Контур-Экстерн» после заполнения формы (либо подгрузки готового отчета) следует нажать на кнопку Отправить.
2. В окне контроля при отсутствии ошибок будет доступна кнопка Открыть печатную форму (см. рис. 4).

Рис. 4. Печать неотправленного отчета
3. В открывшемся окне следует выбрать тип КПП при появлении соответствующего пункта (данный КПП попадает в печатную форму), указать дату подписи и нажать на кнопку Далее (см. рис. 5).

Рис. 5. Формирование печатной формы
5. После подготовки печатной формы будет предложено открыть или сохранить ее (см. рис. 6).

Рис. 6. Открыть/Сохранить печатную форму
Чтобы распечатать уже отправленный отчет, необходимо выполнить следующие действия:
1. Необходимо перейти в пункт ФНС (Росстат), выбрать Отправленные отчеты. Будет отображен список отправленных отчетов.
2. Открыть страницу документооборота, кликнув по названию формы отчета (см. рис. 7).

Рис. 7. Список отправленных отчетов
3. В открывшемся окне кликнуть по ссылке Распечатать на бланке (см. рис. 8).

Рис. 8. Печать отправленного отчета
4. После подготовки печатной формы будет предложено открыть или сохранить ее (см. рис. 9).

Рис. 9. Подготовка печатной формы
Печать форм пенсионной отчетности
Печать документов в рамках сервиса передачи отчетности ПФР (сервис Отчетность ПФР в системе «Контур-Экстерн») не реализована. Отчет можно распечатать, используя сервис подготовки пенсионной отчетности «Контур-Отчет ПФ».
Печать форм отчетности ФСС
Отчет может быть распечатан как до отправки, так и после.
Чтобы распечатать еще не отправленный отчет, необходимо выполнить следующие действия:
1. В системе «Контур-Экстерн» в сервисе ФСС перейти в раздел Отчеты 4-ФСС и 4а-ФСС, выбратьЗаполнение формы 4-ФСС. Заполнить форму отчета либо загрузить готовый файл, воспользовавшись ссылкой Принять из файла.
2. Выбрать пункт Печать (см. рис. 10).

Рис. 10. Печать подготовленного отчета 4-ФСС
3. Подготовленную печатную форму можно распечатать либо сохранить (см. рис. 11).

Рис. 11. Печать отчета 4-ФСС
Вопрос о том, как распечатать квитанцию обработки отчета, поступившую из ФСС, рассмотрен в следующей инструкции.
Чтобы распечатать отправленный отчет, необходимо:
1. На главной странице системы выбрать меню ФСС и в открывшемся списке отправленных отчетов выбрать нужный (см. рис. 12).

Рис. 12. Список отправленных отчетов в ФСС
2. Кликнуть по ссылке Распечатать отчет … (см. рис. 13)

Рис. 13. Печать отправленного отчета
3. Откроется печатная форма и окно с параметрами печати (см. рис. 14).

Рис. 14. Печать ранее отправленной формы 4-ФСС
Система Контур. Экстерн позволяет отправлять отчеты в 4 основных направления (налоговая, ФСС, ПФР, Росстат) и 2 дополнительных (Росалькоголь и Росприроднадзор).

- Выгодно для групп
компаний - Отличная поддержка
- Нужны настройки
Как отправлять отчеты, подготовленные непосредственно в программе?
Перед отправкой отчетов нужно не забыть добавить необходимые данные в пункте меню ФНС и ПФР. Там нужно будет ввести некоторые реквизиты, которые "подружат" программу с направлениями сдачи.
Что делать далее?
Выбираем направление сдачи (мы показываем на примере ФНС) и нажимаем "Заполнить в системе":
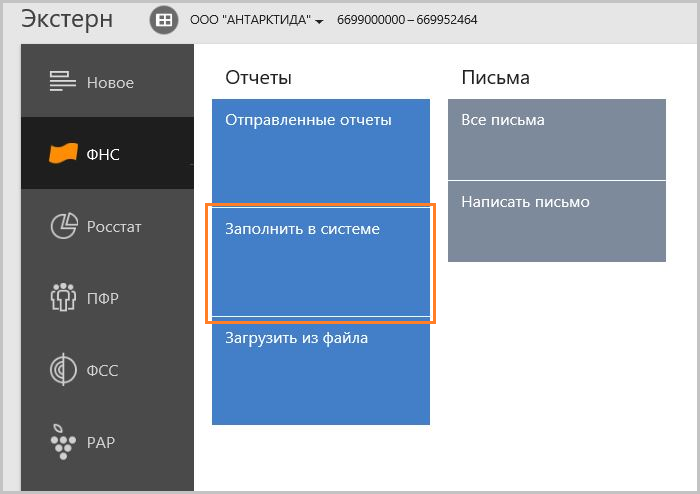
В открывшемся списке нужно найти нужную форму отчета выбрать ее — откроется окно редактирования. В этом окне и происходит заполнение самого отчета. Что полезно — есть две ссылки на "матчасть" — нормативные документы и инструкции по заполнению:
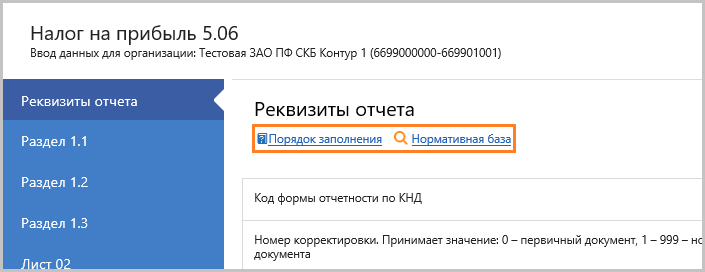
По окончании процесса работы с отчетом нужно нажать «Сохранить и закрыть», затем «Отправить». Отчет будет автоматом проверен на наличие технических ошибок и соответствие формату. Если ошибки найдены, появится предупреждение. Тогда нужно будет отредактировать отчет.
Автоматическое тестирование — это отличная функция Экстерна, который не предлагает пользователю выбрать возможность — проверять или не проверять отчет, а делает это сразу и принудительно. Таким образом, даже самые торопливые клиенты будут застрахованы от ошибок.
Если ошибок нет, то появится окошко:
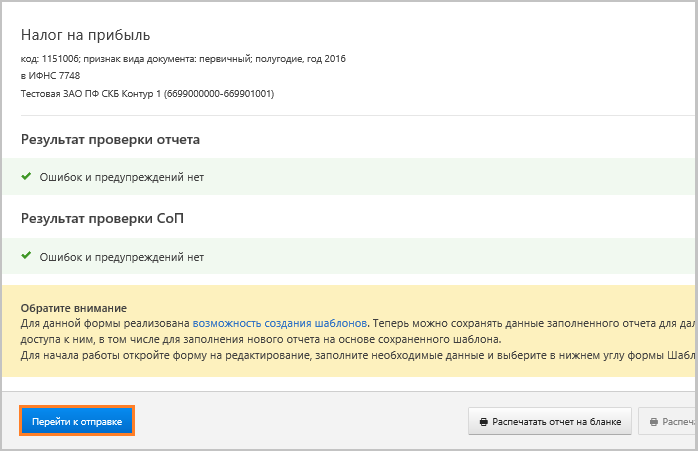
Нажимаем "Перейти к отправке":
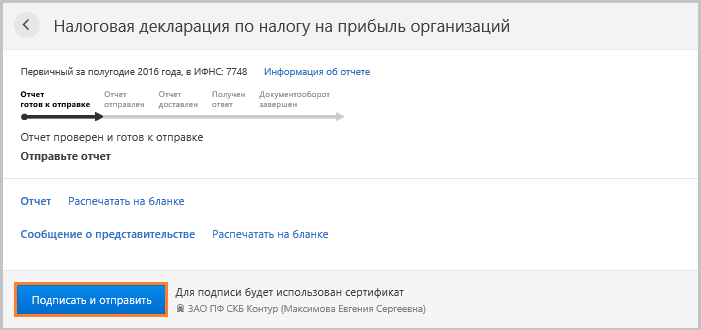
Нажимаем "Подписать и отправить" — и отчет отправлен.
Как отправлять отчеты, подготовленные в сторонней бухгалтерской программе?
Самый первый шаг — подготовить отчет в вашей программе учета и выгрузить его файлом формата xml в удобное место на компьютере или переносном носителе (флешка, например).
Далее нужно открыть Контур. Экстерн и перейти в нужный пункт меню. Мы рассмотрим этот шаг на примере отчета в ФНС:
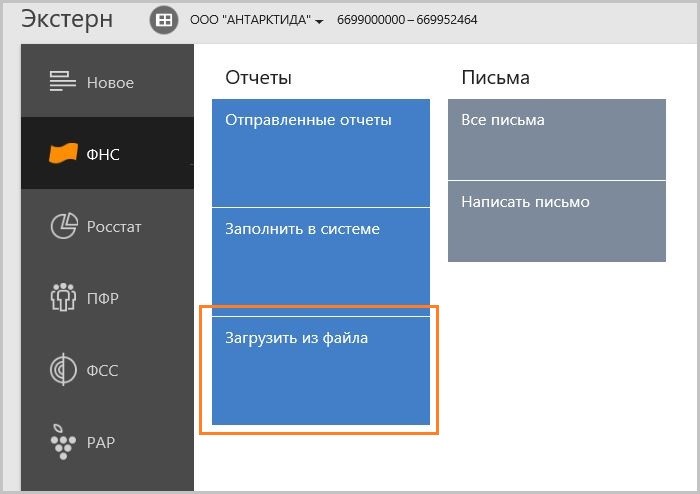
После нажатия на "Загрузить из файла" появится окно выбора файла. Выбираем, сохраняем. Получаем следующее сообщение:
Таким образом, программа предлагает два варианта:
- Загрузить для редактирования.
- Загрузить сразу для отправки.
Если выбрать первый вариант, появится форма, где можно внести в отчет требуемые изменения.
Если выбрать второй вариант, то файл с отчетом будет сразу проверен на соответствие формату и наличие технических ошибок.
При наличии ошибок программа выдаст предупреждение с описанием, что именно нужно поправить. Правки можно внести как в программе, где отчет был изначально и сделан, так и непосредственно в Контур. Экстерне.
Когда отчет корректен, появляется следующее сообщение:
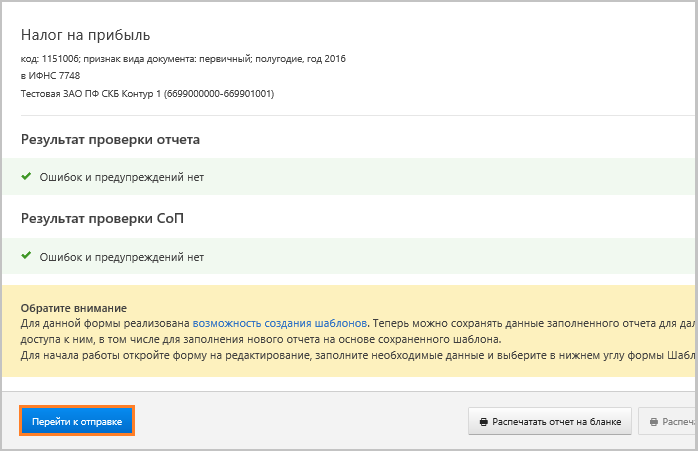
Нажимаем "Перейти к отправке":
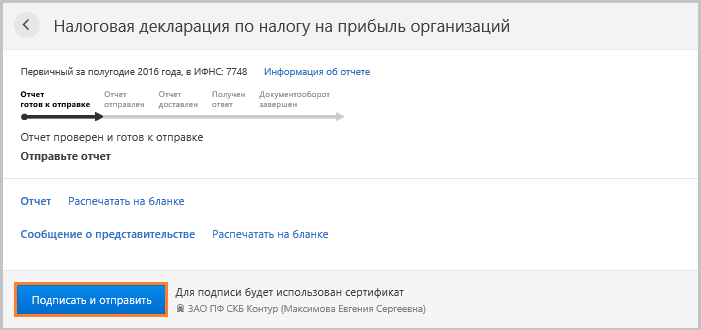
Нажимаем "Подписать и отправить" — и отчет уходит в нужном направлении. Отменить это действие уже нельзя.
Как переписываться с госорганами?
Контур. Экстерн позволяет переписываться с налоговой и ПФР и отправлять запросы на сверку с бюджетом.
Чтобы отправить сообщение в госорган, нужно:
- Выбрать в левом меню программы ФНС или ПФР (в зависимости от того, куда направляется сообщение).
- Выбрать пункт соответствующий меню на странице:
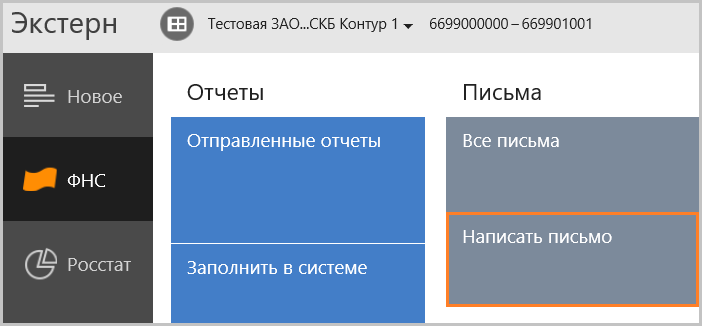
- Откроется форма сообщения, ее нужно заполнить, а потом нажать "Подписать и отправить".
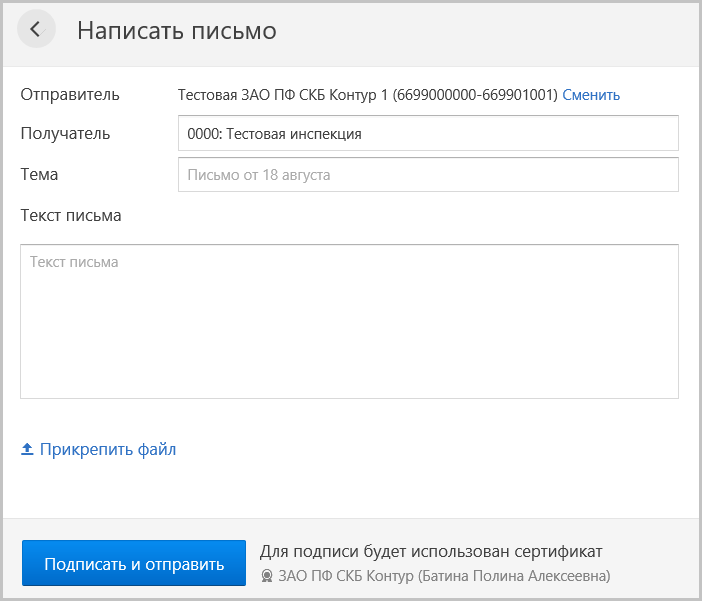
Как отслеживать статус отправленных отчетов и писем?
В программе Контур. Экстерн удобно и наглядно реализована информация по отправленным отчетам. Можно просматривать статус отчета, выбрав нужный отправленный отчет:
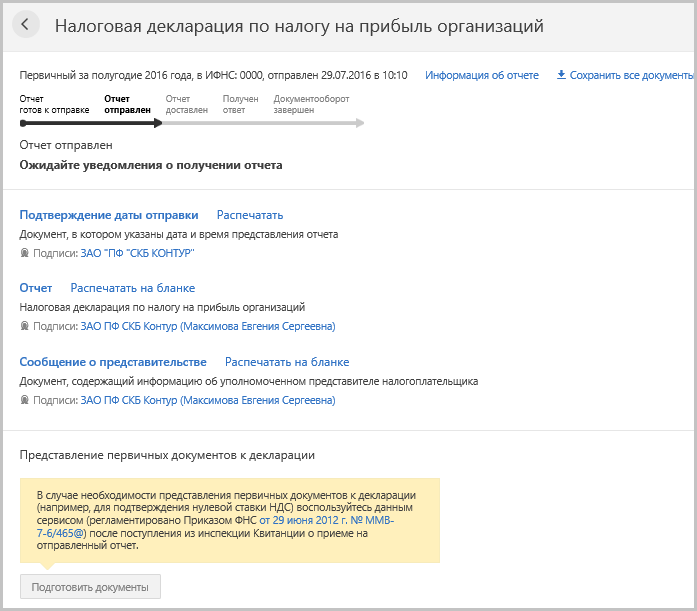
Как видно на иллюстрации, по каждому отчету можно отследить его текущий статус и распечатать документы (подтверждение отправки и т.п.).
Что касается требований, присылаемых налоговым органом, то они тоже будут приходить в Контур. Экстерн. Найти требования и начать с ними работу можно в меню "Новое":
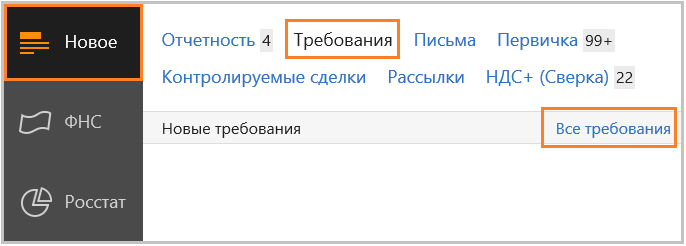
Также по направлениям ФНС и ПФР в программе есть возможность отправлять и получать письма. Для этого нужно выбрать госорган и открыть пункт меню "Письма".
Сделано в Санкт-Петербурге
© 1997 - 2020 PPT.RU
Полное или частичное
копирование материалов запрещено,
при согласованном копировании
ссылка на ресурс обязательна
Ваши персональные данные обрабатываются на сайте в целях
его функционирования в рамках Политики в отношении
обработки персональных данных. Если вы не согласны,
пожалуйста, покиньте сайт.
Что такое система "Контур-Экстерн"?
Это система, которая предназначена для подготовки и предоставления отчетности организацией в электронном виде через Интернет в контролирующие органы.
В какие государственные органы можно отправлять отчетность?
- Федеральная налоговая служба России;
- Пенсионный фонд России;
- Федеральная служба государственной статистики.
- Фонд Социального Страхования
- ФСРАР
- Росприроднадзор
Нужно ли при дублировать отчетность на бумаге?
Нет, налогоплательщики полностью избавляются от необходимости предоставлять отчетность на бумаге, так как все отчеты, отправляемые в налоговую инспекцию через "Контур-Экстерн", обладают полной юридической силой. Тем не менее, возможно распечатать любой документ, оформленный в системе.
Какая разница между сдачей отчетности на бумаге и сдачей с помощью вашей системы?
Разница существенная. Система позволяет сдавать Вашу отчетность 24 часа в сутки 7 дней в неделю независимо от того, работает в данный момент налоговая инспекция, почта, или нет. По статистике 72% налогоплательщиков предпочитают сдавать отчетность именно в последний день сдачи, причем из них 65% сдают ее уже после 17:00 (после закрытия налоговой инспекции).
Почему вы утверждаете, что отчет, отправленный в налоговую инспекцию, обладает полной юридической силой?
Это действительно так, потому что Ваш отчет подписывается Электронной Цифровой Подписью (ЭЦП). Это такой реквизит документа, который заменяет собой собственноручную подпись физического лица и физическую печать предприятия. Это соответствие закрепляет Федеральный закон от 10 января 2002 г. № 1-ФЗ "Об Электронной Цифровой Подписи" (см. текст на этой странице). Если Вы пользуетесь системой "Клиент-Банк", то Вы используете подобного рода ЭЦП, предназначенную для работы конкретно в этой системе.
Что входит в тарифный план?
- Сдача налоговой и бухгалтерской отчетности в ФНС также в ПФР, РОССТАТ, ФСС, РПН и ФСРАР
- Электронный документооборот (ЭДО) любыми официальными документами с контрагентами.
- Высоковалифицированная поддержка. Консультации можно получить по телефону "горячей линии" в сервисном центре по месту подключения или в головном офисе ЗАО "ПФ "СКБ Контур".
- Выпуск одного сертификата ЭЦП сроком действия 1 год.
- Программное обеспечение для настройки рабочего места абонента, в том числе лицензию на право использования СКЗИ "Крипто Про CSP" сроком действия 1 год.
- Сертифицированный защищенный носитель Рутокен.
Чем система Контур-Экстерн отличается от других систем для сдачи отчетности?
В системе реализована концепция "тонкого клиента" - все изменяемые компоненты программного обеспечения системы хранятся и настраиваются на серверах спецоператора. Эта особенность избавляет пользователя системы, бухгалтера от необходимости заботиться о каких-либо обновлениях программного обеспечения при изменениях в законодательстве. При этом, пользователи не лишаются возможности готовить отчетность и локально, без использования предоставляемых системой web-сервисов.
Отличительные особенности системы Контур Экстерн:
- Независимость от изменений. Экстерн - единственная система, абоненты которой могут вообще не обновлять, и даже не иметь никакого специализированного программного обеспечения для подготовки, заполнения и проверки отчетов. Это обстоятельство актуально в условиях достаточно частого изменения форм и электронных форматов налоговой и бухгалтерской отчетности.
- Качество документооборота. Экстерн - единственная система, абоненты которой гарантированно получают подтверждение времени сдачи отчетности в течение 3-5 секунд после момента отправки электронного документа. При этом система, благодаря обязательной процедуре полного контроля данных в режиме реального времени, обеспечивает, что отправленный документ будет успешно принят в налоговом органе.
- Высокий стандарт сервиса. Единственная система, в распоряжение абонентов которой предоставлена сервисная сеть из порядка 400 сервисных центров и центров компетенции во всех крупных городах страны.
- Единое окно отчетности. Контур Экстерн - система, в которой реализованы все формы отчетности и протоколы документооборота не только для обмена данными с налоговыми инспекциями, но и для документооборота с органами ПФР и Росстата.
- Национальный роуминг. Контур Экстерн - система, в рамках которой построено единое пространство документооборота, позволяющее абоненту системы из любой точки страны отправлять отчетность во все инспекции России.
Что из себя физически представляет ключевой носитель ЭЦП?
В большинстве случаев это обычная флешка (рутокен). Кроме того, есть возможность хранить ключ ЭЦП в реестре MS Windows. Правда, в этом случае предъявляются более серьезные требования по ограничению доступа к этому ПК посторонних лиц, дабы исключить возможность компрометации ключа ЭЦП.
Нужно ли на компьютер пользователя устанавливать клиентское программное обеспечение?
На компьютер пользователя устанавливается только модуль шифрования данных и некоторые компоненты, которые не требуют последующих обновлений, вся работа с системой ведется через интернет-браузер.
Обычно при работе с такими программами нужно постоянно устанавливать обновления, так как периодически вносятся изменения в формы предоставления отчетности. В вашей системе мы столкнемся с такими же сложностями?
Нет, в системе "Контур Экстерн" пользователь абсолютно избавлен от необходимости устанавливать (а тем более скачивать) обновления. Все шаблоны форм находятся на сервере системы. Как только выходит изменение формы, инженеры системы своевременно обновляют формы, и налогоплательщик заполняет уже обновленный вариант. Вы также не будете нести накладные расходы, связанные со скачиванием обновлений.
Что такое обслуживающая бухгалтерия?
Обслуживающая бухгалтерия - это режим работы абонента в системе Контур-Экстерн, предназначенный для централизованных бюджетных бухгалтерий, уполномоченных налоговых представителей, и фирм, предоставляющих услуги комплексного бухгалтерского обслуживания.
При работе в режиме обслуживающей бухгалтерии абонент имеет возможность вести документооборот нескольких организаций в рамках одной учетной записи на сервере системы.
Что такое подсистема ИОН?
Подсистема ИОН (информационное обслуживание налогоплательщиков) позволяет пользователям получать с помощью системы Контур-Экстерн следующие документы:
- Акт сверки расчетов налогоплательщика по налогам сборам и взносам;
- Справку о состоянии расчета с бюджетом;
- Выписку операций по расчетам с бюджетом;
- Перечень налоговой и бухгалтерской отчетности, представленной в отчетном году;
- Справка об исполнении обязанностей по уплате налогов, сборов, страховых взносов, пеней и налоговых санкций.
Когда мы заполняем формы отчетности в нашей бухгалтерской программе, должны ли мы будем дублировать заполнение отчетов в вашей системе?
Нет, система "Контур-Экстерн" позволяет вносить данные, заполненные в любой популярной бухгалтерской программе. Для этого нужно в этой программе сохранить отчет в текстовом формате (например, в системе 1С это называется выгрузкой). В дальнейшем при работе в системе "Контур-Экстерн" необходимо просто указать, из какой папки на Вашем компьютере нужно прочитать данные по конкретному отчету. Единственное требование: бухгалтерская программа должна своевременно обновляться.
Мы опасаемся за сохранность наших данных, так как передавать их через Интернет небезопасно.
Передача отчетов в системе "Контур-Экстерн" безопасна. Ваши отчеты подписываются ЭЦП, при этом происходит их шифрование. ЭЦП представляет собой уникальную пару ключей: закрытый ключ налогоплательщика и открытый ключ налоговой инспекции. Закрытый ключ - уникальный набор символов, с помощью которого происходит шифрование данных; этот ключ известен только его владельцу. Открытый ключ - также уникальный набор символов, с помощью которого можно прочитать зашифрованный документ. Документ шифруется с помощью закрытого ключа на открытом ключе налоговой инспекции. Только обладатель открытого ключа сможет прочитать зашифрованный Вами отчет. Если кто-либо попытается прочитать такой документ с несоответствующим открытым ключом, то он получит искаженную информацию.
Наша фирма готовит и представляет отчетность за другие организации (работаем в режиме уполномоченного представителя). Позволит ли ваша система полноценно перевести нашу деятельность в электронный формат?
Безусловно. Режим работы уполномоченной бухгалтерии реализован в нашей системе. Более того, реализация этой функции выгодно отличается от подобных систем. В Контур-Экстерн можно как подписывать одной ЭЦП электронные документы всех организаций, за которые Вы будете отправлять отчетность (включая Вашу), так и получить свою ЭЦП на каждую организацию отдельно.
Мы - большая организация, декларации у нас заполняют разные бухгалтеры. Мы хотели бы, чтобы отправлять все декларации мог бы только один человек, к примеру, главный бухгалтер. Есть ли такая возможность в вашей системе?
Да, система "Контур-Экстерн" позволяет работать в многопользовательском режиме. Для этого заказывается ещё одна ЭЦП для дополнительного клиента, основной клиент делегирует права как на сервисы документооборота, так и на формы отчетности дополнительному клиенту. Каждый входит со своей ЭЦП и видит только делегированную область, работать можно как с одного рабочего места, так и с нескольких одновременно.
Вы говорите, что с помощью вашей системы можно осуществлять неформализованный документооборот. Насколько это надежно и принимает ли налоговая инспекция письма в вашей системе?
Письма, отправляемые в налоговую инспекцию в рамках системы "Контур-Экстерн", ничем не отличаются от обычных писем, отправляемых туда по почте. Это - юридически значимый документ, так как подписывается цифровой подписью юр. лица. Соответственно, к нему применяется регламент, предназначенный на обработку любого письма в налоговую. Более того, срок ответа на такое письмо сокращен вдвое по сравнению с обычным письмом.
Единственной проблемой может явиться лишь то, насколько организованно обработает налоговая инспекция, то есть, исключительно человеческий фактор. Например, человек, который принимает его, может забыть распечатать, может не донести до регистрации, может забыть получить ответ и т.д. То есть, ситуации, которые могут возникнуть с любым письмом. Однако практика показывает, что подобные ситуации при общении наших клиентов с налоговой до сих пор не возникали - ответы приходили более чем оперативно. Помимо того, что налоговая инспекция отвечает на такие письма через систему, также можно запросить и ответ на бумаге по почте.
Можем ли мы заказывать акты сверок в вашей системе?
Информационная выписка из лицевого счета налогоплательщика - одна из наиболее удобных и полезных составляющих технологии безбумажного документооборота. Основные плюсы:
- Сразу предоставляется разнесение сумм платежей по счетам, то есть развернутая информация, в отличие от той, которая предоставляется в первую очередь на бумаге в соответствии с формой Минфина (значение сальдо на конкретную дату);
- Скорость получения полезной информации абонентом системы несоизмеримо выше по сравнению с бумажным вариантом. Следует отметить, что очень многие организации меняют бумажный вариант отчетности на электронный именно по этой причине, так как появляется возможность заказывать акты сверок существенно чаще.
Наверное, подключение к вашей системе дорого стоит?
Мы считаем, что цена на подключение к системе "Контур-Экстерн" очень демократичные. В этом Вы можете убедиться сами, ознакомившись с тарифами в соответствующем разделе.
Кроме того, помимо стандартных тарифов при подключении нескольких абонентов к системе можно получить скидки.
Также по всем вопросам подключения Вы можете проконсультироваться с нашими специалистами.
Остались вопросы? Задайте их нашим специалистам.
Читайте также: