Как научиться пользоваться планшетом пенсионерам пошагово
Итак, в прошлой статье мы рассказали вам о том, как выбрать планшетный компьютер. Надеемся, что наши советы помогли вам определиться с выбором и приобрести именно тот планшет, о котором вы мечтали. Но теперь вы наверняка посетили наш сайт, чтобы узнать, как работать с планшетом. На этот вопрос с удовольствием ответят эксперты сайта Masterservis24.ru. В данной статье мы расскажем о работе операционной системы планшета, о настройке, установке и работе с программами, а также о функциональных особенностях.

Основные правила, как нужно работать на планшете
Работать на планшете не сложнее чем на компьютере, а возможно даже и намного проще. Планшет – это что-то среднее между мобильным телефоном (даже наверное смартфоном) и компьютером. Давайте поэтапно рассмотрим, как правильно работать с планшетом, чтобы вы смогли получить пошаговое и структурированное руководство.
Установка SIM-карты
Купив планшет, вам нужно будет сначала вставить в него SIM-карту (если таковая поддерживается моделью планшета). Современные модели планшетов, в большинстве случаев, работают только с microSIM-картами. Именно поэтому изначально нужно уточнить какой тип SIM-карт поддерживает ваш планшет. Этот вопрос, почему-то, вводит в ступор большинство новичков. А всё достаточно просто: приобретите стартовый пакет того оператора, который предоставляет самые низкие цены на доступ в Интернет (как правило, телефония на планшете не используется) и вставьте в планшет. Хотим обратить ваше внимание на то, что при покупке стартового пакета учитывайте, какой тип SIM-карт поддерживает ваш планшет. Большинство стартовых пакетов включают в себя универсальную SIM-карту. Если же у вас имеется стандартная SIM-карта, то её нужно обрезать. Обрезать SIM-карту рекомендуем не самостоятельно а в центре где вы купили планшет, для этого используются специальные ножницы, которые её не повредят.
Настройка планшета
Любой планшет, под управлением операционной системой Android или iOS, необходимо настроить. Когда вы вставили SIM-карту, произведите активацию устройства и внесите нужные настройки (планшет сам задаст интересующие его вопросы). Затем нужно произвести ряд первоочерёдных действий. Во-первых, нужно сразу настроить доступ в домашний Интернет, чтобы у вас со счёта не считывались лишние деньги, особенно если у вас есть дешёвый и скоростной Wi-Fi. Во-вторых, более продвинутым пользователям мы рекомендуем произвести обновление операционной системы, если таковое требуется. Теперь приступаем к настройкам.
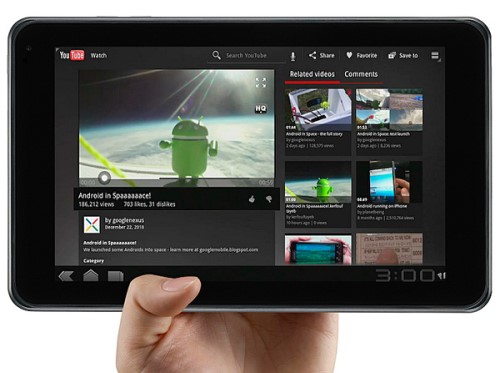
Что касается более глубоких настроек, то рекомендуем отключить 3G, так как его модуль съедает очень много ресурсов батареи, которая и так в планшетах быстро разряжается. Кроме 3G рекомендуем отключить иные службы, которые вам не нужны, чтобы сохранить заряд аккумулятора. Внести изменения в настройки планшета можно зайдя в меню настроек, именно здесь можно произвести полную настройку планшета - всё намного проще, чем в компьютере.
Обратите внимание на настройку уведомлений, отключите те, которые вам не нужны. Также рекомендуем настроить параметры определения вашего местоположения в некоторых программах, чтобы не показывать в сети своё передвижение и местонахождение.
Установка приложений
Неотъемлемым в работе с планшетом является установка различных приложений. У новичков, при работе с планшетом, часто возникают сложности в установке приложений. Установить приложение на планшет – очень просто. Для установки приложений на iPad – вы должны создать учётную запись в AppStore и через него же устанавливать программы. Для установки программ на планшетах под управлением Android не обязательно заводить учётную запись в PlayMarket, установочные файлы программ можно скачать и на специализированных сайтах, просто в PlayMarket делать это безопасней. Для того чтобы устанавливать программы через PlayMarket в нём необходимо авторизироваться, добавив ID своего планшета.
Несмотря на то, что обе упомянутые мобильные операционные системы уже имеют определённое количество системных программ, их большинству пользователей не хватает, а кому-то вообще они даже не нравятся (стандартные программы), поэтому меняют на новые.

Установка игр
Установка игр полностью идентична установке программ на тот или иной планшет, как это уже было рассказано выше, перед установкой «тяжелых» игр рекомендуем убедиться в том, что на вашем планшете имеется достаточно свободного места для установки той или иной игры.
Функциональные особенности планшета
Для комфортной работы на планшете вы можете интегрировать все свои аккаунты различных сервисов и социальных сетей, установив их официальные клиенты на планшет. Порой интерфейс и функционал таких приложений намного лучше, чем тот, который имеется в веб-версии.
Используйте все функциональные особенности планшета, прочитав их в технических характеристиках. Что характерно, так это то, что новички используют планшет на протяжении длительного периода времени – не зная обо всех его функциях. Сюда можно причислить 3G сеть – она не только «сажает» аккумулятор, но и предоставляет высокоскоростной доступ к Интернету. Поэтому если в вашем городе имеется 3G покрытие оператора то, находясь вне дома и вне покрытия сети Wi-Fi – вы можете обеспечить планшету доступ в Интернет, а вне дома планшет ещё более куда полезен. То же самое можно сказать и о средствах навигации GPS и ГЛОНАСС. Благодаря им вы не только сможете сориентироваться на местности и проложить маршрут, планшет на котором установлена хорошая программа навигации - поможет в крупном мегаполисе, информируя вас о дорожных событиях, в частности пробках и работах.
И ещё один нюанс – это пополнение счёта в магазине приложений. Если вы захотите приобрести платные приложения для планшета, то для покупок в AppStore вы можете приобрести специальный ваучер в Интернете. Покупки же в PlayMarket могут быть оплачены с вашего мобильного счёта.
Планшет андроид (tablet) – устройство не для избранных, часто он становится собственностью начинающих пользователей, которые не всегда знают даже что такое андроид. А потому, некоторые пользователи, приобретя его в магазине или получив на день рождения в качестве подарка, совершенно не понимают, что с ним делать. Поэтому сегодняшний мануал будет о том, как пользоваться планшетом. Эта простенькая инструкция по эксплуатации для чайников, надеюсь, даст вам возможность в полной мере приступить к пользованию всеми возможностями гаджета вне зависимости от модели, будь то Леново, Асус или любой другой.
Что можно делать на планшете
Первым делом обсудим, что такое планшет и как он устроен. Если вы работали за ноутбуком с операционной системой Windows или MacOS, но решили приобрести переносной гаджет для более мобильной работы, проще будет сказать, что планшет – тот же ноутбук, просто меньше. Думаю, при такой формулировке, для чего нужен подобный девайс – вопрос риторический. Для того же, для чего и стационарный компьютер. Большинство таких девайсов работают на операционной системе Android, основные принципы работы которой я сейчас расскажу, для той части нашей аудитории, которая не знает, что такое андроид.
Это система от компании Google, так что при покупке у вас на устройстве сразу можно будет обнаружить кучу ярлыков с программами этой компании. Для начала, советую не трогать их (да и вообще все остальные тоже), чтобы не запутаться в разном программном обеспечении. В зависимости от производителя, у вас также может быть другая куча ярлыков неизвестного происхождения, которые добавит вам производитель в надежде, что так будет лучше. Но пока разберемся с основами.

Клавиши и сенсор
Большинство операций будет правильно проводить с помощью сенсорного экрана (тачскрина). На корпусе вы также можете найти несколько кнопок и входов для USB, зарядки, в некоторых девайсах – сим-карты, SD карты памяти и другое. Для начала запомните расположение входа для зарядного, чтобы при разрядке не растеряться.
Коробочку от гаджета, а также пленочку, что по умолчанию на нем, я не советую выбрасывать, пока вы полностью не заучите, что там написано (поэтому техническое руководство не стоит выбрасывать в принципе).
На одной из боковых стенок вы найдете кнопку включения/выключения/блокировки (Power), а также где-то должна быть регулировка громкости (Volume или Vol+ и -). Ниже экрана спереди найдется кнопка Home или “Домой”, а также, чаще всего, 2 кнопки по бокам от нее. Почитайте в руководстве, что они делают – они разнятся от модели к модели.
Чтобы включить гаджет, задержите нажатие Power (выключить так же). Снять/поставить блокировку во включенном состоянии – та же кнопка – нажмите, не задерживая. Home при нажатии возвращает на главный экран и сворачивает приложения. Другие кнопки описаны в руководстве.
Что делать, если нет кнопок
Да, на планшете с андроидом нет клавиатуры с буквами и цифрами. Она выдвигается после того, как вы нажмёте пальцем в поле для ввода любых данных. Уверен, это не создаст неудобств, и вы быстро научитесь правильно пользоваться этой клавиатурой. Но приступим же к настройкам.

Основные настройки
Установить время в системе, поменять язык и настроить что-либо другое можно через меню “Настройки” (Settings). Их ярлычок на устройстве с андроидом должен выглядеть как шестеренка. Ведь зачем нужен планшет с японским языком системы? Для смены языка пользуйтесь пунктами меню настроек – если у вас английский, поиск не должен быть долгим. Если китайский – ищите пункт со сменой языков: он будет иметь пиктограмму с буквой “А” (маленькая картинка рядом с надписью “Язык и ввод” на китайском). Нажмите на пункт, дальше – на самый верхний подпункт в появившемся меню. Выберите язык в перечне. Пользоваться девайсом будет легче на родном языке (или, хотя бы, на английском).
В этом же меню настроек вы можете найти много всего интересного. Первоочередные возможности я вам опишу.
Пункт “Безопасность”
Тут ставите пароль для разблокировки (можно поставить графический ключ – в пункте объяснено) по желанию.

Восстановление и сброс
В этом пункте можно сбросить устройство на заводские настройки – это значит, что файлы и программы будут удалены. Функция нужна в случае, если вы установили что-то лишнее, что мешает работоспособности гаджета, и не можете удалить. Своеобразное форматирование диска. “Восстановление” также поможет вернуть нужные файлы после сброса.
Пункты “Экран” и “Звук”
Это просто – регулировка громкости, можно регулировать с помощью клавиш Volume+ или – на корпусе, и настройки по ней, а также по вибрации и регулировке подсветки экрана. Можно включить/отключить автоповорот экрана при повороте девайса.

Интернет и приложения
Любой гаджет может подключиться к Wi-Fi сети и большинство могут использовать мобильные сети 3G/4G. К Wi-Fi подключаться нужно через соответствующий пункт в меню настроек (пальцем сдвиньте кружок вправо. Станет синим, и начнется поиск сети). Ткните в надпись “Wi-Fi” – откроется подпункт, где можно выбрать сеть и подключиться к ней.
PlayMarket и стандартные приложения
Подключив интернет, можно начать с ним работать. Во время работы с устройством, у вас постоянно будет возникать потребность в какой-то новой функции: редактор текстовых фалов, редактор .doc документов, файловый менеджер, учет доходов/расходов, почтовик и так далее. Эти программы являются сторонним ПО, то есть, не установлены по умолчанию. Их нужно искать на PlayMarket – сервисе от Google. Если вам понадобится любое приложение (например, переводчик текста) или игра, зайдите в PlayMarket и напишите поисковой запрос (например, “перевод текста”) в соответствующее поле вверху экрана в главном меню PlayMarket. Жмите на поиск – получите кучу результатов. Выбирайте любой, тыкайте и скачивайте соответствующей кнопкой (большая зеленая).
Стандартные приложения обычно включают в себя:
- Файловый менеджер – для редактирования и удаления файлов и папок
- Браузер – “дефолтный”, то есть, по умолчанию
- Галерея – просмотр картинок, фото и видео
- Музыка – работа с музыкой
- Почта – организация почтовых аккаунтов
- Календарь – стандартный календарь с напоминаниями

Заключение
Это то, что я могу рассказать для начинающих о первичной настройке планшет и как работать на нем. В одной статье тяжело осветить все нюансы которые вам нужны, так что попытаемся лишь упростить ваши первые шаги ознакомления с новым гаджетом. Вообще все приложения разработчики стараются делать как можно более простыми и понятными, так что, думаю, у вас не возникнет особых проблем. А если возникнут – пишите в комментариях к этой статье, всем отвечу.
Видео-инструкция
По функционалу планшет похож на ноутбук и смартфон. Но такой гаджет весит меньше, чем ПК. Помимо портативности, у девайса есть другие преимущества. Но оценка плюсов и минусов — дело десятое. Сначала нужно разобраться, как пользоваться планшетом для начинающих.
- Включение и выключение
- Установка сим-карты
- Назначение кнопок и навигация
- Основные настройки планшета
- Как подключиться к интернету
- Установка и удаление приложений
Включение и выключение
После распаковки планшетного компьютера нужно найти инструкцию к нему. С помощью нее можно понять функционал, как работать с гаджетом правильно. В инструкции подробно описано назначение кнопок, служебных команд.
На планшетах сбоку есть клавиши включения. Повыше расположена кнопка для регулировки громкости. По-другому ее называют качелькой.
Когда ОС загрузится, откроется главный экран. На рабочем столе расположены виджеты. Если нажать на значок, откроется приложение.

1 – кнопка включения, 2 – кнопка изменения громкости
Установка сим-карты
Чтобы вставить SIM-карту, устройство выключают. Это относится к любым операциям с корпусом планшета. Если девайс не выключить, могут возникнуть системные сбои. Перед установкой сим-карты необходимо:
- ознакомиться с инструкцией по эксплуатации гаджета;
- найти отсек для вставки SIM-карты;
- отключить гаджет;
- вскрыть отсек, используя специальную отвертку;
- вытащить лоток и вставить туда карту;
- нажать на отсек, чтобы зафиксировать сим-карту в прочном положении.
Иногда установка проходит по-другому. Все зависит от того, какая модель у планшета, устройство может быть и без сим-карты. Поэтому всегда нужно читать инструкцию или пособие для пользователя.
Важно! В большинстве моделей есть разъем для СИМ. Чтобы вставить туда карту, дождитесь характерного щелчка и снова нажмите на отсек. Тогда маленькая деталь не выпадет.
Назначение кнопок и навигация
Большинство планшетов имеет следующие кнопки:
- Двухпозиционную клавишу. На нее можно нажать с двух сторон. С помощью этой кнопки регулируют громкость.
- Клавиша питания. Она нужна для включения и выключения устройства.
Последняя кнопка выполняет несколько функций. Если нажать на нее, можно перезагрузить гаджет или активировать режим полета. Он отключит связь. Чтобы войти в интернет или позвонить кому-либо, нужно снова на значок.
Основные настройки планшета
К базовым настройкам относятся:
- Язык. Для переключения языка нужно зайти в основные настройки. Значок похож на шестерню. Также он может отображаться в виде квадрата, на котором начерчены горизонтальные полосы. Нужно нажать на него, а затем перейти в раздел с выбором языка.
- Время и дата. Можно отрегулировать часовой пояс, формат времени. Этот раздел находится рядом с языковыми настройками.
Как подключиться к интернету
По этой инструкции можно научить даже бабушку или пожилых родителей выходить в интернет.
Можно подключиться к интернету через Wi-Fi или мобильного оператора. В первом случае заходят в настройки и выбирают пункт Беспроводные сети. Затем включают Wi-Fi.
Если нужно воспользоваться мобильным интернетом, стоит зайти в категорию с сим-картами. Там нужно активировать одну из СИМ.
Установка и удаление приложений
Скачивать игры и приложения можно с Play Market на планшетах с ОС Андроид и с AppStore на плашнетах iPad. Значок есть на главном экране. Нужно нажать на него и создать аккаунт Гугл. Затем вбить в поиск нужное приложение, выбрать из списка предложенных и скачать.

Чтобы удалить программу, стоит нажать на значок и слегка удержать в течение нескольких секунд. Сверху появится уведомление о том, что приложение можно удалить. Следует выбрать нужный пункт. После этого утилита будет удалена.
Полезные статьи, новости и обзоры на нашем канале Яндекс Дзен
Уже многие, наверное, познакомились с таким гаджетом, как планшет. Кто-то приобрел его для личного пользования, кто-то — как подарок близким, но у всех без исключения был первый опыт работы с ним. И если вы являетесь счастливым обладателем электронного устройства и одним из тех, кто хотел бы разобраться, с чего начать работу на вашем планшете и что необходимо делать для качественной его эксплуатации, — эта информация для вас.

ОС Android
Сейчас самой распространенной установленной на планшетах операционной системой является Android. Если вам не пришлось ранее (например, на смартфоне) сталкиваться с этой операционной системой, возможно, сначала управление может показаться вам очень сложным и запутанным. Но это лишь первое впечатление, которое зачастую является весьма обманчивым.
На самом же деле в работе с ней нет совершенно ничего сложного, просто незнание поначалу пугает всех нас. А разобравшись, вы увидите сами, что Android — простая и эффективная операционная система. Для этого и существует эта инструкция для чайников, к которым планшет попал в руки впервые.

Android — простая и эффективная операционная система
С чего начать?
Начните с прочтения инструкции пользователя. Тут вы сможете найти описание самых необходимых для работы моментов, которые помогут составить некоторое элементарное представление о том, как включить планшет, какие функции он имеет и т. д. Даже если у вас уже есть небольшой опыт использования гаджетов с системой Андроид, то вполне возможно, вы почерпнете для себя еще что-нибудь важное и интересное, о чем не знали.
Молодежь сегодня интуитивно может справиться с задачей эксплуатации планшета. А вот представителям старшей возрастной категории пользователей приходится потратить больше времени для ознакомления с новым устройством. Но планшеты с Андроид для чайников также подойдут, и уже через короткое время каждый будет уверенно использовать этот гаджет.
Включаем планшет
Производится это действие чаще всего кнопкой на боковой панели устройства. Ею же выполняется блокировка экрана включенного планшета. На экране вы увидите множество иконок, многие из которых представляют сервисы корпорации Google, так как именно ей принадлежит операционная система Android. Большинство этих сервисов начнёт работать лишь после того, как ваш планшет будет подключен к Интернету.

Большинство сервисов начинает работать после включения планшета или подключения его к Интернету
Подключение планшета к Интернету через Wi-Fi
Наиболее распространённое использование планшета — это выход в Интернет. Для того чтобы все приложения и сервисы на вашем планшете заработали, следует подключиться к Сети.
Сейчас на каждом планшете, который поступает в продажу, есть встроенный модуль Wi-Fi. Если у вас дома есть сеть Wi-Fi или вы находитесь в месте, где беспроводная сеть работает, то делаем следующее:
- находим в меню планшета иконку «настройки»;
- выбираем пункт Wi-Fi или «беспроводные сети» и активируем;
- перед вами появится список доступных сетей Wi-Fi, из которого выбираем необходимую и вводим пароль, если это потребуется.
Теперь планшет должен будет подключиться к Интернету. Понять, что это соединение произошло, вы можете по мигающему значку вверху экрана рядом с индикатором батареи и часами.
Выход в Интернет
Осуществляется он посредством браузера так же, как и на стационарном компьютере или ноутбуке. На планшете, возможно, будут установлены несколько интернет-браузеров, например, Opera и Chrome — выбирайте наиболее удобный и привычный для себя.
Вашему Android-устройству доступен магазин Google Play, в котором можно скачать множество разнообразных приложений, программ или игр. Для того чтобы пользоваться этим сервисом бесплатно, требуется создать учетную запись в Google — то есть зарегистрироваться.
Посредством скачивания из Интернета вы сможете обеспечить ваш планшет различными программами, например, для чтения книг, для определения погоды, для проигрывания музыки, для мониторинга курса валюты и другими специфическими приложениями.
Настройка собственного удобного меню
Чтобы пользоваться планшетом было как можно проще, настройте его меню под собственные нужды и по личным предпочтениям. Сделать это можно, просто поместив палец на необходимую иконку и перетащив ее в нужное вам место. После вы можете перемещать эти иконки по своему усмотрению по всему рабочему столу.
На основной экран вы можете «вынести» все необходимые приложения и программы, которыми пользуетесь наиболее часто. Можно перемещать, удалять и добавлять виджеты (значки программ) или даже полностью изменить внешний вид интерфейса устройства посредством Launcher.
Но не следует «засорять» рабочий стол множеством программ, которые вы используете лишь время от времени. Вы всегда сможете найти их в меню. А излишняя заполненность основного стола может влиять на длительность работы аккумулятора планшета и замедлять работу оперативной памяти.
Если у вас возникает вопрос по использованию той или иной программы, просто войдите в нее, и она сама подскажет вам свое предназначение и последовательность работы с ней.
Если и это не поможет или возникнут какие-нибудь форс-мажорные обстоятельства — обратитесь за помощью к Интернету. Откройте браузер, в строке поиска введите ваш вопрос и прочтите возможные варианты решения или просмотрите видео по вашей проблеме.
Не бойтесь познавать новое и экспериментируйте с вашим планшетом. Уже совсем скоро вы будете легко использовать свой гаджет на все 100% и не вспомните те времена, когда он казался загадочным и сложным.
В современном мире есть множество людей, незнакомых или мало знакомых с таким многофункциональным и удобным устройством, как мобильный планшет. На нем можно читать книги, слушать музыку, смотреть фильмы, и делать это гораздо комфортнее, чем на смартфоне. Чтобы узнать, как пользоваться планшетом для начинающих, или как научить бабушку звонить родственникам по Скайпу, потребуется прочитать информацию, приведенную ниже. Здесь приводится минимальная начальная настройка устройства и установка нужных приложений. Дальнейшая эксплуатация прибора будет интуитивно понятна.
Установка СИМ карты
Важно! Знание, как пользоваться планшетом, должно начинаться с чтения инструкции к устройству. Производитель наглядно показывает, где расположены основные порты подключения, место установки СИМ и карты памяти. Инструкция по эксплуатации любого планшета, от простенького Dexp до навороченного Самсунг, оповестит, как подключить зарядку, просветит о других действиях, необходимых для нормального функционирования изделия.

Использование планшета в большинстве случаев не предусматривает замену СИМ во включенном состоянии устройства. Перед любыми операциями установки и извлечения карты аппарат нужно отключить. Поэтому, если можно использовать планшет в режиме телефона, или поддерживается выход в интернет через сеть мобильного оператора, необходимо:
- изучить инструкцию по эксплуатации и найти на корпусе место установки СИМ карты;
- проверить, что устройство отключено или выключить его;
- открыть отсек (если это необходимо) при помощи специальной скрепки;
- вытянуть лоток и установить в него СИМ;
- вставить лоток на место и зафиксировать его нажатием.
Порядок установки СИМ может отличаться в зависимости от модели планшета. В большинстве случаев извлекается лоток для карты мобильного оператора. Иногда использование планшета потребует сдвинуть резиновую накладку, защищающую порт для СИМ.
На самых простых моделях карта просто вставляется в щель разъема. В этом случае ее нужно утопить нажатием до отчетливого щелчка. Вся нужная пользователю информация о порядке установки СИМ карты всегда приводится в инструкции по применению планшета.

Назначение основных кнопок
Набор кнопок может отличаться в зависимости от модели планшета, производителя, года выпуска конкретного аппарата. Однако базовый набор элементов управления всегда присутствует. Краткий экскурс по кнопкам для чайников выглядит так.
- Самая длинная клавиша — двухпозиционная. Она нажимается с одной и другой стороны. Это регулятор громкости.
- Более короткая кнопка, обычно расположенная ближе к одному из верхних углов устройства или на боковой грани — клавиша питания.

Кнопка включения имеет несколько функций. Чтобы включить планшет, ее нужно зажать на несколько секунд. Во включенном состоянии устройства, коротким касанием кнопки блокируется экран. Длительное нажатие вызывает меню управления. Здесь можно выключить, перезагрузить планшет, перевести его в режим без звука. Выбор нужной операции из меню производится нажатием на дисплей. В зависимости от производителя и модели планшета, число пунктов может меняться.
На заметку! В некоторых моделях Самсунг есть дополнительная кнопка. Она называется Меню и работает только во включенном состоянии устройства. Использование планшета в некоторых случаях становится гораздо удобнее. Расположение функциональных кнопок, а также их предназначение всегда приводится в инструкции к конкретному аппарату.
Еще одна важная часть управления планшетом — навигация. Каждая модель всегда имеет три элемента. Это кнопка Назад, Список запущенных приложений, Домой. Последняя в откровенно старых планшетах может быть физической, аппаратной. В современных моделях кнопки навигации представляют собой зоны на сенсорном дисплее. Они появляются и начинают работать только после запуска планшета.

Основные настройки системы
Инструкция для начинающих выглядит довольно просто, если планшет достали из коробки и запускают первый раз. В этом случае операционная система сама проведет пользователя через основные этапы первичной настройки. Будет предложено выбрать язык системы, установить дату и время, настроить или зарегистрировать учетную запись Google.
Владельцам планшетов Самсунг рекомендуется создать аккаунт в центральной системе поддержки производителя. Делать это не обязательно, но желательно. Имеющаяся учетная запись Самсунг никак не влияет на использование планшета, но позволяет получать персонализированные обновления фирменных приложений и операционной системы.

Если же устройство уже включалось для проверки или не имеет мастера начала работы — все параметры системы можно настроить вручную. Даже если изначальный язык системы китайский или японский.
Чтобы переключить язык, нужно попасть в зону настроек. Для этого следует нажать значок, который выглядит как шестеренка или квадрат с нарисованными на нем горизонтальными ползунками. Это легко сделать по визуальному ориентиру, не обращая внимания на иероглифы или английские буквы.

Следующий этап — пролистать настройки на экране, находя иконку в виде буквы А. Здесь можно изменить язык, чтобы пользоваться планшетом Андроид на русском. Выбрав пункт, требуется пролистать список и найти в нем знакомую надпись «русский». После нажатия на нее, планшет станет писать понятными словами и буквами.
Дата и время
Изменить настройки даты и времени можно, активировав соответствующий пункт в настройках. Здесь пользователю предлагается указать:
- время;
- дату;
- часовой пояс;
- формат отображения даты;
- формат времени (12 или 24 часа).
Выйти из настроек даты и времени можно нажатием кнопки Назад, обозначенной загнутой влево стрелкой.

Дисплей
Пользоваться планшетом Андроид гораздо приятнее, если настроить яркость и цвета дисплея по своему вкусу. Это стоит сделать, в том числе, для экономии заряда батареи. Излишне яркий дисплей быстрее истощит аккумулятор и планшет придется ставить на зарядку.
Изменение параметров дисплея делается в пункте Экран меню настроек. Здесь доступны настройки яркости подсветки, разрешения экрана. Продвинутые модели позволят изменить цветовую температуру (регулирует оттенки), насыщенность, выбрать одну из стандартных схем цветового охвата.
Самая полезная опция в современных планшетах — автонастройка яркости. Режим активируется соответствующим переключателем в настройках. Яркость будет автоматически регулироваться в соответствии с показаниями датчика внешней освещенности. Экран выйдет на максимум светимости в яркий солнечный день и практически погаснет ночью в темной комнате. Такая работа обеспечит комфорт для глаз и поможет продлить работу аппарата на одном заряде батареи.

Как выйти в интернет
Сегодня сети Wi-Fi привычны даже в квартире или частном доме. Это самый удобный выход в интернет. Чтобы настроить подключение к квартирной или общественной сети, следует:
- войти в настройки;
- выбрать пункт Сеть и интернет (или Беспроводные сети);
- войти в раздел Wi-Fi.
Здесь нужно касанием экрана активировать Wi-Fi модуль соответствующим переключателем. После сразу начнут определяться доступные сети. Выбрав нужную, потребуется один раз ввести пароль. Система запомнит данные и сможет автоматически выходить в интернет, соединяясь со знакомой сетью.

Сложнее, если планшет не поддерживает Wi-Fi и предусматривается только эксплуатация в режиме 3G (4G LTE). В большинстве случаев параметры точек доступа мобильного оператора уже прописаны на СИМ карте и определяются автоматически. Для выхода в интернет потребуется:
- зайти в настройки;
- выбрать пункт Сеть и интернет;
- зайти в раздел Мобильная сеть;
- выбрать пункт Точки доступа и выбрать в нем нужную (или оставить помеченную на основе данных СИМ карты).

Если список прописанных точек доступа пуст, потребуется создать одну вручную.
Чтобы начать пользоваться мобильным интернетом, следует снова зайти в настройки. Здесь нужно найти пункт Передача данных. В нем указывается СИМ карта и опция Мобильный интернет, которую нужно активировать. Подробнее о выходе в интернет с планшета, а также возможных проблемах при подключении и путях их решения читайте здесь.

Установка приложений
Основные приложения, нужные для основного функционала планшета, на нем уже есть. Это браузер, фирменное ПО (если его предлагает производитель), оболочка камеры, галерея фотографий, телефон, сообщения и многое другое. Чтобы устанавливать свои программы или игры, комфортно и правильно пользоваться планшетом, стоит запустить ПлейМаркет. Его значок обычно располагается на главном экране, доступном после загрузки.

Перед тем, как искать программы, нужно установить соединение с интернетом. Запущенный ПлейМаркет автоматически входит в учетную запись Google. Пользователю доступна строка поиска. Здесь можно писать как название конкретного приложения, так и пожелания. Например, «игры шарики». После поиска пользователю предлагается список доступных программ. На иконки приложений можно нажимать. Пользователь попадает на страничку программы, где подробно описывается ее функционал, назначение. Здесь же можно прочитать отзывы людей, которые уже пользуются данным ПО.
Для установки программы нужно нажать на большую зеленую кнопку с соответствующей надписью. Приложение скачается автоматически. После процесса установки становится доступна кнопка Открыть, служащая для запуска программы.

Принципы навигации
Кнопки навигации планшета работают достаточно просто. Чтобы сразу попасть на главный экран, достаточно нажать Домой, обозначаемую иконкой домика или кружочком. Переключаться между запущенными приложениями удобно кнопкой процессов. На экране появляются изображения активных окон, достаточно нажать на нужное.

Кнопка Назад работает максимально просто. Ее нажатие перемещает пользователя на предыдущий экран. Если такового нет, активное приложение закрывается или требует подтверждение такого действия.
Настроить новенький планшет или изменить параметры уже используемого «под себя» довольно просто. Несложные шаги позволят быстро освоить этого удобного мобильного помощника. Можно научить даже бабушку или родителей, далеких от современных технологий, работать с таким гаджетом. Правильно настроенный для работы в интернете планшет расширит общение с друзьями и близкими, позволит рациональнее использовать время, развлечет, станет эффективным рабочим инструментом.
Популярные планшеты по мнению покупателей
Планшет Samsung Galaxy Tab A 10.5 SM-T595 32Gb на Яндекс Маркете
Планшет Apple iPad (2018) 32Gb Wi-Fi + Cellular на Яндекс Маркете
Планшет Huawei MediaPad M5 Lite 10 32Gb LTE на Яндекс Маркете
Планшет Apple iPad Pro 10.5 512Gb Wi-Fi на Яндекс Маркете
Планшет Microsoft Surface Pro 5 i5 4Gb 128Gb на Яндекс Маркете

Планшетные компьютеры – техника, которая появилась на прилавках техномаркетов относительно давно, и если большинство пользователей освоило её фактически моментально и стало успешно ей пользоваться, некоторые до сих пор остаются в неведении, и не видят существенной разницы между планшетом и ноутбуком или ПК.
Эта статья предназначена для второго типа людей и призвана расставить все точки над «i» в вопросе о том, что же такое планшет и как им пользоваться. Итак, как научиться пользоваться планшетом — инструкция для начинающих.
Почему стоит купить планшет?
Для того чтобы максимально упростить формулировку определения термина «планшетный компьютер», можно сказать, что это фактически то же самое, что и ноутбук или ПК. Основное отличие планшетного компьютера от персонального – его мобильность (гаджет способен работать без каких-либо проводов, не считая зарядного). Такой гаджет можно взять с собой в дальнюю поездку, чтобы послушать музыку или оставаться на связи с друзьями и коллегами. Кроме мобильности, планшет отличается от ноутбука или ПК:
- Меньшими габаритами и весом
- Так называемым тачскрином (сенсорным экраном)
- Отсутствием клавиатуры (на большинстве моделей возможно её подсоединение, но многие успешно обходятся экранной «клавой»)
- Возможностью расширения внутренней памяти путём установки SD-карты (на большинстве устройств)
- На некоторых моделях наличием камеры и слота для Sim-карты, что превращает планшет в многофункциональный телефон
Справка! Большинство современных планшетов работают на операционной системе Android от производителей из Google, поэтому при первом запуске устройства можно обнаружить на его рабочем столе большое количество ярлыков и софта от этого производителя.
Новичкам не рекомендуется сразу же запускать их и пытаться разобраться, что к чему, так как в таком многообразии софта можно легко запутаться.
С чего начать осваивать планшет?

После того как устройство будет впервые запущено, стоит установить на нём дату и время, изменить язык, если установленный по умолчанию пользователя не устраивает и определиться с другими мелкими настройками. Для того чтобы сделать всё это, можно воспользоваться меню «Settings» (если в качестве основного языка установлен русский, то меню будет называться «Настройки»).
- Ярлык меню настроек обычно выполняется в виде небольшой шестерёнки, так что найти его будет несложно.
- В пункте «безопасность» можно установить для прибора пароль, чтобы устройством не мог воспользоваться никто, кроме хозяина или его близких. Многие в качестве пароля устанавливают графический ключ – своеобразный «рисунок», соединение линий в определённой последовательности между девятью точками.
- В меню «Звук» и «Экран» можно задавать наиболее удобные для пользователя параметры яркости, громкости и подсветки экрана.
Справка! Если постоянное «вращение» экрана из горизонтального отображения в вертикальное при перемещении устройства раздражает пользователя, в этом же меню он может отключить функцию автоповорота экрана.
Как научиться пользоваться планшетом?

Когда основные настройки откорректированы до максимально удобных для юзера, можно переходить к реализации технического потенциала устройства и подключать его к сети. Все планшеты имеют функцию выхода в интернет через сеть Wi-Fi, а некоторые модели могут даже пользоваться 3g и 4g-сетями. Для того чтобы подключить устройство к сети вай-фай, нужно всё в том же меню настроек выбрать соответствующий пункт, а затем из списка предложенных сетей выбрать ту, к которой имеется доступ.
В каких целях Вы бы ни приобретали планшетный компьютер, со временем понадобится установить на него соответствующий софт. Для работы это может быть текстовый редактор, файловый менеджер, программа для просмотра почты и так далее. Для развлечений это могут быть браузеры, различные игры, электронные книги и приложения. Большинство полезного софта можно скачивать из сервиса PlayMarket от всё той же Google. Сервис прост в обращении, а установка тех или иных приложений происходит буквально в несколько кликов.
Справка! Неопытным пользователям строго не рекомендуется скачивать какие-либо приложения из сторонних источников, т.к. в этом случае велика вероятность «подхватить» на устройство вирус, который затормозит или вовсе сведёт на нет работу операционной системы.
Советы и рекомендации
Что касается основных кнопок планшета, то они отвечают за навигацию на устройстве. Центральная кнопка называется «домой» и её предназначение – перенаправлять пользователя на главный экран. Эта кнопка не закрывает приложений, а просто сворачивает их.

Список активных приложений можно увидеть при помощи кнопки процессов, расположенной обычно справа или слева от предыдущей кнопки. Для того чтобы перейти на нужное приложение, после нажатия этой кнопки необходимо просто выбрать его из предложенного списка.
Кнопка «Назад» (иногда маркирующаяся изогнутой стрелкой) возвращает на предыдущий экран, закрывает приложение либо запрашивает разрешение на его закрытие. При помощи этой кнопки удобно перемещаться по веб-страницам и приложениям.
Для того чтобы батарея прибора разряжалась не слишком быстро, не лишним будет закрывать неиспользуемые приложения, а также функции Wi-fi или Bluetooth, если они подолгу не используются. Все приложения и включенные датчики понемногу расходуют заряд даже в «фоновом» режиме, так что их отключение существенно увеличит время до следующей необходимой подзарядки устройства.
Читайте также:

