Как распечатать этикетку для пфр
Подавляющее большинство наших клиентов используют на практике методику « Учет оборудования с помощью подключаемого оборудования ». Что явно облегчает жизнь, ведь куда проще пройтись по кабинетам и просканировать штрих-коды оборудования, после чего сделать выгрузку в конфигурацию и провести инвентаризацию. Нежели ходить с распечатанным на бумаге списком оборудования и руками делать пометки о наличии. Для большего комфорта желательно распечатывать хорошо сканируемые этикетки штрих-кодов, по которым осуществляется сканирование оборудования. Это необходимо, чтобы сканер с легкостью смог с первого раза считать информацию со штрих-кода. В конфигурации под данное требование предусмотрен механизм «Шаблоны этикеток» с помощью, которого можно создать и настроить этикетку абсолютно любого формата. Размеры создаваемого шаблона будут 48х43 при таком соотношении сторон на листе формата А4 сможет поместиться 4 по вертикали и 4 по горизонтали, то есть 16 этикеток.
Создание шаблона
И так, перейдем в раздел «Номенклатура и склад» - «Шаблоны этикеток», нажмем кнопку «Создать», приступим к созданию нового шаблона. В форме создания шаблона обязательными к заполнению являются реквизиты:
- Наименование — указывается название шаблона этикетки;
- Количество по горизонтали\вертикали — указывается соответствующее количество этикеток на листе при печати;
- Тип кода — выбирается из списка и может принимать значения самых популярных типов кода от EAN13 до QR- кода .
Заполняем реквизиты и перейдем к рассмотрению редактора шаблонов. В левой части редактора располагается список доступных полей для использования в шаблоне. Данные поля перетаскиваются при необходимости на шаблон этикетки с помощью установки курсора в нужную ячейку и двойным щелчком мыши по необходимому параметру. В правой части расположена основная область создания шаблона, где будут осуществляться основные манипуляции.
Как было определено ранее создаваемый шаблон имеет фиксированные размеры. Поэтому нужно выставить точную ширину столбцов и высоту строк для этого открываем конфигуратор и создаем (тестовый) табличный документ. Здесь придется прибегнуть к небольшим арифметическим расчетам, чтобы наш шаблон этикетки соответствовал качеству и размерам. Для формирования ширины этикетки нужно задействовать 3 столбца, ширина всей этикетки 48, следовательно, 48\3 равно 16 мм будет ширина каждого из трех, задействованных столбцов. В табличном документе (в конфигураторе) берем край любого столбца и изменяем его размер до 16 мм, после жмем правой кнопкой мыши по измененной колонке, выбираем «Ширина колонки», где ширина 16 мм будет представлена в 1С единицах.
Копируем эти цифры и возвращаемся в редактор шаблонов этикетки. Кликаем правой кнопкой мыши и выбираем пункт «Ширина колонки», куда вставляем скопированный размер столбца из конфигуратора. Подобное проделываем с остальными двумя колонками. Далее переходим к строкам, со строками будет чуть сложнее. Сначала определимся сколько полей (строк) нужно для внесения необходимой информации. Для примера, возьмем пять строк, которые будут отображать: организацию, название номенклатуры, штрих-код, место хранение. При этом некоторые строки будут различаться размерами. Фиксированная ширина одной этикетки 43 мм, следовательно, чтобы уместиться в данный размер, высота строк будет две по 4 мм, две по 14 мм и одна 7 мм . Соответственно для подбора размеров проделываем аналогичные манипуляции в конфигураторе, которые делали со столбцами. Когда размер этикетки подобран точно утвержденным размерам, нужно установить область печати. Для этого выделяем задействованные ячейки и нажимаем одноименную кнопку.
После этого выделенная область будет использоваться обработкой «Печать этикеток» для отображения этикетки на печати. Выделяем первую сточку и нажимаем кнопку «Объединить строки», не переключая ячейку двойным щелчком мыши по полю «Организация», добавляем из левой части редактора данный параметр в выделенную ячейку. Чтобы организация отображалась посередине ячейки, кликаем правой кнопкой мыши по ячейки и открываем «Свойства». В свойствах в разделе «Расположение» указываем в полях «По горизонтали» и «По вертикали» значение «Центр», тогда организация будет выводиться строго в центре. Также в свойствах этой ячейки установим нижнюю и боковые линии, чтобы разграничить поля.
В следующую ячейку вставляем параметр « Номенклатура » для отражения названия оборудования. Подкорректировать шрифт или размер, а также добавить разграничительные линии можно в свойствах (ПКМ по ячейки — Свойства). Далее переходим к установке штрих-кода в шаблон этикетки. Выделяем необходимую ячейку, куда хотим вставить штрих-код и двойным щелчком левой кнопкой мыши по одноименному полю добавляем код. Программа выдаст диалоговое окно, в котором предложит выбрать «добавить штрих-код, как картинку?» нажмем «Да». В результате проделанных манипуляций получаем этикетку следующего вида:
Такого рода этикетка содержит в себе всю необходимую информацию об оборудовании, а также достаточно большого размера штрих-код, который будет прекрасно считываться сканером.
Печать этикетки штрих-кодов
Для того, чтобы распечатать этикетки с использованием данного шаблона, перейдем в раздел «Номенклатура и склад» - обработка «Печать этикеток». В реквизите «Шаблон этикетки штрихкода» выбираем новый созданный шаблон этикетки. Если необходимо отобрать конкретные штрих-коды для печати, тогда можно воспользоваться отборами и нажать кнопку «Заполнить». Обработка заполнит штрих-кодами номенклатуры табличную часть, после чего можно приступать к печати этикеток.
Главная » Статьи » Заполнение этикеток текстом в Microsoft Word
Наша компания производит печать готовых этикеток по макету заказчика. Минимальное количество – от 1000 штук. Также мы предлагаем услугу по изготовлению чистых этикеток с препринтом, предназначенных для самостоятельного нанесения печати заказчиком.
Как заполнить этикетку в программе Microsoft Word
Мы предлагаем пошаговую инструкцию, как создать макет для печати в программе Microsoft Word.
- После того, как программа открылась, в верхней строке следует выбрать пункт «Сервис». Если у вас установлена программа Windows 10, то следует выбрать в меню пункт «Рассылка».


- В открывшемся меню необходимо выбрать пункт «Конверты и наклейки». Если у вас установлена версия Microsoft Word XP и 2003 , то сначала необходимо нажать на строку «Письма и рассылки», а затем выбрать «Конверты и наклейки».


- В открывшемся окне необходимо выбрать опцию «Наклейки», а затем нажать кнопку «Параметры».


- В открывшемся меню выбрать в выпадающем списке тип принтера и вариант подачи бумаги, затем нажать кнопку «Создать».

Если у вас установлена версия Windows 10, выберите параметры печати в выпадающих списках.

- Выберите в этой таблице строку с Вашей этикеткой и введите данные при подготовке принтера к печати.

Пользуясь таблицей N1, введите данные об этикетке, которую Вы хотите тиражировать: величину верхнего поля, боковых полей и т.д. В окошке "Тип" введите размер маркировки или название, которое Вы присвоите этикетке. Завершите настройку нажатием клавиши «ОК». Закройте окно "Параметры наклейки" (вкладка "Настройка"), после чего активизируется окно "Конверты и наклейки".

Если у вас установлена версия Windows 10, то для того, чтобы установить размеры маркировки, следует нажать в предыдущем окне клавишу «Настройка», а затем в следующем окне выбрать параметры.


- В светлой прямоугольной ячейке окна "Конверты и наклейки" соразмерно формату этикетки один раз введите текст, который компьютер автоматически разместит на всех этикетках листа. Доступ к форматированию шрифта открывается нажатием правой клавиши мыши при курсоре, помещённом в прямоугольном поле для текста.

Для Windows 10, текст заполняется в поле «Адрес». Также есть конструктор наклеек. При нажатии на клавишу «Создать» появляется файл, расчерченный на наклейки. Такой формат предназначен для форматов А3, А4.

- Для запуска процесса нанесения информации следует нажать клавишу «Печать». Перед запуском необходимо установить чистые листы или рулон в принтер. Мы поставляем не только чистые этикетки, но и риббоны для печати, а также внешние смотчики и размотчики для установки больших рулонов.
Уважаемый посетитель Интернет магазина!
Вы не можете до нас дозвониться? Вы ВСЕГДА можете отправить нам свой вопрос, заказ или просто контакты для связи с Вами по электронной почте или написать сообщение прямо с сайта с помощью формы отправки сообщения.
Мы обязательно свяжемся с Вами и решим все возникшие вопросы!
Печать этикеток со штрих кодом оптимизирует организацию учета движения товаров и инвентаризацию на складе, на производстве и в точках розничной торговли. Если на предприятии применяют сканеры для приемки и отпуска продукции, то штрихкодирование товара значительно упрощает процессы.
Для распечатки бирок предприниматели пользуются специальными принтерами этикеток.
Это устройства вывода текстовой и графической информации, штрихкодов на бумажный носитель — рулонную самоклеящуюся ленту или термоэтикетки.
Скорость печати и набор функций термопринтеров зависит от модели.
По производительности и назначению принтеры бывают настольными, мобильными и промышленными.
Настольные — служат для печати самоклеящихся бирок. Их устанавливают непосредственно на рабочем месте. Устройство подключают к компьютеру или к кассе.
Мобильные — переносные и компактные, обладают высокой скоростью печати (в среднем 75 мм/с). Оснащены аккумулятором для автономной работы.
Промышленные — мощные и производительные принтеры (печатают от 10 000 этикеток в сутки), печатают бесперебойно 24/7.
Эскизы наклеек создают при помощи специальных графических программ, которые могут быть включены в комплект поставки принтера (обычно демо-версии). Чтобы пользоваться полным функционалом софта, необходима покупка лицензии.
Рассмотрим, как можно создать этикетки для печати на обычном или термопринтере без установки графического ПО.
Как настроить печать этикеток из Excel
До сих пор есть небольшие организации, которые ведут товарный учет без применения сложных программных решений. Например, в Excel.
Самый простой способ печати лейбла из документа .xls: создать шаблон в новой таблице, размножить его, скопировав на лист нужное количество и вывести на печать.
Способ удобен, если в ассортименте одно наименование товара без дополнительных характеристик.

Для генерации штрихкода используют надстройку TBarcode, которую можно загрузить с сайта разработчика. Утилита совместима с Windows, применима для Excel и Word. Можно воспользоваться демо-версией софта, и в дальнейшем приобрести лицензию.
Заполнять вручную шаблоны для более широкого ассортимента неудобно и долго, поэтому предприниматели пользуются макросами и формулами. Процесс занимает много времени, так как нужно:
- создать шаблон;
- заполнить таблицу с наименованиями товаров и их характеристиками;
- записать макросы (самый трудоемкий процесс), которые будут копировать и переносить сведения о товарной единице в этикетку с описанием и штрихкодом.
Но можно воспользоваться готовыми решениями, «умеющими» распознавать данные из таблицы для создания печатной формы.
Например, надстройка Lables — позволяет быстро настроить печать этикеток из базы Excel. Для этого достаточно создать шаблон и в нужном поле ввести названия ячеек или диапазон, из которого будут импортироваться данные в графы ярлыка.
Для работы достаточно просто скачать компоненту и запустить установочный файл. При этом утилита подставляет значения из указанного листа, генерирует рисунок штрихкода, если соответствующая строка есть в исходной таблице и в макете лейбла.
Подпишись на наш канал в Яндекс Дзен - Онлайн-касса!
Получай первым горячие новости и лайфхаки!
При создании шаблона следует учесть, что требования к информации на товаре регламентированы законодательно:
- Законом о защите прав потребителей — ФЗ-23001, изданный 07.02.1992 г.
- Постановлением Правительства № 1575 от 27.12.1999 г. об информации для ввозимой в РФ продукции.
- ГОСТом Р 51074-2003 — регулирует формат данных для продовольственных товаров.
- ГОСТом Р ИСО/МЭК 154261-2002 — стандарты для товаров со штрихкодом на этикетке.
Другие акты, регулирующие стандарты маркировки, упаковки продуктов разных отраслей.
Для создания лейбла существуют и несложные готовые программные решения, как E-ценник или LabelJoy, которые используют сведения из дополнительных документов, в том числе из Excel.
Так, например «e-ценник» взаимодействует не только с таблицами, но и с прайсами из 1С, загруженными на ПК. Для работы достаточно выбрать шаблон из библиотеки программы, указать исходную таблицу или файл. Выделить цветом строки или столбцы, соответствующие зонам ярлыка (софт предлагает палитру с указанием информации, например «Красный — Производитель» и т. д) После этого утилита перенесет значения в шаблон. Готовые этикетки можно распечатать.
1. Задай вопрос нашему специалисту в конце статьи.
2. Получи подробную консультацию и полное описание нюансов!
3. Или найди уже готовый ответ в комментариях наших читателей.
Печать этикеток в Ворде: краткое руководство
Чтобы создать ярлык для товара, набор наклеек на листе или один экземпляр в текстовом редакторе, достаточно базовых инструментов Word.
Печать этикеток в Ворде можно настроить тремя способами:
Установка параметров документа под размеры самоклеящейся бумаги
Первый, самый простой вариант печати ярлыков из текстового редактора — это настройка листа под размеры отдельной наклейки на рулоне самоклеящейся бумаги.
Например, нужно распечатать лейбл высотой 6 см и шириной 4 см (используем термопринтер с рулоном соответствующего размера). Для этого в редакторе в меню «Разметка страницы» выбрать пункт «Размер» - «Другие параметры» и задать нужные показатели, которые будут соответствовать габаритам будущего ярлыка.
Изменить отступы в том же меню. Внести информацию в готовый макет:
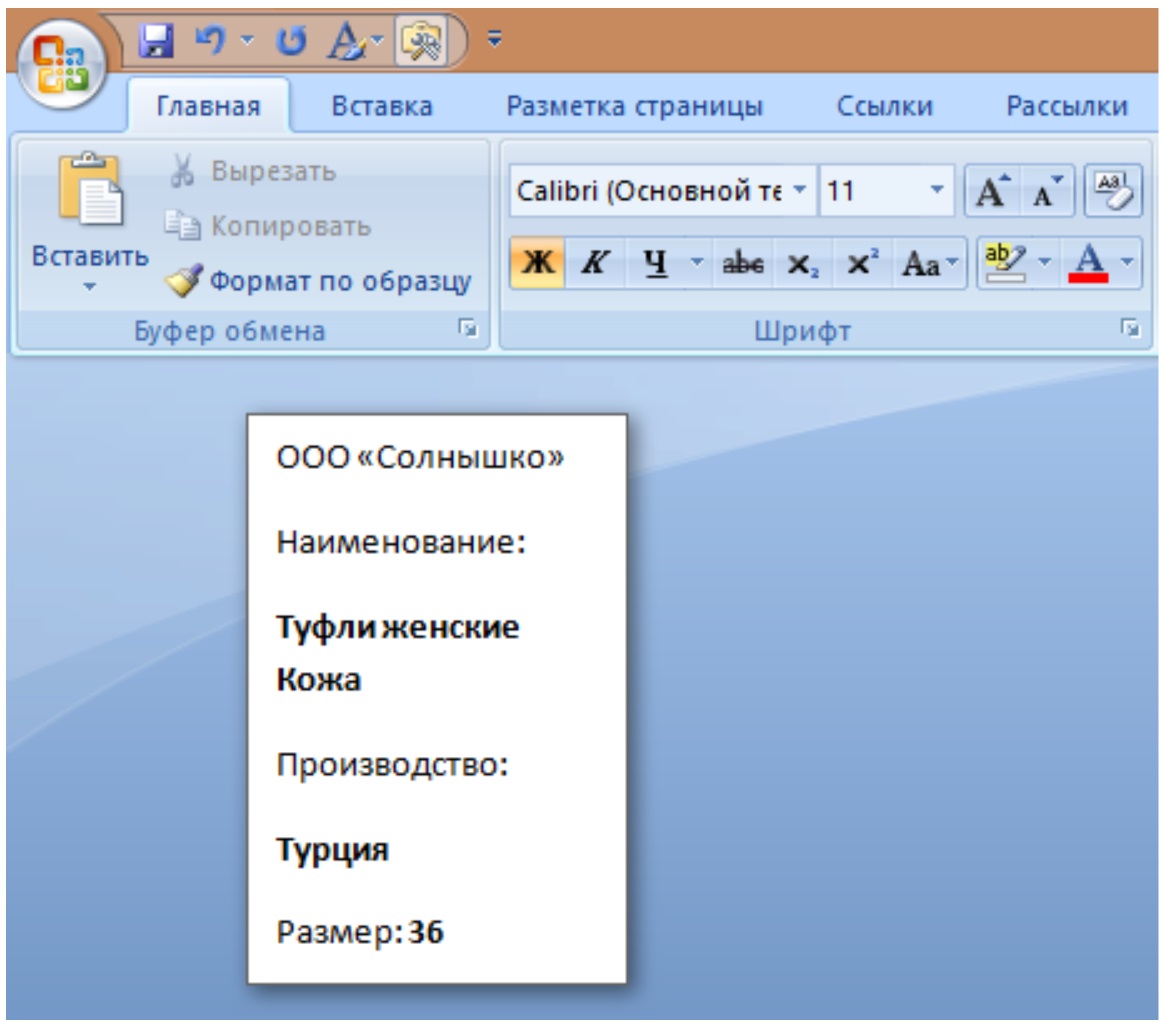
Добавить рисунок, штрихкод и т. д. При настройке принтера указать отступы, выбрать устройство и установить количество экземпляров для печати.
Можно создать несколько листов для разных категорий товара и распечатать их поочередно.
Работа с инструментами Word
Чтобы вывести на печать набор шаблонов (одинаковых или разных) на листе, воспользуйтесь установленными средствами редактора. Для Word 2010 нужно открыть меню «Рассылки» и выбрать «Наклейки». Руководства для разных версий MS Word опубликованы на страницах поддержки пользователей MS Office.
Если в макетах ярлыков требуется одинаковое содержание, то перед их созданием нужно набрать текст для будущей бирки в новом документе редактора и выделить его, затем открыть меню «Наклейки».
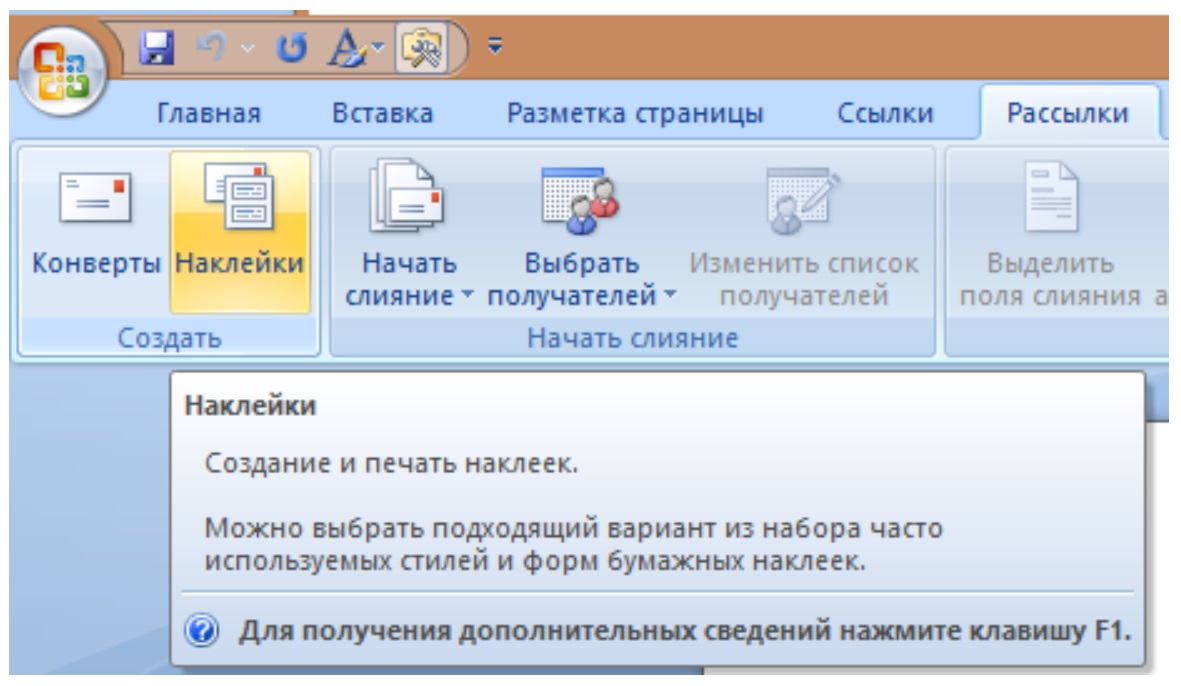

Выбрать параметры шаблона лейбла из списка по типу самоклеящейся бумаги или установить собственный размер.

Далее кликнуть «Создать», после чего на листе появится сетка с ярлыками.
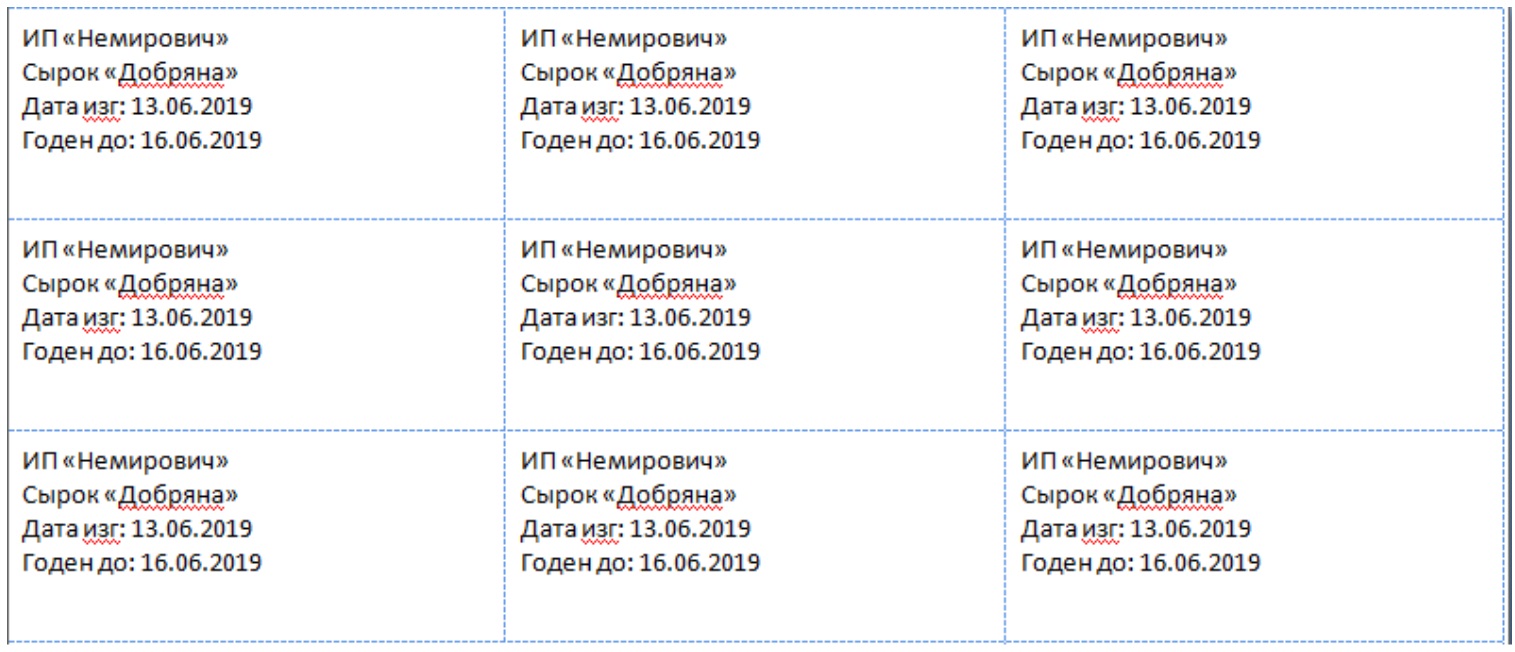
В макеты также можно вставить графические объекты.
Чтобы добавить штрихкод, воспользуйтесь утилитой для Windows TBarcode или установите надстройку Word через вкладку разработчика (смотрите инструкцию в видео-ролике):
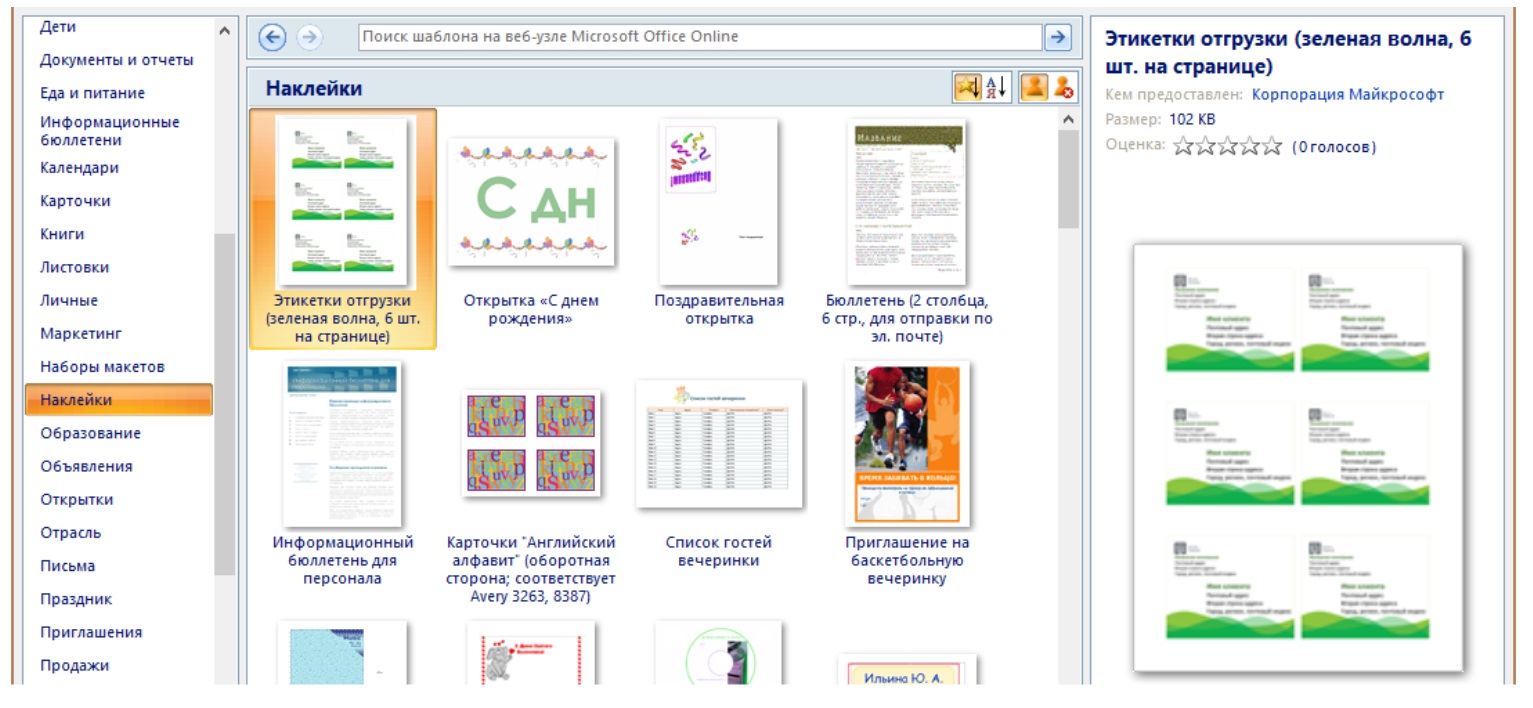
Распечатка этикеток методом слияния документов
Одним из самых удобных способов создания макетов является метод слияния — шаблон создают в Word, а информацию для каждой позиции программа «берет» из таблицы Excel.
Пошаговое руководство с видеоинструкцией опубликовано в разделе поддержки пользователей MS Office.
Печать этикеток онлайн: обзор сервисов
Еще одним способом для создания шаблонов ярлыков без покупки дорогостоящей лицензии на специальную программу является печать этикеток онлайн, при помощи графических сервисов.
Рассмотрим несколько примеров редакторов:
- Canva — конструктор, при помощи которого можно выбрать готовый вариант макета будущей наклейки или создать его с «нуля». Файл с шаблонами можно сохранить в формате PDF, PNG, JPG. Для работы следует пройти регистрацию. Банк конструктора содержит варианты этикеток для разных сфер деятельности. Доступ к большему числу макетов платный.
- Avery Design & Print — пример сервиса для покупателей основной продукции поставщика. Шаблоны можно подобрать онлайн под любой формат ярлыка или создать новый лейбл самостоятельно. Чтобы получить доступ к конструктору, потребуется регистрация.
- LiteBox - облачный сервис на базе одноименного ПО для розничной торговли. Работать с предустановленными шаблонами легко, создать лейбл можно всего в несколько кликов и отправить на печать на обычный или термопринтер. Пробная версия дает право использования сервиса 14 дней, после чего придется продлить подписку, купив лицензию.
Кроме перечисленных существуют сервисы организаций, которые предоставляют услуги полиграфии. При помощи онлайн-конструкторов также можно создать макет будущей этикетки и заказать ее печать.
Рейтинг: 52
Специальные предложения










Просмотры 16931
Загрузки 0
Рейтинг 5
Создание 26.07.10 14:10
№ Публикации 73452
Кому Для всех
Операционная система Не имеет значения
Налоги ФОМС, ПФ, ФСС
Доступ к файлу Абонемент ($m)
Код открыт Не указано
См. также
Трудовой договор, Дополнительное соглашение к трудовому договору, Лист ознакомления, Договор о материальной ответственности, Договор о коммерческой тайне, Согласие на обработку персональных данных для ЗУП 3.1 Промо
Комплект печатных форм для отдела кадров для документов Прием на работу и Кадровый перевод: Трудовой договор, Доп. соглашение к трудовому договору, Лист ознакомления с локальными нормативными актами, Договор о полной материальной ответственности, Договор о неразглашении коммерческой тайны, Согласие на обработку персональных данных.
2 стартмани
12.03.2019 32730 182 Asenka 54
Заполнение шаблона Word docx на сервере, без ComОбъект и внешних компонент, только механизмами самой Платформы 1С, методом XML-инъекции
Внешние печатные формы для документа Счет на оплату позволяют сформировать на сервере без использования технологии OLE (Com объекта) и сохранить на печать заполненные docx шаблоны договора поставки и спецификации к договору (УНФ 1.6) (идея универсальна, подойдет для любой конфигурации). Используются только средства самой Платформы 1С:Предприятие 8.3 (8.3.13.1644). Проверено на релизе УНФ 1.6.16.176.
1 стартмани
23.12.2019 11037 35 1sig 3
Макет оформления "Печатные формы" для отчетов на СКД (черно-белый)
Готовый макет оформления для отчетов СКД. Макет представляет собой простой черно-белый вариант, с крупным шрифтом в группировках.
1 стартмани
15.03.2019 9689 10 rpgshnik 5
Справка 2-НДФЛ для ЗУП 2.5 / ЗУП 3.1 (Приложение № 5 к Приказу ФНС России от 02.10.2018 № ММВ-7-11/566@)
Печатная форма Справки 2-НДФЛ для ЗУП 2.5 / ЗУП 3.1 Форма с 2019 года Приложение № 5 к Приказу ФНС России от 02.10.2018 № ММВ-7-11/566@
1 стартмани
10.01.2019 24220 136 prime9 20
Настройки отчета "Анализ начислений и удержаний" для ЗУП/ЗГУ 3.1 Промо
Несколько полезных настроек отчета "Анализ начислений и удержаний" для зарплаты редакции 3.1. В состав входят настройки: Свод в разрезе налогообложения, Сводные данные для статистики, Реестр пособий, Расчетная ведомость по зарплате, Свод в разрезе финансирования, Отклонения от режима работы, Свод по зарплате в разрезе ИФНС, Начисления с детализацией отсутствий, Лицевые счета сотрудников, Распределение отпусков, Сводка затрат
2 стартмани
03.05.2018 41348 248 the1 45
Отчет-сверка по НДФЛ для ЗУП 3.1
Отчет для проверки правильности исчисления, удержания и перечисления НДФЛ в бюджет по сотрудникам и поиска причины расхождений.
2 стартмани
27.06.2018 22518 380 SanchoD 31
Проверка и корректировка данных по выплате зарплаты
Обработка показывает остатки и движения взаиморасчетов с сотрудниками. Также обработка может откорректировать сумму остатков. Конфигурации: "Зарплата и управление персоналом" , релиз не ниже 3.1.2.105 и "Зарплата и кадры государственного учреждения" , релиз не ниже 3.1.2.105.
2 стартмани
08.06.2018 28509 180 APTEM_SLV 14
Трудовой договор, Дополнительное соглашение, Материальная ответственность, Коллективная материальная ответственность, Кадровый перевод, Индексация, Т-53 для ЗУП 3 внешние (7 печатных форм). Создание ведомостей по каждому сотруднику одной кнопкой
1. Комплект из 6 печатных форм для документов: Прием на работу, Индексация, Кадровый перевод, Кадровый перевод списком для ЗУП 3.1.11 и более ранних Трудовой договор, дополнительное соглашение, договор личной материальной ответственности, договор коллективной материальной ответственности, индексация, Ведомость Т-53 без лишних строк. Не требуется изменения конфигурации. Подключается через стандартное подключение внешних обработок. 2. Обработка для создания ведемостей из начисления зарплаты. 3. Расширение конфигурации для ЗУП 3.1.11 и КА 2.4.6 для редактирования стажа как в ЗУП 2.5 (Из трудовой деятельности сотрудника. Если ввели строки трудовой деятельности, то стаж считается до даты приема сотрудника).
1 стартмани
26.01.2018 49783 499 p.ugrumov 97
Анализ НДФЛ и сверка данных учета при подготовке 2-НДФЛ (ЗИК 1.0, ЗУП 2.5, ЗГУ 3.1, ЗУП 3.1) Промо
Два в одном. Наглядная информация об исчисленном налоге, и налоге, учтенном в справках, о суммах начислений по своду и о доходах, включенных в справки. Все это в разрезе физических лиц, так что станет очевидно, какой сотрудник не включен в справки, у кого недоучтен доход, кому неверно предоставлен вычет, а у кого неверно исчислен, удержан или перечислен налог.
1 стартмани
28.01.2016 35960 161 the1 11
Проверка данных после неполного ("нового") переноса из ЗУП 2.5 в ЗУП 3.1
Описаны данные, которые необходимо проверить после неполного ("нового") переноса из ЗУП 2.5 в ЗУП 3.1. Описано, на что необходимо обратить внимание, где найти перенесенные данные, что НЕ переносится, где найти настройки.
1 стартмани
17.01.2018 31538 146 utrumar 3
Справка о заработной плате и других доходах (измененная форма №46)
Форма разработана для автоматизированного формирования справки по форме № 46. Внешний отчет с возможностью пользовательских настроек.
3 стартмани
24.11.2017 42864 52 agospodarin 15
Налоги и взносы (кратко) по подразделениям и сотрудникам. ЗУП 3
Отчет "Налоги и взносы (кратко)" в разрезе подразделений и сотрудников.
3 стартмани
13.11.2017 37781 172 tritonof 10
Краткий регистр налогового учета НДФЛ 2016 Промо
C 2016 года у ИФНС повысились требования к учету НДФЛ. Предлагаю вам отчет "Краткий регистр налогового учета НДФЛ", компактный, простой и информативный. Самое главное - от обычного "Регистр налогового учета НДФЛ" отличается размерами.
2 стартмани
18.04.2016 32799 26 Craig 6
Реестр регламентированных отчетов 6-НДФЛ по всем организациям и обособленным подразделениям. Контроль удержанного НДФЛ. ЗУП 3.1
Отчет для проверки правильности данных во всех регламентированных отчетах 6-НДФЛ - по всем организациям и обособленным подразделениям. Анализируются: 1. Данные возвращенного налога в 6-НДФЛ должны быть равны возвращенному налогу из Регистра накопления "РасчетыНалогоплательщиковСБюджетомПоНДФЛ" с типом ВозвращеноНалоговымАгентом, за период отчета. (голубой цвет). 2. Удержанный налог из Регистра накопления "РасчетыНалогоплательщиковСБюджетомПоНДФЛ" с учетом возвратов и НДФЛ к уплате из Регистра накопления "РасчетыНалоговыхАгентовСБюджетомПоНДФЛ" - сомневаюсь - что это верно - может кто-нибудь прокомментирует? (зеленый цвет). 3. Удержанный налог в Разделе 1 (070) должен быть равен Удержанному налогу из Регистра накопления "РасчетыНалогоплательщиковСБюджетомПоНДФЛ" с типом Удержано (без учета возвращенного налога ). (золотой цвет). 4. Анализируется удержанный НДФЛ в отчете 6-НДФЛ Раздел 2 (140) и данные по удержанному налогу Регистра накопления "РасчетыНалогоплательщиковСБюджетомПоНДФЛ" с типом Удержано (без учета возвращенного налога ) по крайнему сроку уплаты. (бледно желтый цвет). 5. Контрольное соотношение 2.1: (070) - (090) д.б. - значит "недоплата" (ярко-розовый цвет), если > значит "переплата" (бледно-розовый цвет)).
2 стартмани
17.08.2017 26925 149 user_2010 49
Универсальная ведомость (отчет) по РАУЗ (управленческий и регламентированный учет)
Универсальные отчеты, раскрывающие регистры РАУЗ (УчетЗатрат, УчетЗатратРегл) по всем доступным реквизитам, для конфигураций КА 1.1, УПП 1.3. По функциональности эквивалентны типовым отчетам "Ведомость по учету МПЗ", "Ведомость по учету затрат", но отличаются простыми и менее капризными настройками (по мнению автора), более удобной расшифровкой, решенной проблемой с расшифровкой по периодам.
2 стартмани
05.06.2017 34841 82 stvorl 0
Ежегодно работодатели представляют в территориальный орган ПФР списки лиц, уходящих на пенсию в следующем году и макеты пенсионных дел на каждого будущего пенсионера.
Макет включает в себя набор документов — паспорт, СНИЛС, трудовую книжку, военный билет и т д. Полный список документов опубликован на сайте ПФР.
В ряде регионов есть возможность передать макеты пенсионных дел через Контур.Экстерн. Ниже приведен список регионов и коды УПФР, в которые следует отправлять макеты.
- 01 регион (001-) Код для макетов совпадает с кодом, где стоит организация
- 02 регион (002-) Код 002-999
- 03 регион (003-) Код для макетов совпадает с кодом, где стоит организация
- 04 регион (004-) Код для макетов совпадает с кодом, где стоит организация
- 05 регион (017-) Код для макетов совпадает с кодом, где стоит организация
- 08 регион (006-) Код для макетов совпадает с кодом, где стоит организация
- 09 регион (008-) Код для макетов совпадает с кодом, где стоит организация
- 10 регион (009-) Код для макетов совпадает с кодом, где стоит организация
- 11 регион (007-) Код 007-111
- 12 регион (010-) Код для макетов совпадает с кодом, где стоит организация
- 13 регион (011-) Код 011-111
- 14 регион (016-) Код для макетов совпадает с кодом, где стоит организация
- 15 регион (012-) Код для макетов совпадает с кодом, где стоит организация
- 16 регион (013-) Код 013-111
- 17 регион (018-) Код для макетов совпадает с кодом, где стоит организация
- 18 регион (019-) Код 019-919
- 19 регион (014-) Код для макетов совпадает с кодом, где стоит организация
- 20 регион (020-) Код для макетов совпадает с кодом, где стоит организация
- 21 регион (015-) Код 015-1XX*
- 22 регион (032-) Код для макетов совпадает с кодом, где стоит организация
- 23 регион (033-) Код для макетов совпадает с кодом, где стоит организация
- 24 регион (034-)Коды 205-062; 205-063; 205-064
- 25 регион (035-) Код 035-900
- 26 регион (036-) Код для макетов совпадает с кодом, где стоит организация
- 27 регион (037-) Код 037-111
- 28 регион (038-) Код для макетов совпадает с кодом, где стоит организация
- 29 регион (039-) Код для макетов совпадает с кодом, где стоит организация
- 30 регион (040-) Код 040-111
- 31 регион (041-) Код 041-9ХХ*
- 32 регион (042-) Код для макетов совпадает с кодом, где стоит организация
- 33 регион (043-) Код для макетов совпадает с кодом, где стоит организация, меняется только последняя цифра на 1.
- 34 регион (044-) Код для макетов совпадает с кодом, где стоит организация
- 35 регион (045-) Код 045-9ХХ*
- 36 регион (046-) Код 046-9ХХ*
- 37 регион (047-) Код для макетов совпадает с кодом, где стоит организация
- 38 регион (048-) Код 048-111
- 39 регион (049-) Код 049-111
- 41 регион (022-, 051-) Код для макетов совпадает с кодом, где стоит организация
- 42 регион (052-) Код для макетов совпадает с кодом, где стоит организация
- 43 регион (053-) Код для макетов совпадает с кодом, где стоит организация
- 44 регион (054-) Код для макетов совпадает с кодом, где стоит организация
- 45 регион (055-) Код 055-200
- 46 регион (056-) Код для макетов совпадает с кодом, где стоит организация
- 47 регион (057-) Код 057-057
- 48 регион (058-) Код для макетов совпадает с кодом, где стоит организация
- 49 регион (059-) Код для макетов совпадает с кодом, где стоит организация
- 50 регион (060-) Код для макетов совпадает с кодом, где стоит организация
- 51 регион (061-) Код для макетов совпадает с кодом, где стоит организация
- 52 регион (062-)Код 062-100
- 53 регион (063-) Код для макетов совпадает с кодом, где стоит организация
- 54 регион (064-) Код 064-111
- 55 регион (065-) Код для макетов совпадает с кодом, где стоит организация
- 56 регион (066-) Код для макетов совпадает с кодом, где стоит организация
- 57 регион (067-)Код для макетов совпадает с кодом, где стоит организация
- 58 регион (065-) Код 068-111
- 59 регион (069-,023-) Код 069-9XX, 023-9XX
- 60 регион (070-) Код для макетов указывается по месту жительства пенсионера
- 61 регион (071-) Код для макетов указывается по месту жительства пенсионера
- 62 регион (072-) Код 072-9ХХ*
- 63 регион (077-) Код 077-100
- 64 регион (073-) Код 073-9ХХ*
- 65 регион (074-) Код для макетов совпадает с кодом, где стоит организация
- 66 регион (075-) Код для макетов совпадает с кодом, где стоит организация
- 67 регион (076-) Код 076-2ХХ*
- 69 регион (078-) Код для макетов совпадает с кодом, где стоит организация
- 71 регион (081-) Код для макетов совпадает с кодом, где стоит организация
- 72 регион (082-) Код 082-111
- 73 регион (083-) Код 083-100
- 74 регион (084-) Код для макетов совпадает с кодом, где стоит организация
- 75 регион (085-) Код 085-901
- 76 регион (086-) Код 086-200
- 77 регион (087-) Код для макетов совпадает с кодом, где стоит организация
- 78 регион (088-) Код 088-088
- 79 регион (031-) Код для макетов совпадает с кодом, где стоит организация
- 86 регион (027-) Код 027-9XX*
- 89 регион (030-) Код для макетов совпадает с кодом, где стоит организация
- 91 регион (091-) Код для макетов совпадает с кодом, где стоит организация
- 92 регион (092-) Код для макетов совпадает с кодом, где стоит организация
* - код для макетов пенсионных дел отличается от кода ПФР, где стоит организация на учете, четвертой цифрой (например, 21 регион (015-), код для макетов 015-1ХХ: организация отчитывается в 015-002, макеты отправляет в 015-102; или отчитывается в 015-023, макеты в 015-123).
Особенности
Для отправки макетов пенсионных дел нужно заключить дополнительное соглашение абонентам 02, 41, 47, 49, 56, 66, 71, 74, 78 регионов и абонентам по г. Белгороду в 31 регионе (всем остальным абонентам в 31 регионе заключать доп. соглашение не нужно).
Для 02 и 56 регионов: кроме дополнительного соглашения необходимо все файлы отсканированных документов по одному застрахованному лицу запаковывать в один zip-архив, имя которого должно быть равно номеру СНИЛС застрахованного лица.
Для отправки макета следует

Указать дополнительный код УПФР для отправки макетов пенсионных дел и нажать кнопку «Отправить регистрационную информацию».

Если указать дополнительный код УПФР, не соответствующий списку регионов, приведенных выше, то отправить макет пенсионного дела будет невозможно.
Далее в меню выбрать раздел «Заполнить макет пенсионного дела».
В открывшемся окне необходимо заполнить код УПФР, СНИЛС сотрудника, дату выхода на пенсию, указать тип стажа — общий или льготный. Далее заполнить поле «Сообщение», прикрепить сканы документов и нажать кнопку «Отправить».

Отправленный макет появится в списке в разделе «Макеты пенсионных дел».
Шаблон этикеток Мега Лейбл
Данный шаблон этикеток подходит для этикеток и наклеек марок Mega Label и Pro Mega Label.
Шаблон представляет собой набор листов Word с размещением этикеток разного формата.
Нажмите на ссылку ниже, чтобы скачать шаблоны наклеек (этикеток) для листов бумаги формата а4.
Не знаете как напечатать много этикеток на принтере?
Для этого нужен шаблон для печати этикеток в Microsoft Word. Шаблоны для различных форматов этикеток можно получить несколькими способами:
Все три способа позволят Вам получить готовый шаблон для печати этикеток MEGA Label в программе Microsoft Word любого формата, необходимого под Ваши задачи.
Пошаговые инструкции по печати этикеток MEGA Label в Microsoft Word
Создание шаблона для печати этикеток MEGA Label в Microsoft Word 2007:
1. Откройте текстовый редактор Word, в верхней горизонтальной строке рабочего окна «Рассылки», в открывшемся меню выберите «Наклейки».
2. В окне «Адрес» соразмерно формату этикетки один раз введите текст, который компьютер автоматически разместит на всех этикетках листа. Доступ к форматированию шрифта открывается щелчком правой клавиши мыши в поле для текста будущей наклейки.
3. Для настройки размера этикеток нажмите кнопку «Параметры». Далее выберите тип принтера и вариант подачи бумаги.
4. В окне «Параметры наклейки» щелкните «Создать». Появится окно, в нижней части которого находятся окошки для ввода параметров выбранной вами этикетки.
5. Введите данные об этикетках: величину верхнего поля, боковых полей и т.д. В окошке «Тип» введите размер этикетки или название, которое вы ей присвоите. (Указанные параметры можно узнать в инструкции, идущей в комплекте с этикетками.) Завершите настройку щелчком «ОК».
6. Закройте окно «Параметры наклейки» (вкладка «Настройка»), нажав «ОК», после чего активизируется окно «Конверты и наклейки».
7. Вставьте листы с этикетками в принтер и щелкните «Печать» в левом нижнем углу окна «Конверты и наклейки». Для дальнейшей работы с этикетками щелкните «Создать» и сохраните файл как обычный документ редактора Microsoft Word. Сохраненный файл вы можете использовать в качестве шаблона для создания новых этикеток такого же формата.
Для обеспечения более высокого качества печати рисунков и фотографий рекомендуется перевести принтeр в специальный режим. Для этого требуется перед отправкой задания на печать в «Свойствах принтeра» выбрать тип (этикетки/наклейки/фотографии) и/или толщину бумаги (плотная, больше 100 г/кв.м и т.п.) — в зависимости от драйвера принтера настройки могут отличаться.
Создание шаблона для печати этикеток MEGA Label в Microsoft Word 2013:
1. Откройте текстовый редактор Word, в верхней горизонтальной строке рабочего окна выберите раздел «Рассылки», в нем выберите «Наклейки» — откроется диалоговое окно «Конверты и наклейки».
2. В окне «Адрес» соразмерно формату этикетки один раз введите текст, который компьютер автоматически разместит на всех этикетках листа. Доступ к форматированию шрифта открывается щелчком правой клавиши мыши в поле для текста будущей наклейки.
3. Для настройки размера этикеток нажмите кнопку «Параметры». Далее выберите тип принтера и вариант подачи бумаги.
4. В окне «Параметры наклейки» щелкните «Создать». Появится окно, в нижней части которого находятся окошки для ввода параметров выбранной вами этикетки.
5. Введите данные об этикетках: величину верхнего поля, боковых полей и т.д. В окошке «Тип» введите размер этикетки или название, которое вы ей присвоите. (Указанные параметры можно узнать в инструкции, идущей в комплекте с этикетками.) Завершите настройку щелчком «ОК».
6. Закройте окно «Параметры наклейки» (вкладка «Настройка»), нажав «ОК», после чего активизируется окно «Конверты и наклейки».
7. Вставьте листы с этикетками в принтер и щелкните «Печать» в левом нижнем углу окна «Конверты и наклейки». Для дальнейшей работы с этикетками щелкните «Создать» и сохраните файл как обычный документ редактора Microsoft Word. Сохраненный файл вы можете использовать в качестве шаблона для создания новых этикеток такого же формата.
Для обеспечения более высокого качества печати рисунков и фотографий рекомендуется перевести принтeр в специальный режим. Для этого требуется перед отправкой задания на печать в «Свойствах принтeра» выбрать тип (этикетки/наклейки/фотографии) и/или толщину бумаги (плотная, больше 100 г/кв.м и т.п.) — в зависимости от драйвера принтера настройки могут отличаться.
Читайте также:

