Как в файле пфр изменить текст

Подскажите пожалуйста рабочий способ редактирования файла PDF. Мне в нем нужно подправить кое-какой текст, но никак не удается.
В Word файл не открывается (точнее при попытке открыть - появляются иероглифы), загрузил кучу программ: но везде просят оплатить покупку (при всем при этом, непонятно, после оплаты - смогу ли я отредактировать именно свой документ?).
Нет ли рабочего бесплатного способа?
Доброго времени суток!
Да, определенная сложность с редактированием PDF файлов была, есть (и, наверное, еще будет долго 😉). Особенно, если речь идет об очень больших файлах (при открытии которых на слабых машинах - они просто подзависают. ).
В общем, в этой статье предложу достаточно простой и эффективный способ редактирования PDF (подойдет для абсолютного большинства файлов).
Примечание : в статье я намеренно не привожу никаких онлайн-сервисов (т.к. довольно часто в PDF документах содержится конфиденциальная и приватная информация, которую крайне нежелательно показывать посторонним!).

Редактирование PDF файла: инструкция
Что потребуется
1) Файл (в формате PDF) , который нужно отредактировать. Если вы столкнулись с такой проблемой - то наверняка он у вас есть ✌.

2) Офисный пакет Libbre Office .
Это бесплатный и очень мощный офисный пакет. По некоторым своим возможностям и функциям превосходит Microsoft Office! В частности, если говорить о нашей теме, в его арсенале есть программа Draw, способная легко и быстро редактировать большинство PDF (даже те, которые отказывается открывать Word)!
В общем, этот пакет рекомендую иметь на своем рабочем компьютере/ноутбуке (мало ли?).
👉 Еще один важный момент!
PDF файлы могут быть разными (я сейчас имею ввиду не количество листов или тематику, а структуру файла. ). Есть PDF файлы с текстом, есть с отсканированными листами или фотографиями (по сути, представляют из себя сборник картинок, расположенных по порядку).
Так вот, отредактировать можно только первый тип файлов (т.е. текстовый)! Если у вас второй тип - то его сначала нужно перевести в текстовый вариант (эта операция называется распознаванием , для этого используются спец. программы). Более подробно об этом здесь: https://ocomp.info/kak-otskanirovat-dokument.html#i-4

Структура PDF файлов
Пример редактирования
1) И так, будем считать, что пакет Libre Office у вас установлен и запущен (установка пакета стандартна, поэтому ее не рассматриваю. Кстати, при установке выбирайте полный пакет (а не урезанный)) .
И так, первое действие: кликаем по ссылке "Открыть файл" в меню слева. См. пример ниже.

Открыть файл - Libre Office
2) Далее указывайте свой файл (как правило, через 2-3 сек. файл будет импортирован в программу Draw и автоматически открыт). Обратите внимание, что после открытия документа можно сразу же ставить курсор в нужное место и редактировать текст.
Примечание : я специально для примера взял файл с таблицей (как правило, их редактировать сложнее, чем просто текст).

Скрин работы с LibreOffice Draw

Документ был открыть в Libre Office Draw
3) Если вам нужно не только отредактировать какой-то блок текста, но и добавить еще один, то:
- нажмите по значку вставки текста

(или клавишу F2, цифра 1, см. скрин ниже); - задайте текстовую область в нужном месте и напечатайте требуемый текст (2);
- в правой части (в меню) щелкните по значку с ключом

, и задайте нужный размер шрифта, подчеркивания, выделения и пр.

Начинаем редактирование строчки в таблице (пример) / Кликабельно (большой скрин)
4) Чтобы наглядно показать, как я изменил текст, я решил разместить два участка документа на одном скрине (см. пример ниже). Причем, добавленный текст "Ocomp.info" я вдобавок еще и выделил желтым цветом, чтобы он бросался в глаза.

Строчка в таблице отредактирована!
5) После того, как закончите редактирование документа, перейдите в меню "Файл" и выберите "Экспорт в PDF" . Так сказать, с чего начинали, туда и идем.
Примечание : кроме как в PDF, документ можно сохранить и в другие форматы: GIF, ODF, HTML, TIFF и др.

Файл - экспорт в PDF / Libre Office Draw
Далее, в большинстве случаев, достаточно сразу нажать на кнопку "Экспорт" (не меняя никаких настроек). После вам останется только дать имя файлу и указать папку, куда он будет сохранен.

Экспорт (настройки в большинстве случаев можно не менять)
6) В качестве теста, я открыл полученный файл в Adobe Reader: документ выглядел, как и раньше, лишь одна часть его выделялась "желтым цветом" (которую я отредактировал, см. пример ниже).

Полученный файл был открыть в Adobe Reader
В общем-то, задача была решена.
Альтернативный вариант
Если у вас простой текстовый документ в PDF (без каких-то таблиц, рисунков, диаграмм) - то в большинстве случаев с ним "справится" и обычный Word (который, к тому же, установлен у большинства пользователей, в отличие от того же Libre Office).
Примечание : часть пользователей, кстати говоря, не догадываются, что Word способен открыть многие PDF файлы и даже позволить их сохранить в DOC/DOCX формате.
Как отредактировать файл PDF в Word (актуально для Word 2016, 2019):
1) сначала находим нужный файл PDF и открываем его в Word (см. пример ниже).

Открыть файл PDF в Word
2) Далее согласитесь с предупреждением от Word (что он собирается преобразовать ваш PDF). Отмечу, что для больших файлов PDF может потребоваться существенное время (особенно, если у вас ПК не "блещет" производительностью).

Приложение Word преобразует ваш PDF
3) После, вы сможете приступить к редактированию. В качестве примера я отформатировал текст и добавил заметку об адресе сайта (пример на скрине ниже).
Отмечу, что некоторые файлы Word открывает "из рук вон плохо": вся разметка уезжает, текст смещается, вместо табличек какие-то полосы. Поэтому способ актуален лишь для "простых" документов.

Было - стало - документ отредактирован
4) Для того, чтобы сохранить изменения, нажмите на "Файл/сохранить как. " .

Файл - сохранить как
Далее укажите тип файла PDF (область выделена на скрине ниже), и нажмите "Сохранить" .

Выбираем формат PDF для сохранения
В общем-то, готово! Файл был отредактирован.
PS
Если по какой-то причине у вас Draw или MS Word не "справились" с PDF-файлом — рекомендую воспользоваться специализированными редакторами (ссылка ниже).
Редакторы PDF — программы для изменения PDF-файлов (топ-10, подборка)
Есть ли еще какие-нибудь рабочие способы редактирования? (без онлайн-сервисов)

В ходе документооборота часто требуется отредактировать текст в документе PDF. Например, это может быть подготовка контрактов, деловых соглашений, комплекта проектной документации и т.д.
Способы редактирования
Несмотря на множество приложений, которые открывают рассматриваемое расширение, только малое количество из них обладают функциями редактирования. Рассмотрим их далее.
Способ 1: PDF-XChange Editor
PDF-XChange Editor — это известное многофункциональное приложение для работы с PDF файлами.
-
Запускаем программу и открываем документ, а затем жмем по полю с надписью «Редактировать содержимое». В результате открывается панель редактирования.


Чтобы задать новый шрифт и значение высоты текста, выделите его, а потом нажмите поочередно на поля «Шрифт» и «Размер шрифта».

Можно менять цвет шрифта, нажав на соответствующее поле.


Способ 2: Adobe Acrobat DC
Adobe Acrobat DC – это популярный редактор PDF с поддержкой облачных сервисов.
-
После запуска Адоб Акробат и открытия исходного документа щелкаем по полю «Редактировать PDF», которое находится во вкладке «Инструменты».

Далее происходит распознавание текста и открывается панель форматирования.

Доступно изменение цвета, типа и высоты шрифта в соответствующих полях. Для осуществления этого необходимо предварительно выделить текст.


Важным преимуществом Adobe Acrobat DC является наличие функции распознавания, которая работает достаточно быстро. Это позволяет редактировать PDF документы, созданные на основе изображений, не прибегая к сторонним приложениям.
Способ 3: Foxit PhantomPDF
Foxit PhantomPDF – это расширенная версия известного просмотрщика PDF файлов Foxit Reader.
-
Открываем ПДФ документ и переходим к его изменению, нажав на «Редактировать текст» в меню «Правка».

Нажимаем по тексту левой кнопкой мыши, после чего становится активной панель форматирования. Здесь в группе «Шрифт» можно менять шрифт, высоту и цвет текста, а также его выравнивание на странице.

Возможно полное и частичное редактирование фрагмента текста, используя для этого мышку и клавиатуру. В примере отображено добавление к предложению фразы «17 версии». Для демонстрации изменения цвета шрифта выделяем другой абзац и жмем по значку в виде буквы А с жирной чертой внизу. Можно выбирать любой желаемый цвет из представленной гаммы.

Как и в случае с Adobe Acrobat DC, Foxit PhantomPDF может распознавать текст. Для этого необходим специальный плагин, который программа скачивает сама по запросу пользователя.
Все три программы отлично справляются с редактированием текста в ПДФ файле. Панели форматирования во всем рассмотренном ПО имеют схожесть с таковой в популярных текстовых процессорах, например Microsoft Word, Open Office, поэтому работа в них является достаточно простой. К общему недостатку можно отнести то, что все они распространяются на платной подписке. В то же время, для указанных приложений доступны бесплатные лицензии с ограниченным периодом действия, которые достаточны для оценки всех имеющихся возможностей. Кроме того, Adobe Acrobat DC и Foxit PhantomPDF имеют функцию распознавания текста, что облегчает взаимодействие с PDF файлами, созданными на основе изображений.
某些 Creative Cloud 应用程序、服务和功能在中国不可用。
| Вы здесь > Редактирование текста в PDF |  Редактирование изображений в PDF |  Редактирование отсканированных документов PDF |  Редактирование защищенных PDF |  Редактирование форм XFA |  Не удается отредактировать документ PDF |
В этом документе приведено описание, как добавлять или заменять текст, исправлять опечатки, изменять шрифты и гарнитуру шрифта, корректировать выравнивание и изменять размер текста в документе PDF. (Информация о том, как редактировать изображения, объекты или отсканированные документы PDF, представлена на странице по ссылке ниже.)
Выберите необходимое действие:
Посмотреть короткое видео и узнать, как редактировать текст и изображения в файле PDF
Видеоролик (5:07) | Автор: Мэттью Пицци (Matthew Pizzi) (train simple)
Добавление нового текста
Добавить или вставить новый текст в документ PDF можно, используя любой шрифт, установленный в системе.
Выберите Инструменты > Редактировать PDF > Добавить текст .

В случае вертикального текста нажмите в текстовом поле правой кнопкой мыши и выберите Настроить вертикальное направление текста .
Инструмент «Добавить текст» интеллектуально распознает следующие свойства текста вблизи точки щелчка:
- Название, размер и цвет шрифта
- Интервалы между символами, абзацами и строками текста
- Горизонтальное масштабирование
Эти свойства автоматически применяются к тексту, который добавляется в точке щелчка.
Свойства текста можно изменить с помощью параметров в разделе Формат в области справа.
Чтобы переместить текстовое поле, наведите указатель на ограничительную рамку (не наводите указатель на маркеры выделения). Когда курсор изменится на указатель перемещения , перетащите поле в новое местоположение. Если требуется сохранить выравнивание с другими элементами списка, перетаскивайте поле при нажатой клавише Shift.
Изменение шрифта, размера, интервала между символами и строками текста, масштаба по горизонтали, ширины штриха или цвета
В процессе редактирования текста выполняется перекомпоновка текста абзаца внутри текстового поля в соответствии с внесенными изменениями. Все текстовые поля независимы друг от друга, в вставка текста в одном блоке не приводит к перетеканию текста в смежный блок или на следующую страницу.
Выберите Инструменты > Редактировать PDF > Редактировать .

- Введите новый текст, чтобы заменить выделенный текст, либо нажмите клавишу Delete , чтобы удалить текст.
- Управляйте элементами списка с помощью элементов управления списком (маркированные и нумерованные) в разделе Формат в области справа. Предусмотрены возможности для создания элементов списка, преобразования абзацев в элементы списка, преобразования элементов списка в абзацы, а также преобразования списков одного типа в другой.
- Выберите тип и размер шрифта, а также другие параметры форматирования в разделе Форматирование в области справа. Кроме того, можно задать дополнительные параметры форматирования, например межстрочный интервал, межбуквенный интервал, масштаб по горизонтали, ширину обводки и цвет.

В соответствии с законодательством необходимо купить шрифт и установить его в системе, чтобы корректировать текст с использованием данного шрифта.
Редактирование текста возможно только в том случае, если в системе установлен шрифт, которым набран этот текст. Если шрифт не установлен в системе, но встроен в документ PDF, можно изменить только цвет и размер шрифта. Если шрифт не установлен и не встроен, вносить изменения в текст невозможно.
Перемещение, поворот или изменение размера текстового поля
Текстовый блок на странице можно переместить или повернуть. Инструмент Редактирование текста и изображений выделяет каждый текстовый блок контуром, поэтому пользователь сразу может определить, какой текст будет изменен. Редактирование можно применить только к текущей странице. Невозможно перетащить текстовый блок на другую страницу, а также переместить или повернуть отдельные символы или слова в пределах текстового поля. Однако можно скопировать текстовое поле и вставить его на другой странице.
При изменении размера текстового блока выполняется перекомпоновка текста в границах измененного текстового блока. При этом размер текста не изменяется. Так же, как и в других операциях редактирования, изменение размера применяется только к текущей странице. Текст не переносится на следующую страницу.
Выберите Инструменты > Редактировать PDF > Редактировать .

Формирование сведений о работниках по форме СЗВ-ТД для представления в ПФР
Форма СЗВ-ТД, утв. постановлением Правления ПФР от 25.12.2019 № 730п, представляется на зарегистрированных лиц, с которыми заключены трудовые договоры, включая лиц, работающих по совместительству и на дистанционной работе. Форма заполняется на основании приказов (распоряжений), иных решений или других документов кадрового учета, подтверждающих оформление трудовых отношений между страхователем и зарегистрированным лицом.
Форма заполняется отдельно на каждого сотрудника, если в отчетном месяце произошло одно из событий:
прием на работу;
перевод на другую работу;
увольнение с работы;
подано заявление сотрудником о порядке ведения трудовой книжки — на бумажном носителе или в электронном виде.
Порядком, утв. постановлением Правления ПФР от 25.12.2019 № 730п, предусмотрено еще несколько мероприятий, которые необходимо отражать в форме СЗВ-ТД, это (п. 2.5.3 Порядка):
изменение наименования страхователя;
установление (присвоение) работнику второй и последующей профессии, специальности или иной квалификации;
лишение права в соответствии с приговором суда занимать определенные должности и заниматься определенной деятельностью.
Обратите внимание, если сведения представляются на сотрудника впервые, то необходимо также (помимо события, с которыми связана подача отчета) указать последнее по времени кадровое событие, произошедшее с сотрудником до 01.01.2020 у данного страхователя.
При этом заполняются все графы формы СЗВ-ТД в соответствии с пунктами 2.5.1–2.5.8 Порядка (п. 2.9 Порядка).
Если в течение 2020 года по сотруднику не было кадровых мероприятий и (или) он не подал заявление о порядке ведения его трудовой книжки, то сведения о трудовой деятельности по состоянию на 01.01.2020 у этого страхователя на такого сотрудника представляются не позднее 15.02.2021 (пп. 1 п. 2.5. ст. 11 Федерального закона от 01.04.1996 № 27-ФЗ).
Если в течение 2020 года по сотруднику не было кадровых мероприятий и (или) он не подал заявление о порядке ведения его трудовой книжки, то сведения о трудовой деятельности по нему представлять не надо («нулевую» СЗВ-ТД сдавать не нужно).
Начиная с 09.04.2020 и до 31.12.2020 в случае приема на работу и увольнения сотрудника отчет по форме СЗВ-ТД представляется в ПФР не позднее рабочего дня, следующего за днем издания приказа (распоряжения) (Постановление Правительства РФ от 08.04.2020 № 460).
Корректировка и отмена кадровых мероприятий по СЗВ-ТД
В случае если необходимо исправить ранее переданные сведения о трудовой деятельности по зарегистрированному лицу, то нужно в форме СЗВ-ТД указать строку с ранее представленными сведениями о кадровом мероприятии с признаком их отмены (знак «X»), а в следующей строке указать корректные данные о мероприятии (п. 2.7 Порядка).
Если необходимо отменить ранее переданные сведения о трудовой деятельности, то нужно в форме СЗВ-ТД указать только одну строку с ранее представленными сведениями о кадровом мероприятии с признаком их отмены (знак «X») (п. 2.6 Порядка).
Если нужно скорректировать дату подачи зарегистрированным лицом одного из заявлений (о продолжении ведения трудовой книжки либо о предоставлении сведений о трудовой деятельности), то необходимо представить форму СЗВ-ТД, где в соответствующей строке указать новую дату подачи заявления. Для отмены ранее переданных сведений о подаче заявлений в соответствующей строке необходимо указать ранее указанную дату с признаком ее отмены (знак «X») (п. 2.3 Порядка).
Исправление кадровых мероприятий по СЗВ-ТД в «1С:Зарплате и управлении персоналом 8»
В программе «1С:Зарплата и управление персоналом 8» редакции 3 кадровые мероприятия считаются переданными в ПФР, если в документе Сведения о трудовой деятельности работников, СЗВ-ТД установлен флаг Документ принят в ПФР (не редактируется).
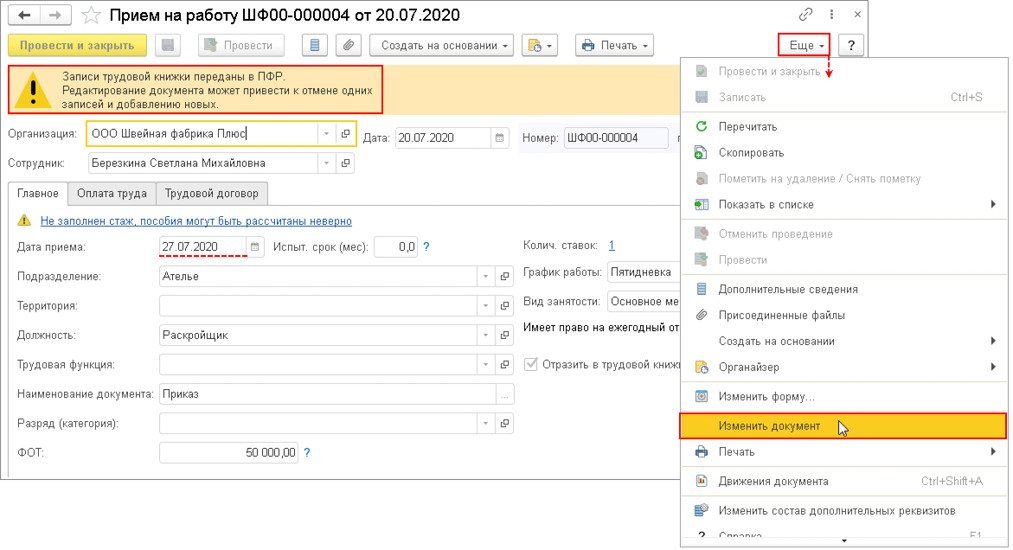
Обратите внимание, если что-нибудь изменить в кадровом документе (например, сведения о мероприятии, которые были переданы в ПФР, или просто отменить проведение), прежняя запись регистрируется как отмененная. После повторного проведения измененного или снятого с проведения документа сформируется новое мероприятие. При изменении в форме СЗВ-ТД будет сформировано: первая строка с ранее переданными сведениями с признаком отмены; вторая строка — с новыми измененными данными о мероприятии. При снятии документа с проведения формируется строка с ранее переданными сведениями о мероприятии с признаком отмены.
Если в кадровом документе меняются сведения, которые не передаются в фонд (суммы постоянных начислений, право на отпуск и т. д.), то при проведении документа новое мероприятие в последующем формироваться не будет.
Корректировка переданных кадровых мероприятий
Пример 1
Для корректировки данных организация решила отредактировать их в первичном документе Прием на работу, с помощью которого это мероприятие было зарегистрировано.
Так как данные были приняты ПФР (установлен флаг Документ принят в ПФР (не редактируется)), в верхней части кадрового документа выводится предупреждение о том, что данные по этому мероприятию переданы в ПФР и редактирование документа нежелательно. Для изменения данных документа следует нажать кнопку Еще, выбрать команду Изменить документ и изменить некорректные данные. В нашем Примере 1 изменить дату приема сотрудника на работу.
При формировании формы СЗВ-ТД за август 2020 года по сотруднику будут сформированы две строки: строка с признаком отмены ранее переданных сведений и строка с корректными сведениями (рис. 2). В качестве даты отмены указывается дата на рабочем компьютере, когда корректировались сведения кадрового документа.
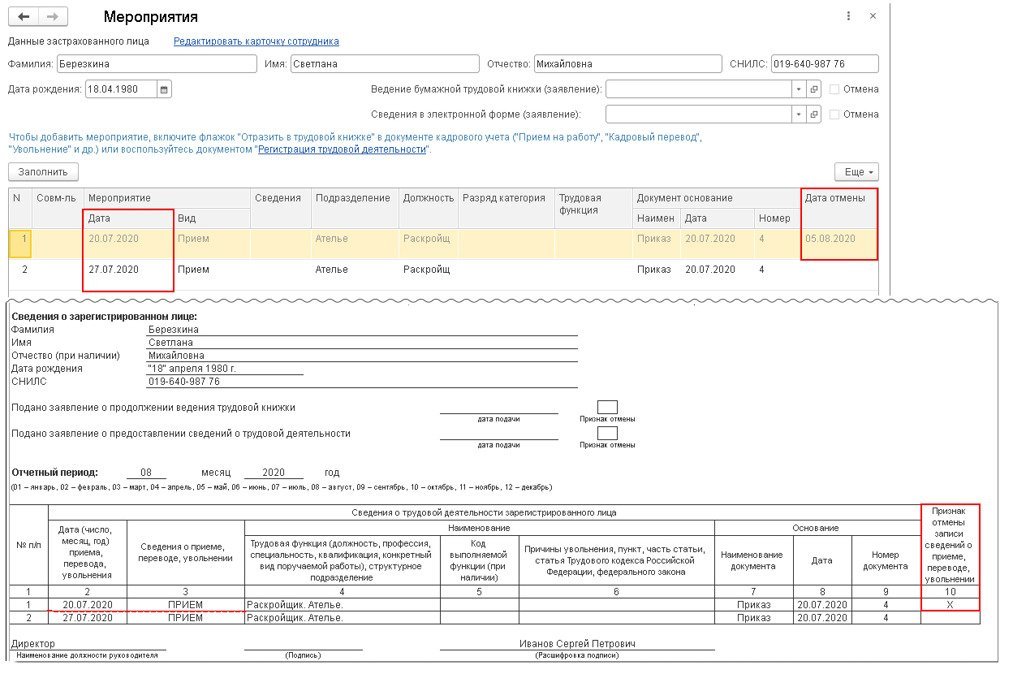
Пример 2
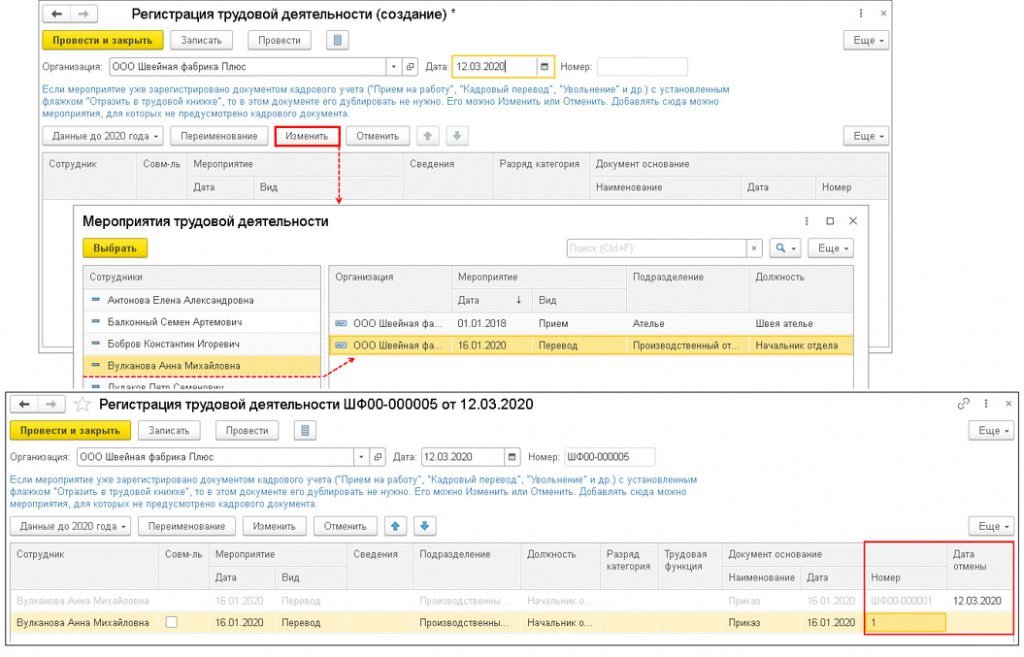
В документе Мероприятия трудовой деятельности слева выводится список сотрудников, по которым были зарегистрированы кадровые мероприятия, а в правой части перечисляются кадровые мероприятия по конкретному сотруднику.
В нашем Примере 2 следует изменить номер приказа и затем нажать на кнопку Провести и закрыть.
Сведения, которые были изменены, будут отражены в форме СЗВ-ТД автоматически при последующем их формировании (рис. 4). В форме появится строка с признаком отмены ранее переданных сведений и строка с корректными сведениями.
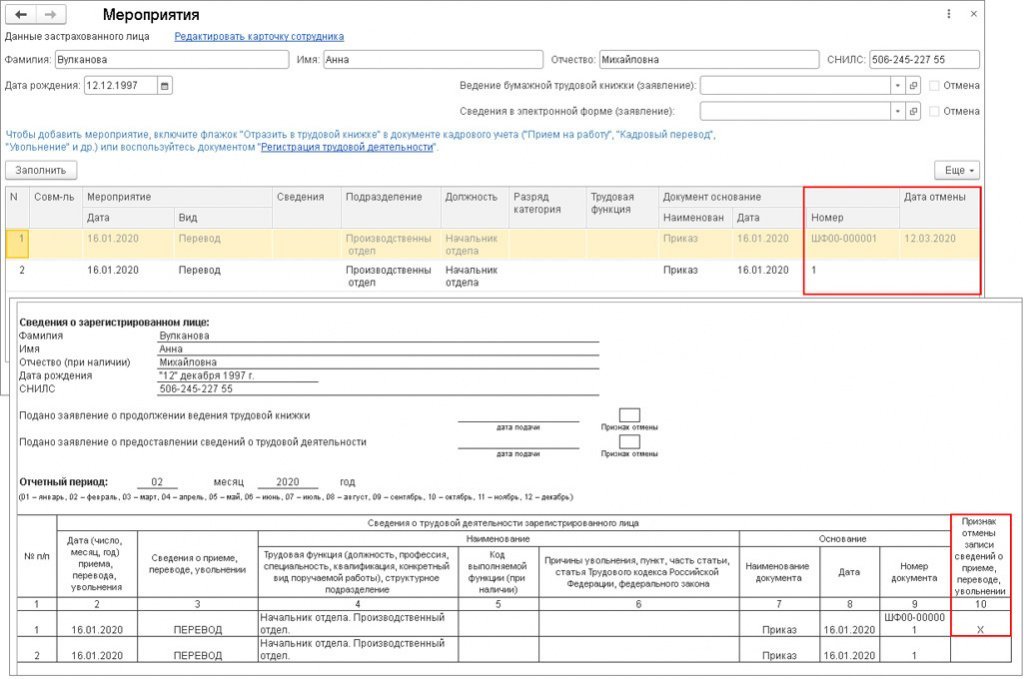
Если в программе используются номера приказов с префиксом (например, ШФ00-00001) и они вносятся в бумажную трудовую книжку, при этом необходимо, чтобы такие номера отражались в сведениях, нужно в дополнительных настройках снять флаг Удалять префиксы организации и ИБ из номеров кадровых приказов (раздел Настройка — Дополнительные настройки). Если такой вариант не подходит и в базе ведется своя нумерация документов, то можно в кадровом документе в поле Печатать как вручную указать необходимый номер документа. Если номер заполнен в этом поле, то он будет отражен в форме СЗВ-ТД.
Отмена переданных кадровых мероприятий
Пример 3
Так как документ Кадровый перевод был зарегистрирован ошибочно, необходимо отменить его проведение. При формировании формы СЗВ-ТД за август автоматически появится строка с ранее переданными сведениями о мероприятии с признаком отмены (рис. 5).

Пример 4
От редакции. На странице 1С:Лектория в 1С:ИТС см. видеозапись лекции от 03.09.2020 «Обзор последних изменений в программе „1С:Зарплата и управление персоналом 8“. Электронные трудовые книжки, особенности представления СЗВ-ТД» с участием представителей ПФР и экспертов 1С. Подробнее — на странице 1С:Лектория .
Все мы так или иначе работаем с документами. Одни занимаются этим весь день в офисе, другие «от случая к случаю» или для учебы. Чаще всего обмен документацией осуществляется в формате PDF, так как он удобен в использовании и экономичен в потреблении трафика. Но зачастую присланный файл PDF оказывается собран из нескольких отсканированных изображений. Что же делать, если вам нужно внести туда свои корректировки? Без редактора PDF не обойтись.

Отредактировать PDF можно даже из отсканированного файла
Можно, конечно, перепечатать текст, однако этот способ актуален разве что для одной-двух страниц документа. Да и все равно он очень трудозатратный, не говоря о потере большого количества времени. А уж если мы имеем дело с файлом на 50-100 страниц, перепечатывать его придется целую вечность. На помощь приходят сторонние решения для Mac и Windows, которые позволяют отредактировать файл, даже если в вашем распоряжении оказался PDF в графическом формате.
Если интересующий вас файл содержит отсканированный текст, в который нужно внести правки, для начала этот текст необходимо распознать. Для этого можно загрузить приложение PDFelement 7 из Mac App Store или с сайта разработчика. Нас интересует функция OCR — оптическое распознавание символов.

Запустить оптическое распознавание можно в один клик
Вы открываете необходимый файл и в разделе «Инструменты» в боковом меню нажимаете на кнопку «Выполнить OCR». Кстати, распознавание в программе осуществляется в большом количестве языков, в том числе в русском. Стоит отметить, что нас приятно удивило качество то, как эта программа смогла распознать текст.

По времени процесс занимает около минуты — все зависит от размера файла
После выполнения распознавания текста документ сохранится в папке, в которой у вас по умолчанию хранятся документы. Чтобы продолжить работу с текстом, открываем сохраненный файл в PDFelement 7 и приступаем к правкам. С документом вы можете делать все, что угодно: править текст, добавлять пометки и примечания, вставлять рисунки, выделять некоторые участки, удалять страницы, вставлять колонтитулы и многое другое.

Документ успешно распознан, можно его редактировать

Есть множество возможностей продвинутого редактирования
Удобно, что полученный файл можно экспортировать в один из популярных форматов (не только PDF, но и MS Office, текстовые документы или графические файлы). Также прямо из программы можно отправить плоды своих трудов по электронной почте. Если вы хотите запретить редактировать получившийся PDF-файл, при желании можно установить на него защиту — например, паролем или с помощью вотермарки.
OCR — не единственная полезная функция данного приложения. PDFelement 7 также поддерживает автоматическое распознавание полей формы и извлечение больших объемов данных. Все это помогает повысить скорость обработки данных и работать с PDF, как профессионал.

Автоматическое распознавание полей форм пригодится во время работы с Excel
И это все помимо продвинутого создания PDF с нуля — от добавления аннотаций в виде геометрических фигур, линий или стрелок до подписей и объединения нескольких файлов в формате PDF в один.

Защитить документ можно несколькими способами
Чтобы ознакомиться с базовой функциональностью приложения PDFelement, пробную версию для Windows и Mac вы можете бесплатно загрузить по ссылкам ниже. Если вы поняли, что эта программа вам жизненно необходима, можно приобрести полную версию, в которой доступно оптическое распознавание текста и другие полезные функции. Кстати, в честь Черной пятницы разработчики устроили распродажу, в рамках которой можно сэкономить до 50 долларов на покупке полной версии приложения.

Свободное общение и обсуждение материалов



Лонгриды для вас

Рынок мобильных приложений стал одним из многих отраслей, которые Apple изменила буквально на корню. Компания из Купертино показала, что софт для смартфонов …

В понедельник, 8 июня, мы снова отобрали для вас лучшие бесплатные приложения и скидки в App Store. Сегодня разработчики решили нас побаловать: отдают беспла…

Многие часто говорят, что Tesla — это как Apple в мире автомобилей. Подразумевая, что если бы в Купертино решили бы делать iCar (или Apple Car), он бы выгляд…


Если необходимо произвести корректировку данных, подававшихся в Пенсионный фонд с 1996 по 2016 год, следует использовать форму СЗВ-КОРР. В исключительных случаях ПФР может запросить корректировку сведений за 2010—2016 года в формате РСВ-1. В материале рассмотрено, как подавать такие формы в Контур.Экстерн.
Как заполнять СЗВ-КОРР
Вначале нужно заполнить реквизиты отчета:
- На основном экране сервиса следует выбрать «ПФР», далее «Заполнить отчет или корректировку».
- Затем следует щелкнуть по пункту, отмеченному оранжевой рамкой на приведенном ниже скриншоте:

- Существуют следующие виды форм (пользователь должен выбрать одну из них):
- Корректирующая. С ее помощью можно откорректировать сведения, которые были приняты на лицевом счете в Пенсионном фонде. Актуальна как для данных до 2016 года, так и для СЗВ-СТАЖ за 2017 и более поздние года.
- Отменяющая. В соответствии с названием, нужна для отмены ранее принятых сведений.
- Особая. Используется, если необходимо подать сведения на отдельного работника, и только в тех случаях, когда ранее он не фигурировал в отправляемой отчетности, и данные на счете Пенсионного фонда не учитывались. Корректировки возможны для периодов с 1996 по 2016 год.

- В качестве отчетного периода нужно выбрать текущий, ведь корректировка сведений производится в нем. Тот, в котором находятся корректируемые данные, выбирается в самом отчете.
- Далее следует нажать кнопку «Создать отчет» — система откроет раздел «Сведения о страхователе».
В блоке «Сведения о страхователе» поля заполняются автоматически — информация берется из «Реквизитов плательщика» и регистрационной информации ( ID Пенсионного фонда).

Теперь нужно заполнить корректируемый период. Для этого необходимо:
- Кликнуть по пункту «Добавить период со сведениями о сотрудниках»:

- При наличии готового отчета в электронном виде — загрузить его на сервис. Для этого слева внизу предусмотрена кнопка«Загрузить отчет из файла»:

- Выбрать, за какое время корректируется информация — год и отчетный период:

- После выбора периода и нажатия кнопки «Добавить» будет открыт следующий раздел.
Теперь следует заполнить блок «Сведения о застрахованных лицах». Для добавления работника, данные по которому требуется откорректировать, нужно:
- Нажать на кнопку добавления, выделенную на скриншоте ниже:

- Система загрузит карточку сотрудника — ее следует заполнить достоверными данными:

Для заполнения подраздела «Периоды стажа» требуется:
- кликнуть по кнопке «Добавить период»:

- внести в поля сведения, имеющие отношение к данному периоду:

Как сделать корректировку РСВ за период 2010—2016 годов
Указанную форму следует использовать только если того затребует орган Пенсионного фонда. В иных случаях лучше ограничиться стандартной СЗВ-КОРР.
Для заполнения отчета в Контур.Экстерн нужно на основном экране сераиса выбрать пункт «ПФР», после - «Заполнить отчет или корректировку» и «РСВ-1»:
Для загрузки готового отчета в электронном виде следует выбрать «ПФР», затем «Загрузить отчеты или данные», после чего нажать на кнопку добавления файлов:
Существуют 2 способа произвести корректировки в составе пакета:
- Согласно новым правилам, отчетным периодом всегда является тот, в котором отсылаются данные для корректировок, то есть текущий период.
- По старым правилам за текущий период всегда принимается 2016 год.
Часто управления ПФР решают подобные вопросы на свое усмотрение, поэтому перед тем, как оформлять корректировку, нужно уточнить информацию в соответствующем территориальном отделении.
Пакет по новым правилам
Основанием для корректировки является Письмо ПФР от 8 декабря 2016 г. № НП-30-26/17654.
Если следовать обновленным правилам, оформление пакета будет выглядеть следующим образом (в качестве примера рассматривается РСВ-1 за I квартал 2015 года):
- В разделе «ПФР» нужно сначала выбрать «Заполнить отчет или корректировку», а после — «РСВ-1».
- Далее выбирается вид корректировки и ее период. Текущий период — 2016 год.

Дальше – само заполнение отчета. Пакет включает в себя:
- отчет РСВ-1 (уточняющий): признак корректировки со значением более 000 на титульном листе, доначисленные взносы в строке 120 и разделе 4.
- Раздел 6 (исходный) — в разделе 6.2 текущий период. Заполнять нужно лишь подраздел 6.6 доначисленными взносами. Блоков по исходным суммам и стажу быть не должно.
- в разделе корректирующих данных за отчетный период принимается текущий, в котором отправляется отчет. За корректируемый же – исправляемый по классификатору.
Нужно указать следующие реквизиты отчета :
- Вид документа — корректирующий.
- Номер корректировки > 000.
- Тип корректировки — 2 (уточнение начисленных взносов на ОПС).
- Код тарифа. Требуется выбрать из выпадающего списка нужный код.
- Количество застрахованных лиц – указывается число работников для периодов, подвергающихся коррекции.
- Среднесписочная численность – также для корректируемого периода.
- Дата — проставляется текущая.
В блоке «Реквизиты страхователя» информация берется из данных плательщика и из раздела, в котором указаны регистрационные сведения:
В блоке «Подтверждает достоверность и полноту сведений» нужно выбрать признак подписанта:
Заполнение Раздела 1, строки 120 и Раздела 4 производится только если присутствуют доначисления в периоде, который подвергается корректировке. Для перехода в раздел достаточно щелкнуть по пункту всплывающего списка «Перейти в раздел», и выбрать необходимый:


В разделе 6 следует выбрать корректируемых сотрудников:
В карточке сотрудника нужно заполнить Подраздел 6.6, внеся в него доначисления. В блоках по исходным суммам (6.4) и стажу (6.8) ничего менять не нужно.
Когда все поля заполнены, можно нажимать «Проверить и сформировать отчет», после чего – кнопку отправки в ПФР.
Пакет по старым правилам
Если проверять пакет, оформленный по устаревшим правилам, программой Check PFR, она выдаст ошибки. Пакет такого формата можно отправлять, только согласовав процедуру с управлением ПФР.
После выбора в меню «ПФР» нужно перейти к отчету РСВ-1 и установить текущим периодом 2016 год. Далее следует нажать кнопку «Создать отчет».
В открывшемся Разделе 2.5.2 следует нажать «Добавить корректирующие сведения по сотрудникам» и выбрать период для коррекции. Если в нем был другой регистрационный номер, нужно поставить галочку «В корректируемом отчетном периоде был другой рег. номер ПФР», а затем ввести номер:
Дальнейшее заполнение производится в Разделе 6. Нужно указать доначисления и щелкнуть по кнопке, обведенной на скриншоте красной рамкой:
После клика по ней система откроет уже знакомый Раздел 2.5. Теперь требуется ввести исходные сведения и данные того периода, который необходимо скорректировать:
Если все поля заполнены, можно переходить к отправлению отчета — седует кликнуть по кнопке «Проверить и сформировать отчет».
Сервис откроет соответствующую страницу. Вместо отправки в ПФР пока нужно нажать в правом верхнем углу «Сохранить все файлы отчета».
Начнется скачивание архива (он предоставляется в формате Zip ). Процесс обычно занимает от одной до нескольких секунд. Полученный архив нужно распаковать, щелкнув по нему правой кнопкой мыши и выбрав разархивирование во всплывающем меню Проводника.
Архив содержит несколько пачек — нужно выбрать файл пачки по организации. Открыть его можно с помощью любого текстового редактора, например, EmEditor или Notepad ++. Подойдет и встроенный в операционную систему.
В исходной пачке требуется найти блок, выделенный на скриншоте красной рамкой:
Чтобы найти его быстрее, стоит воспользоваться поиском, введя «НомерКорректировки»:
Найденный блок необходимо заменить:
Код для вставки выглядит так:
Важно: Если документ содержит корректирующие пачки по работникам за любой период 2013 года, то в них нужно исправить отчетный период на 2016. Менять его нужно везде, где он встречается в файле:
В качестве примера :
Когда корректировка документа будет завершена, в разделе «ПФР» при помощи кнопки «Загрузить отчеты или данные» нужно закачать на сервер обновленные файлы, не редактируя их, чтобы документы не переформировались в системе автоматически.
Далее следует кликнуть на «Проверить и перейти к отправке», а затем «Отправить в ПФР».
Если нужно проверить информацию перед тем, как отправить документы, заходить на сайте в редактирование не стоит. Достаточно кликнуть кнопку «Напечатать» и просмотреть текст на открывшейся странице подготовки к печати.
Как заполнить СЗВ-КОРР с типом «Особая»
На основном экране сервиса следует выбрать «ПФР» и нажать «Заполнить отчет или корректировку». Далее выбрать из списка форму «СЗВ-КОРР»:
- Тип формы - «Особая» (выбирается из трех возможных):

- Система откроет раздел «Сведения о страхователе» (ОДВ-1). Данные заполняются на основе реквизитов плательщика и сведений из раздела «Регистрационная информация ПФР».
В блоке «Данные в целом по страхователю» поля заполняются суммами за тот период, в котором происходит подача сведений:
Для добавления периода, в который сотрудник не включен, необходимо кликнуть на кнопку «Добавить период со сведениями о сотрудниках», после чего выбрать сам период:
Добавить сотрудника можно, нажав на одноименную кнопку. В Разделе 2, 3 заполняются ФИО и СНИЛС, а также выбирается код категории:
В Разделе 4 следует воспользоваться выпадающим списком и выбрать нужные месяцы, а потом добавить суммы:
Раздел 5 заполняется при необходимости. Месяц выбирается из списка:
В Разделе 6 указывается информация о периодах стажа. После клика на кнопку добавления периода нужно выбрать даты того периода, в который сотрудник не был включен. В описанном примере это будет период с 1 января 2014 по 31 марта 2014 ( I квартал). Период стажа не может превышать текущий период:
Когда данные по работнику заполнены, можно распечатать его карточку. Для этого достаточно выбрать его и в выпадающем меню «Действия» кликнуть по пункту «Напечатать»:
После нажатия кнопки будет произведено сохранение печатной формы СЗВ-КОРР.
Когда работа с документом завершена, можно нажимать кнопку проверки, а потом и «Отправить в ПФР»:
Читайте также:


